音楽制作のための Windows 11 のパフォーマンスを最大化する

音楽制作に携わっている場合、コンピューターのパフォーマンスを向上させることは非常に重要です。この記事では、音楽制作用に Windows 11 を強化する効果的な方法について説明します。これらの調整を実装すると、音楽制作中の生産性が大幅に向上します。

音楽制作向けに Windows 11 を強化する
音楽制作用に Windows 11/10 システムを最適化するには、次の戦略を検討してください。
- システムサウンドをオフにする
- 高パフォーマンス電源プランを選択する
- USBセレクティブサスペンドを無効にする
- USBコントローラの設定を変更する
- バックグラウンドアプリケーションを閉じる
- Windows Update を一時停止する
- グラフィックとオーディオのドライバーを更新する
- スリープ設定を調整する
これらの調整についてはそれぞれ以下で詳しく説明します。
1] システムサウンドをオフにする
音楽制作には集中力が求められ、中断があると創作の流れが妨げられる可能性があります。Windows 11 には、作業の妨げになる通知や警告用のシステム サウンドが備わっています。
制作中の妨害を避けるため、これらのサウンドを無効にすることを検討してください。プロジェクトが完了したら、再度有効にすることができます。システム サウンドをミュートする方法は次のとおりです。
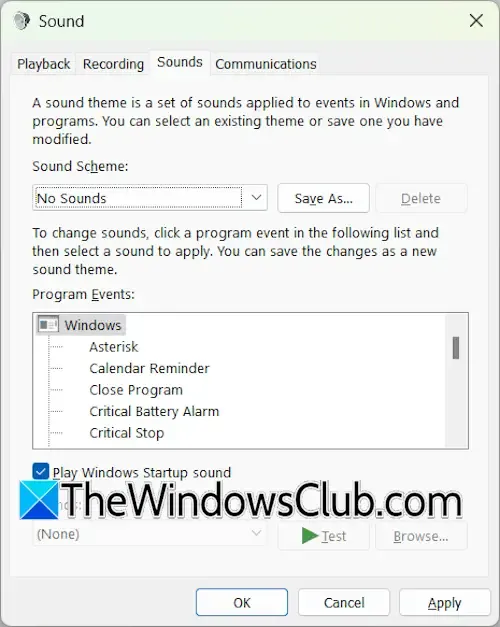
- コントロール パネルにアクセスします。
- 検索バーに「サウンド」と入力し、結果から「サウンド」を選択します。
- サウンド プロパティ ダイアログで、[サウンド]タブに移動します。
- ドロップダウン メニューから[サウンドなし]を選択し、 [適用]をクリックします。
- [OK] をクリックして、サウンド プロパティ ウィンドウを終了します。
2] 高パフォーマンス電源プランを選択する
次のステップでは、電源設定を高パフォーマンス プランに調整します。これはコントロール パネルから行うことができます。
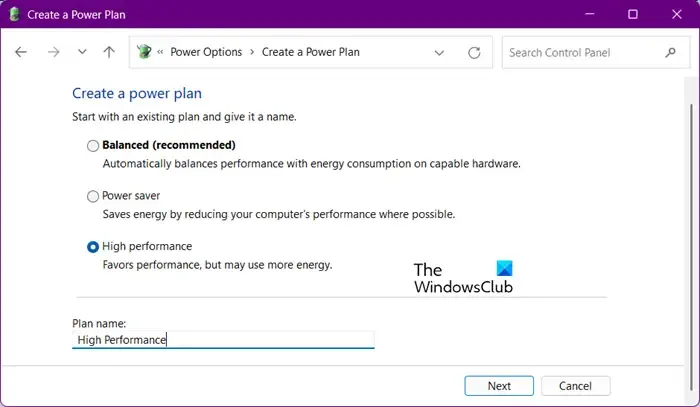
- コントロール パネルを開きます。
- 検索バーに「power」と入力し、「電源オプション」を選択します。
- ここで、「高パフォーマンス」電源オプションを選択します。
[バランス] オプションのみが表示される場合は、コマンド プロンプトで特定のコマンドを使用して、不足している電源プランを復元できます。これらのコマンドは、モダン スタンバイ モード S0 がアクティブな場合は適用されないため、最初にこのモードを無効にする必要があることに注意してください。
3] USBセレクティブサスペンドを無効にする
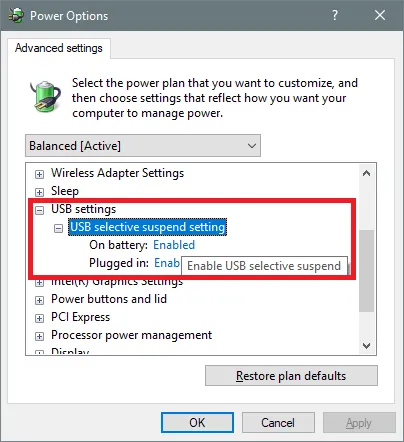
Windows 11 には、使用されていない USB デバイスを低電力モードに設定することで電力使用量を削減する USB セレクティブ サスペンド機能があります。これはラップトップには便利ですが、音楽制作中はオーディオの不具合につながる可能性があります。そのため、この機能を無効にすることをお勧めします。
4] USBコントローラの設定を変更する
次に、継続的な機能を確保するために、USB コントローラーの電源管理設定を調整します。
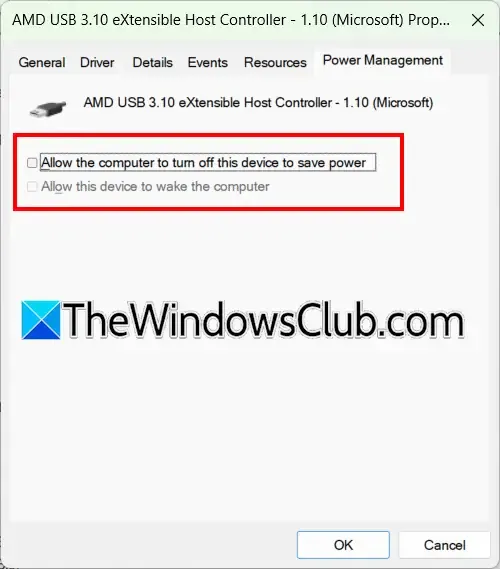
次の手順に従ってください。
- デバイス マネージャーを開きます。
- ユニバーサル シリアル バス コントローラーセクションを展開します。
- USB ホスト コントローラーをダブルクリックして、そのプロパティにアクセスします。
- [電源管理]タブに移動します。
- 「電力を節約するためにコンピューターでこのデバイスの電源をオフにできるようにする」のチェックボックスをオフにし、「OK」をクリックして確認します。
すべての USB ホスト コントローラーと USB ルート ハブに対してこのプロセスを繰り返します。
5] バックグラウンドアプリケーションを閉じる
次に、バックグラウンド アプリケーションを無効にするのが賢明です。いくつかのサードパーティ アプリケーションはバックグラウンドで動作し、貴重なリソースを消費したり、音楽制作ソフトウェアと競合したりする可能性があります。ワークフローをスムーズにするには、それらを無効にしてください。
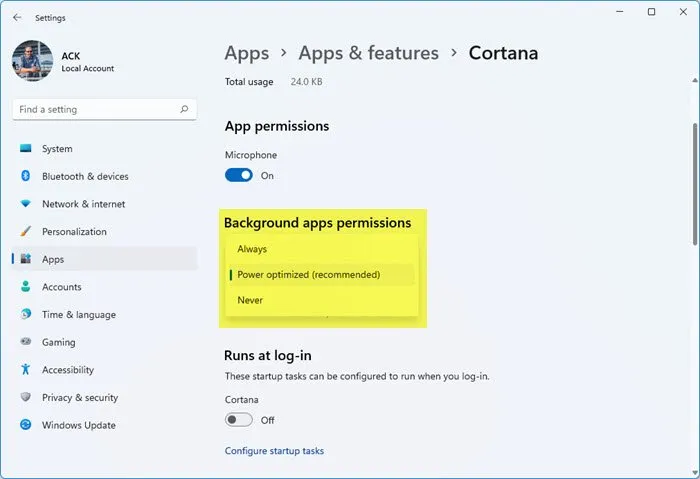
これを行うには、Windows 11 の設定で各アプリの詳細オプションに移動し、ドロップダウン メニューから [しない] を選択します。
6] Windows Updateを一時停止する
Windows 11 は自動的に更新をチェックします。バックグラウンドで更新が実行されると、音楽制作が中断される可能性があります。更新がすでに実行中の場合は、完了するまで待ちます。それ以外の場合は、1 週間以上更新を一時停止することを検討してください。
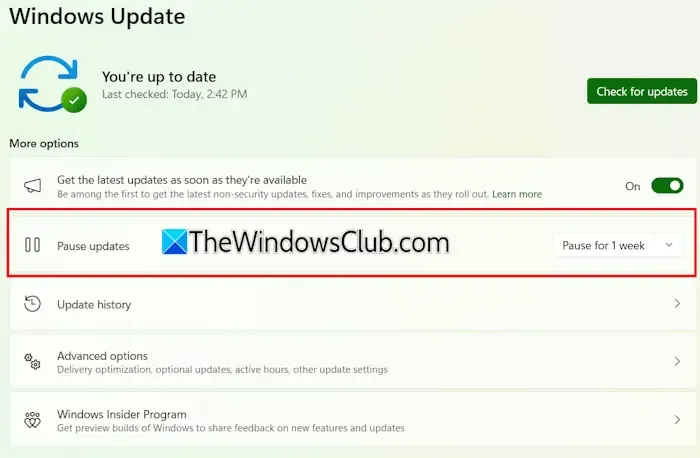
Windows 11 の設定を開き、サイドバーから Windows アップデートを選択して、アップデートの一時停止オプションの横にある一時停止ボタンをクリックします。
7] グラフィックとオーディオドライバーを更新する
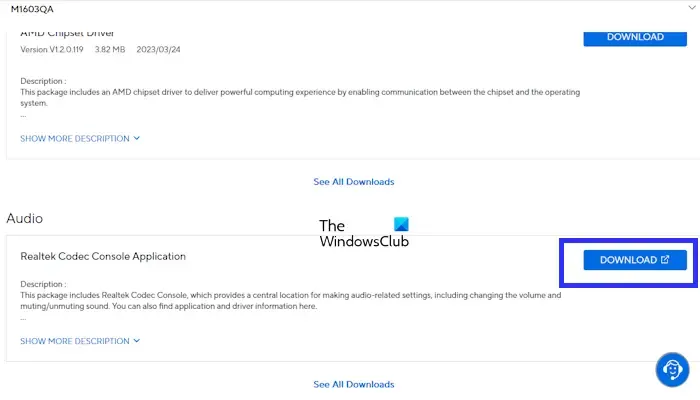
システムのパフォーマンスを最高に保つには、グラフィック カードとオーディオ ドライバーを最新の状態に保ってください。デバイスの製造元の Web サイトで利用可能なアップデートを確認し、最新バージョンをすぐにインストールしてください。
8] スリープ設定を調整する
自動的にスリープ モードに入ると、オーディオ ミキシングなどの長時間の処理が中断される可能性があります。そのため、この機能を一時的に無効にすることをお勧めします。方法は次のとおりです。
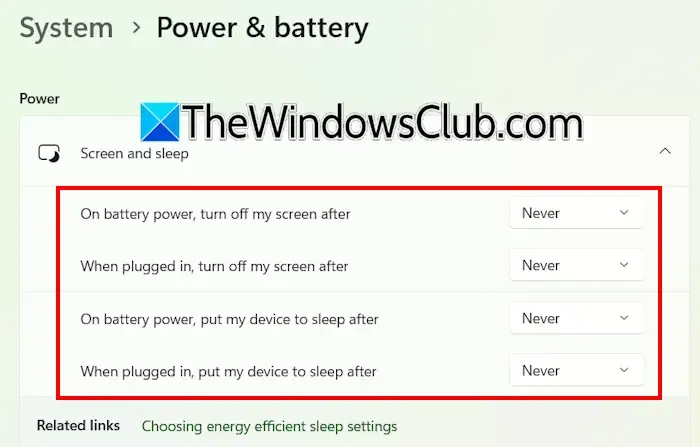
- Windows 11 の設定にアクセスします。
- システム > 電源とバッテリーに移動します。
- 画面とスリープのセクションを展開します。
- すべてのオプションを「しない」に設定します。
これらの最適化を適用することで、音楽制作プロセス用の Windows 11 コンピューターを大幅に強化できます。
Windows 11 を最適化して RAM 使用量を削減するにはどうすればよいですか?
Windows 11 コンピューター上のすべてのアプリケーションは RAM の一部を使用し、バックグラウンド プロセスはさらに多くの RAM を消費します。RAM を解放するには、不要なバックグラウンド アプリケーションとサードパーティ サービスを無効にします。
Windows 11 をより高速かつ効率的にするにはどうすればよいですか?
Windows 11 システムの速度と効率性を高めるには、一時ファイルの削除、高パフォーマンス電源プランの選択、不要なバックグラウンド サービスの無効化など、さまざまな調整を行います。マシンで HDD を使用している場合は、SSD に移行すると、大幅に高速化され、スムーズなエクスペリエンスが得られます。



コメントを残す