Steam で Marvel Snap がクラッシュし続ける [修正済み]
![Steam で Marvel Snap がクラッシュし続ける [修正済み]](https://cdn.thewindowsclub.blog/wp-content/uploads/2023/02/marvel-snap-crashing-on-steam-640x370.webp)
Marvel Snap がクラッシュし続ける、または Windows PC の Steam で動作しない場合、問題の解決に役立ついくつかの提案があります。Marvel Snap は、Second Dinner によって開発され、Nuverse によって公開された、アドレナリンを刺激するペースの速い戦略的カード ゲームです。このゲームでは、カードを収集し、コレクション レベル トラックを登って所有するカードをアップグレードします。しかし最近、Steam での Marvel Snap のクラッシュについてユーザーから不満が寄せられています。幸いなことに、いくつかの簡単な方法で修正できます。
Steam で Marvel Snap がクラッシュする、または動作しない問題を修正
Windows PC の Steam で Marvel Snap がクラッシュし続ける、または動作しない場合は、ゲーム、Steam クライアント、および Windows OS を更新してから、デバイスを再起動して問題が解決するかどうかを確認してください。そうでない場合は、次の提案に従ってください。
- システム要件を確認する
- ゲーム ファイルの整合性を確認する
- 管理者として Marvel Snap を実行する
- グラフィックス ドライバーの更新
- ゲームで DirectX 11 を使用する
- ゲームがファイアウォールを通過できるようにする
- クリーン ブート モードでの Marvel Snap のトラブルシューティング
- ゲームを再インストールする
これらを詳しく見てみましょう。
1]システム要件を確認する
さまざまなトラブルシューティング方法を開始する前に、デバイスが推奨要件を満たしているかどうかを確認してください。Marvel Snap を実行するための推奨要件は次のとおりです。
- OS: Windows11/10
- プロセッサー:インテル Core i5-2300 | AMD FX-6300
- メモリ: 4 GB RAM
- グラフィック: Nvidia GeForce GTX 660 / AMD Radeon HD 7970
- DirectX:バージョン 10
- ストレージ: 4 GB の空き容量
2] ゲームファイルの整合性を確認する
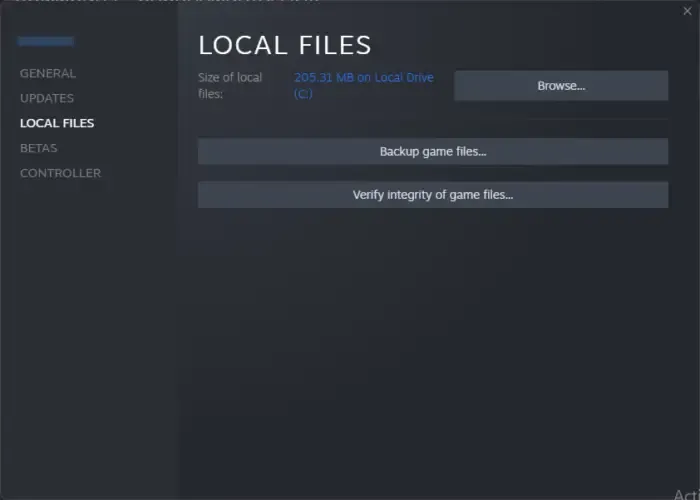
不具合や最近のアップグレードにより、ゲーム ファイルが破損する場合があります。これにより、Marvel Snap がクラッシュする可能性があります。PC 上のゲーム ファイルを確認し、問題が解決したかどうかを確認します。方法は次のとおりです。
- Steamを開き、[ライブラリ]をクリックします。
- リストからMarvel Snap.exeを右クリックします。
- [プロパティ] > [ローカル ファイル]を選択します
- 次に、[ゲーム ファイルの整合性を検証] をクリックします。
3]管理者としてMarvel Snapを実行する
権限がないため、ゲームがクラッシュする可能性があります。エラーを修正するには、管理者として実行してみてください。これを行うには、Marvel Snap ショートカット ファイルを右クリックし、[管理者として実行]を選択します。
4]グラフィックドライバーを更新する
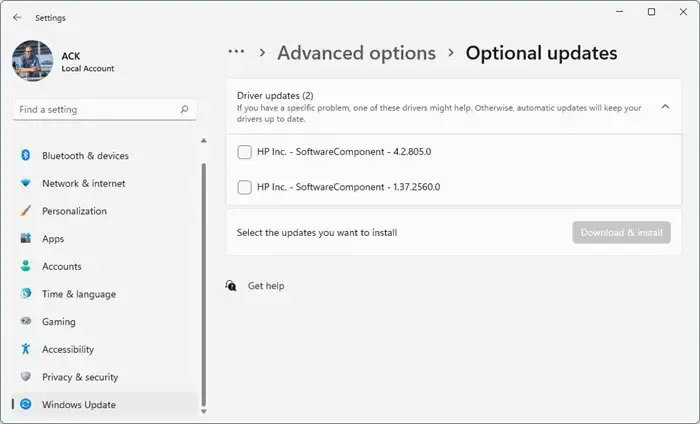
ゲームを効率的に実行するには、指定された量のグラフィックス メモリが不可欠です。古いグラフィックス ドライバーが原因で、起動時に Marvel Snap がクラッシュする場合があります。グラフィックスドライバーを更新する方法は次のとおりです。
NV アップデーターは、NVIDIA グラフィック カード ドライバーを最新の状態に保ちます。コンピューターの製造元の Web サイトにアクセスして、ドライバーをダウンロードしてインストールすることもできます。AMD Driver Autodetect、Intel Driver Update Utility、Dell Update utility などの無料の Driver Update ソフトウェアまたはツールを使用して、デバイス ドライバーを更新することをお勧めします。
5]ゲームでDirectX 11を使用する
DirectX は、Windows デバイスでゲームを適切に実行する上で非常に重要な要素です。しかし、何らかの理由で、DirectX 12 を使用して実行しているときに Marvel Snap でエラーが発生することがあります。これを修正するには、Marvel Snap を DirectX 11 で実行します。その方法は次のとおりです。
- Steam クライアントを開き、[ライブラリ]に移動して、Marvel Snapゲームを右クリックします。
- [プロパティ] > [全般]をクリックし、[起動オプション]の下に-dx11と入力します。
- デバイスを再起動し、ゲームを起動して、Marvel Snap がクラッシュしなくなるかどうかを確認します。
6]ファイアウォールを介してゲームを許可する
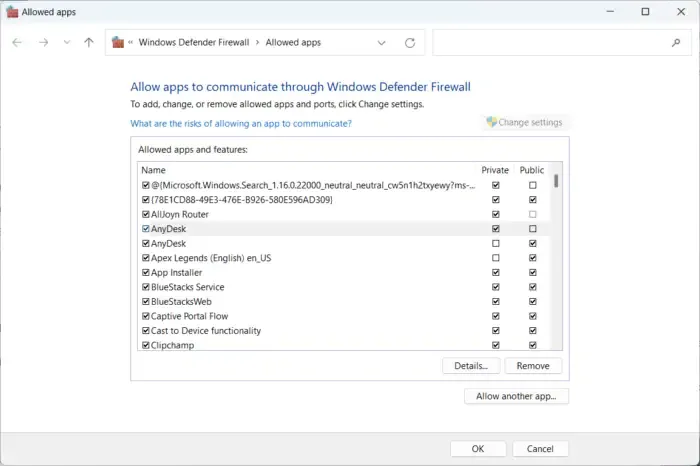
Windows ファイアウォールがゲームのプロセスに干渉し、誤動作を引き起こすことがあります。Windows ファイアウォールで例外を作成すると、 Marvel Snapでこのエラーを修正するのに役立ちます。方法は次のとおりです。
- Windows キー + Iを押して[設定]を開きます。
- [プライバシーとセキュリティ] > [Windows セキュリティ] > [ファイアウォールとネットワークの保護]に移動します。
- [ファイアウォール] タブで、[ファイアウォールを介したアプリの許可]をクリックします。
- 次のページで、[設定の変更]をクリックし、[別のアプリを許可する]を選択します。
- [許可されたアプリ] ウィンドウで、Marvel Snap を見つけて、 [プライベート]ボックスと[パブリック]ボックスの両方にチェックを入れます。
7]クリーンブートモードでのMarvel Snapのトラブルシューティング
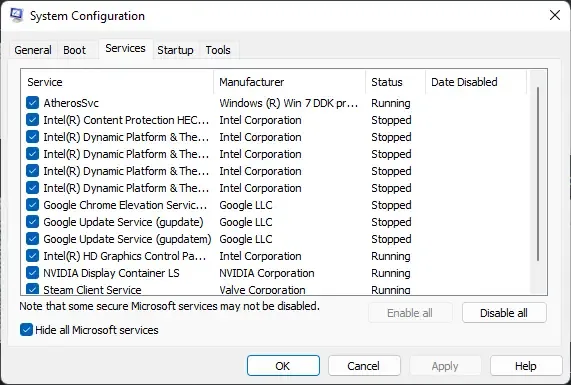
サードパーティのアプリケーションが原因で、アプリやゲームが誤動作することがあります。これを修正するには、クリーン ブートを実行して、オペレーティング システムが最小限のシステム ファイルとデバイス ドライバーで読み込まれるようにします。クリーン ブートを実行する方法は次のとおりです。
- [スタート] をクリックし、 [システム構成]を検索して開きます。
- [全般]タブに移動し、その下の[スタートアップのオプションを選択] オプションと[システム サービスの読み込み]オプションを確認します。
- 次に、[サービス]タブに移動し、[すべての Microsoft サービスを非表示にする] オプションをオンにします。
- 右下隅にある[すべて無効にする]をクリックし、 [適用] 、 [OK]の順に押して変更を保存します。
Marvel Snap がクリーン ブート状態でスムーズに動作する場合は、プロセスを次々と手動で有効にして、どの原因が問題を引き起こしているかを確認してください。特定したら、この犯人プロセスを使用するソフトウェアを無効にするか、アンインストールする必要があります。
8]ゲームを再インストールする
これらの手順のいずれも役に立たない場合は、ゲームの再インストールを検討してください。これは、ほとんどのゲーマーがこのエラーを克服するのに役立つことが知られています.



コメントを残す