アップデート後にMacの電源が入らなくなりましたか? 9 クイックフィックスの説明
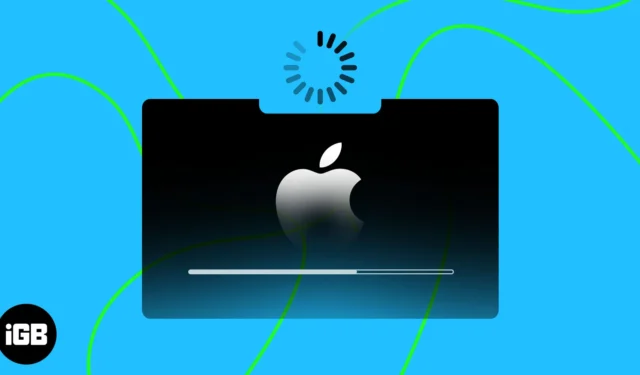
アップデート後に Mac の電源が入らない、または起動しない場合、次に何をすればよいか分からずイライラすることがあります。いくつかの理由により、Mac がアップデート中に停止し、再起動に永遠に時間がかかることがあります。心配しないで!ここでは、アップデート後にMacの電源が入らない問題を修正する方法を共有します。
- 電源を確認してください
- 電源を入れ直します
- Macのディスプレイを確認してください
- セーフモードで起動する
- PRAM/NVRAMをリセット
- リカバリモードで起動する
- macOSを再インストールする
- SMCをリセットする
- Apple サポートに問い合わせる
1. 電源を確認してください
Mac の電源が入らない、または充電できない場合は、電源を確認してください。アップデートするとバッテリーの消耗が比較的早くなるため、アクティブな電源コンセントに正しく接続されていることを確認してください。また、別の電源アダプターまたは充電コードを使用して充電ポートを掃除してみてください。サージプロテクターの使用もお勧めします。
さらに、Mac に接続されているすべての外部デバイスまたはアクセサリを取り外し、再起動して問題が解決するかどうかを確認することもできます。
2. 電源を入れ直します
電源を入れ直すと、システム内の残留電力がクリアされ、問題のある電源設定がリセットされる場合があります。電源を入れ直す前に、MacBook が完全に充電されていることを確認してください。プロセスが完了する前にバッテリーが完全に消耗すると、データが失われる可能性があります。電源を入れ直します。
- MacBook をシャットダウンします。Control + Command + 電源ボタンを押して強制的にシャットダウン
できます。 - 電源コンセントとすべての付属品からプラグを抜きます。
- 電源ボタンを10 秒間押し続けて放します。
- 「起動オプションを読み込んでいます」と表示された場合、Mac は機能しています。
3. Mac のディスプレイを確認します。
アップデート後に Mac の電源が入らないように見える場合は、システムがディスプレイにアクセスできないことが原因である可能性があります。Mac ディスプレイのハードウェアまたはドライバーの問題により、起動プロセスが妨げられ、システムが再起動時に動かなくなる可能性があります。
したがって、Mac を強制的にシャットダウンして再起動してみてください。起動音はするが何も表示されない場合は、ディスプレイに障害があります。この場合は、Genius Bar を予約して検査してもらいましょう。
4. セーフモードで起動する
アップデート後に MacBook の電源が正しくオンにならない場合は、セーフ モードで起動することが最善の選択肢です。このモードでは、重要でないシステム プロセスとドライバーが無効になり、エラーが隔離されます。したがって、起動時の問題の原因となっている問題を特定して解決できます。
このモードになったら、ディスク ユーティリティまたはその他のトラブルシューティング手法を使用して、ソフトウェアの競合やファイルの破損がないか確認してください。成功した場合は、Mac を通常どおり再起動できます。
5.PRAM/NVRAMのリセット
PRAM と NVRAM は、さまざまなシステム設定と環境設定を保存する役割を果たします。ただし、MacBook に大幅なソフトウェア アップデートが行われると、破損したり、設定が間違ったりする可能性があります。その結果、正しく起動できない、頻繁にシャットダウンするなどのエラーが発生する可能性があります。
PRAM/NVRAM をリセットすると、古い設定が消去され、新しい設定に置き換えられ、起動の問題が解決されます。ただし、このプロセスを実行する前にデータのバックアップを作成する必要があります。
7. リカバリモードで起動します。
セーフ モードで起動しても期待どおりの結果が得られない場合は、Mac をリカバリ モードで起動します。これにより、Mac の起動を妨げる問題を解決するためのさまざまなトラブルシューティング オプションにアクセスできるようになります。リカバリモードに入ると、次のようになります。
- 「ディスクユーティリティ」 → 「続行」をクリックします。
- Mac のドライブを選択します。
- 「First Aid」をクリックし、選択したボリュームに対して「Run」を押します。
- ディスクユーティリティは問題を検出し、自動的に修正するか、修正を求めるメッセージを表示します。この例では、[ディスクの修復]をクリックします。
さらに、Time Machine バックアップから Mac を復元したり、以前の macOS バージョンをインストールして Mac を復元したりすることもできます。
8.macOSを再インストールする
macOS ベータ版を使用している場合は、問題を解決するために安定版にダウングレードしてください。さらに、出荷時設定にリセットすることもできます。Mac を再インストールし、macOS を最初から再インストールします。
再インストールプロセスを開始するときは、正しい起動ディスクを選択していることを確認してください。そうしないと、外部ドライブまたはパーティション上のデータが誤って消去される可能性があります。また、ハードドライブ全体が消去されるため、すべてのデータのバックアップを作成することが重要です。
9. SMCをリセットする
根本的な起動問題は、多くの場合、システム管理コントローラー (SMC) が正しく機能していないことに関係しています。SMC は、MacBook の動作効率を高めるためのいくつかの重要なハードウェア機能を担当します。ガイドに記載されている手順に従って、Mac で SMC をリセットします。ただし、M1 または M2 Mac では SMC をリセットできません。
10. Apple サポートに連絡する
さて、ここまで来ても、Mac のアップデート後に再起動プロセスが中断される問題はまだ修正できません。深刻なハードウェアの問題である可能性があり、Apple 正規修理センターでの専門的なサポートが必要です。したがって、Apple サポートに連絡し、情報に基づいた解決策で Mac を診断してもらうことを検討してください。
よくある質問
ハードドライブが破損していると、アップデート後に MacBook の電源が入らなくなることがありますか?
はい、ハードドライブが破損していると、MacBook の電源が入らなかったり、正しく起動しなくなったりする可能性があります。ディスク ユーティリティを使用して、ハード ドライブ上のエラーを確認し、修復します。
アップデート後、MacBook の電源がオンになるまでどれくらい待つ必要がありますか?
アップデート後に MacBook の電源がオンにならない場合は、少なくとも 10 ~ 15 分間待って、MacBook が自動的に起動するかどうかを確認します。それでも電源が入らない場合は、この記事に記載されているトラブルシューティングの手順を試すか、Apple サポートにお問い合わせください。
あなたのMacを死から取り戻しましょう!
Mac を通常の状態に戻すのは難しいように思えるかもしれませんが、不可能ではありません。少し辛抱すれば、この問題のトラブルシューティングを行うことができます。専門知識のないことに関わりたくない場合でも、Apple サポートがお手伝いします。
読んでくれてありがとう。他の問題に直面した場合は、以下のコメントに残してください。



コメントを残す