ローカル ユーザーとグループがコンピュータの管理に表示されない
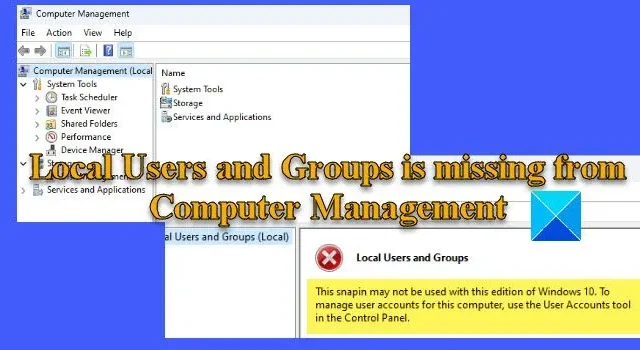
Windows 11/10 PC のコンピューター管理コンソールに [ローカル ユーザーとグループ] オプションが表示されない場合は、問題の解決に役立ついくつかの提案を以下に示します。
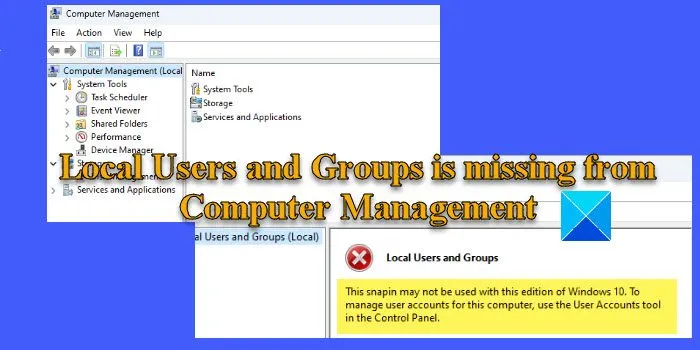
数人のユーザーが、システムの「コンピュータの管理」の下にある「ローカル ユーザーとグループ」フォルダを表示できないと報告しています。ユーザーとグループのリストがフォルダー内に表示されなくなるか、フォルダー自体が表示されなくなります。一部のユーザーは、標準の管理ツールを使用してフォルダーにアクセスしているときにメッセージに遭遇しました。メッセージには次のように書かれています。
このスナップインは、このエディションの Windows では使用できません。このコンピュータのユーザー アカウントを管理するには、コントロール パネルのユーザー アカウント ツールを使用します。
Windows 11/10 PC にローカル ユーザーとグループが存在しないことに混乱している場合は、この投稿を読んで考えられる原因と解決策を確認してください。
ローカル ユーザーとグループがコンピュータの管理に表示されない
ローカル ユーザーとグループは、管理者がローカル コンピューター上でユーザー アカウントとそれぞれのグループ メンバーシップを管理できるようにする高度なツールです。Windows 11/10 PC のコンピューターの管理にローカル ユーザーとグループが表示されない場合は、次の解決策を使用して問題を解決してください。
- 使用している Windows のエディションを確認してください。
- 最後の更新をロールバックします。
- コマンドプロンプトを使用します。
- GitHub から lusrmgr.exe をダウンロードします。
これを詳しく見てみましょう。
1] 使用している Windows のエディションを確認する
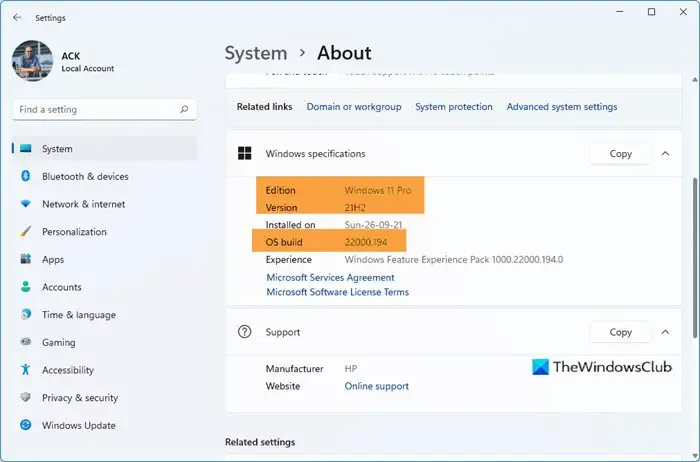
[ローカル ユーザーとグループ] オプションは、Windows Pro、Enterprise、および Server エディションで使用できます。Windows 11 Home にはこのツールは含まれていません。したがって、システムにインストールされているWindows のエディションを必ず確認してください。Home エディションをお持ちの場合は、高度なユーザーおよびグループ管理機能を利用するために Pro エディションにアップグレードすることを検討してください。
[設定] > [システム] > [ライセンス認証] > [Windows のエディションのアップグレード]に移動します。Windows の Pro エディションを購入するには、「Microsoft アプリでアップグレード」オプションの横にある「ストアを開く」ボタンをクリックします。
2] 最後の更新をロールバックする
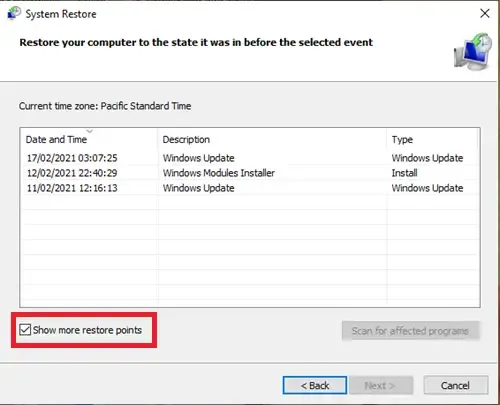
特定のアップデートをインストールした後に [ローカル ユーザーとグループ] オプションのユーザー リストが表示されなくなった場合は、以前のシステム状態に戻すと問題が解決される可能性があります。
Windows の検索バーに「システムの復元」と入力し、表示された結果のリストから「復元ポイントの作成」オプションを選択します。
「システム保護」タブの下にある「システムの復元」ボタンをクリックします。次に、システムの復元ウィザードで「次へ」ボタンをクリックします。[さらに復元ポイントを表示]チェックボックスをオンにして、問題が発生する前の復元ポイントを選択します。「次へ」をクリックし、「完了」をクリックしてプロセスを開始します。
変更を適用するためにシステムが再起動します。問題が解決しない場合は、次のセクションで説明するように、別の方法を使用して Windows PC 上のユーザーとグループを管理します。
3]コマンドプロンプトを使用する
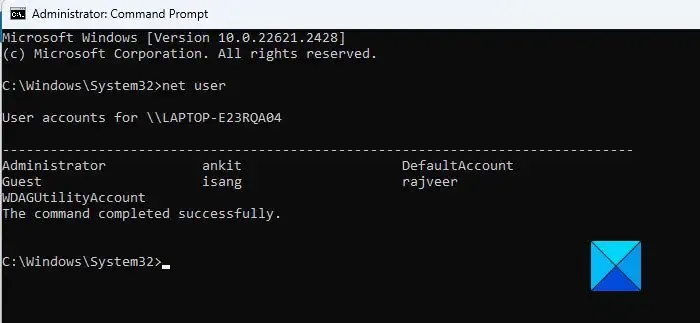
コマンド プロンプトを使用して、Windows PC 上のローカル ユーザーとグループにアクセスし、管理できます。
ユーザーのリストを表示するには、次のコマンドを入力して Enter キーを押します。
net user
ユーザーを作成するには、次のコマンドを入力して Enter キーを押します。
net user [username] [password] /add
ユーザーをローカル グループに追加するには、次のコマンドを入力して Enter キーを押します。
net localgroup [groupname] [username] /add
ユーザーを削除するには、次のコマンドを入力して Enter キーを押します。
net localgroup [groupname] [username] /delete
ユーザーのパスワードを変更するには、次のコマンドを入力して Enter キーを押します。
net user [username] [newpassword]
4] GitHubからlusrmgr.exeをダウンロードします
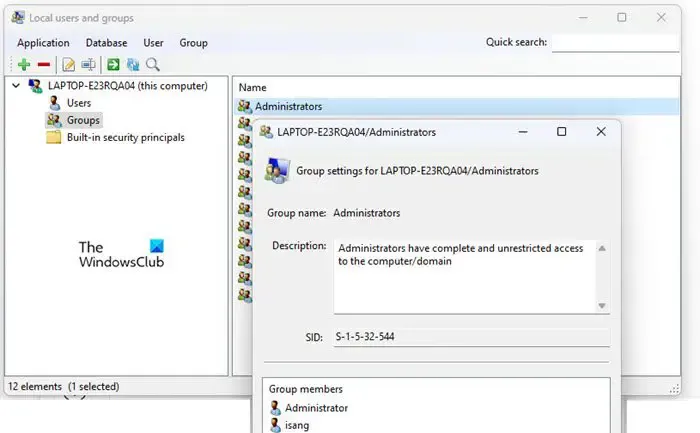
GitHub には、ローカル ユーザーとグループ ツールの機能の一部を複製しようとするサードパーティ/オープンソース プロジェクトがあります。このツールを PC にダウンロードして、ローカル ユーザーおよびグループにアクセスできます。
ブラウザを開いて、 GitHub のlusrmgr.exe のダウンロード ページにアクセスします。「ダウンロード」セクションまで下にスクロールし、 「最新バージョンをダウンロード」リンクをクリックします。UAC プロンプトで[はい]ボタンをクリックしてツールを起動します。
上記とは別に、クイック ユーザー マネージャーなどのサードパーティ ツールを使用して、Windows 11/10 PC 上のローカル ユーザーを管理することもできます。
それでおしまい!これがお役に立てば幸いです。
ローカル ユーザーをコンピュータ管理に追加するにはどうすればよいですか?
Win+Xを押して、パワー ユーザー メニューから[コンピュータの管理]を選択します。[コンピュータの管理] ウィンドウで、[システム ツール] > [ローカル ユーザーとグループ]に移動します。クリックしてセクションを展開します。「ユーザー」フォルダーを右クリックし、 「新規ユーザー」を選択します。「新規ユーザー」ウィンドウに必要な情報を入力し、「作成」ボタンをクリックします。
cmd でローカル ユーザーを取得するにはどうすればよいですか?
Win+Rを押して、「ファイル名を指定して実行」cmdダイアログボックスに入力します。[OK]をクリックしてコマンド プロンプト ウィンドウを開きます。コマンド プロンプト ウィンドウに入力してEnterキーを押します。コンピュータ上のすべてのローカル ユーザー アカウントのリストが表示されます。特定のユーザーに関する特定の情報を検索するには、コマンドに続けて.net usernet userusername



コメントを残す