Linux バージョン チェック: ディストリビューションとカーネル情報を取得する方法
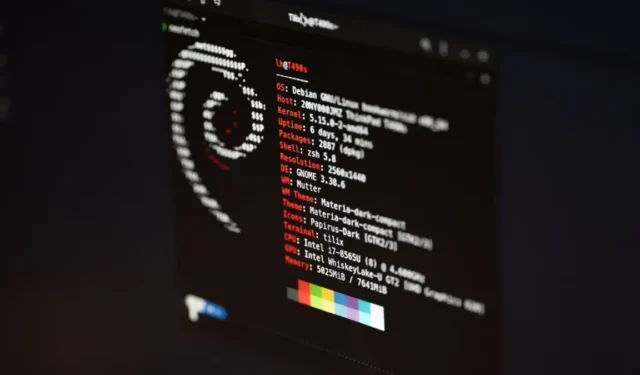
Linux ディストリビューションとカーネルを理解するための最初のステップの 1 つは、現在実行されているバージョンを知ることです。これにより、自由に利用できる機能とその問題がわかり、トラブルシューティングの際に役立ちます。
この記事では、Linux で現在のディストリビューションとカーネルのバージョンを確認する方法を説明します。さらに、コマンドラインを使用しない場合でもこれを行う方法についても説明します。
Linux ディストリビューションのバージョンを確認する
Linux ディストリビューションの現在のバージョンを確認する最も簡単な方法は、「/etc/os-release」ファイルの内容を出力することです。これは、解析しやすい形式でディストリビューション情報を保持する systemd 構成ファイルです。
ディストリビューションの現在のバージョンを印刷するには、次のコマンドを実行します。
cat /etc/os-release | grep ^VERSION=
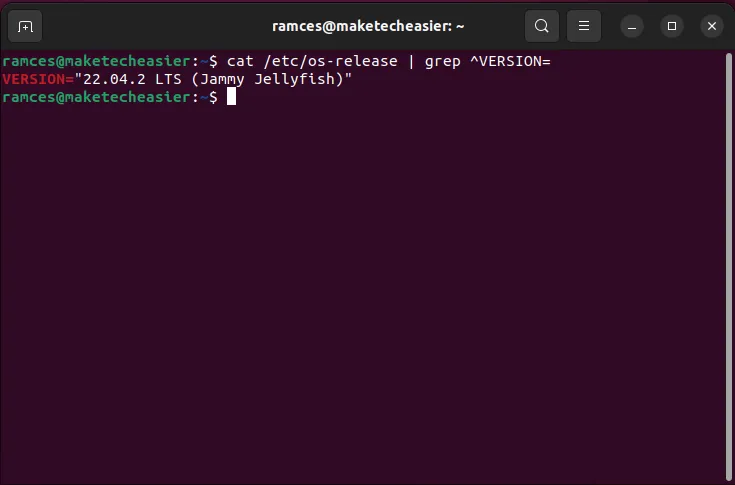
一方、Linux Standards Base ユーティリティを使用して、lsb_releaseディストリビューションの現在のバージョンを出力することもできます。「/etc/os-release」とは異なり、これは動作するために特定の init システムに依存しないスクリプトです。
lsb_releaseオプションを使用すると、ディストリビューションの現在のバージョンを印刷できます--release。
lsb_release --release
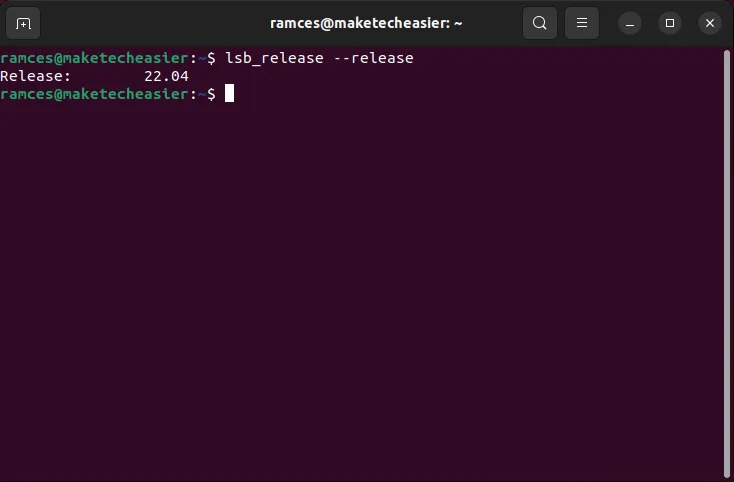
Linux ディストリビューションの名前を確認する
システムのバージョンを確認できるだけでなく、「/etc/os-release」ファイルとシェルlsb_releaseスクリプトの両方からディストリビューションの名前を取得することもできます。これにより、あらゆるタイプの Linux マシンで動作するスクリプトを作成する場合に非常に便利になります。
「/etc/os-release」ファイルで Linux ディストリビューションの名前を見つけるには、 grep コマンドの値を から に変更し^VERSION=ます^NAME=。
cat /etc/os-release | grep ^NAME=
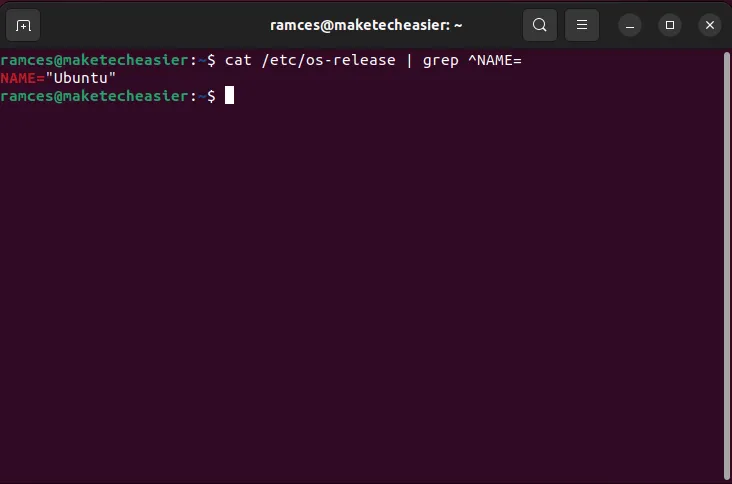
一方、次の-iオプションを使用してディストリビューションの名前を出力することもできますlsb_release。
lsb_release -i
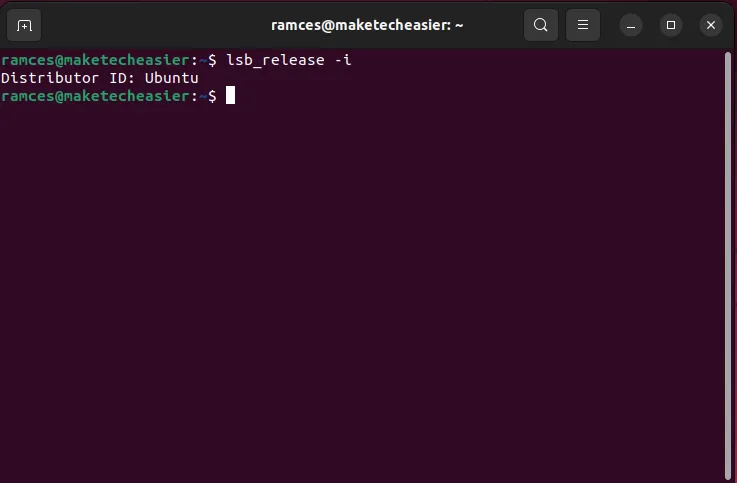
hostnamectl を使用して Linux カーネルのバージョンを確認する
Linux カーネルは、実行するプログラムと所有するハードウェアの間のリンクです。これは、カーネルが古くてインターフェースがない場合、ディストリビューションはハードウェアを検出しないことを意味します。したがって、Linux でハードウェア固有の問題をトラブルシューティングする際には、カーネルのバージョンを知ることが重要なステップとなります。
カーネルのバージョンを確認する最も簡単な方法の 1 つは、 を使用することですhostnamectl。これは、今日の最新の Linux ディストリビューションで見つかる systemd ユーティリティです。
現在のカーネルのバージョンを確認するには、次のコマンドを実行します。
hostnamectl | grep Kernel
これにより、カーネルの特定のバージョンとリビジョン番号を表す数字の文字列が出力されます。私の場合、現在、Ubuntu の汎用カーネルの 43 番目のパッチを適用したバージョン 5.19.0 を実行しています。

/proc/version を使用してカーネルのバージョンを確認する
hostnamectl とは別に、「/proc/version」ファイルを読み取ったり、uname ユーティリティを使用したりして、現在のカーネル バージョンを取得することもできます。
「/proc/version」ファイルを読み取るには、次のコマンドを実行します。
cat /proc/version
「/proc/version」ファイルには、カーネルのより詳細な説明が出力されます。最初の括弧はカーネルをコンパイルしたマシンを示し、後の 2 つは使用されたツールのバージョンを示します。
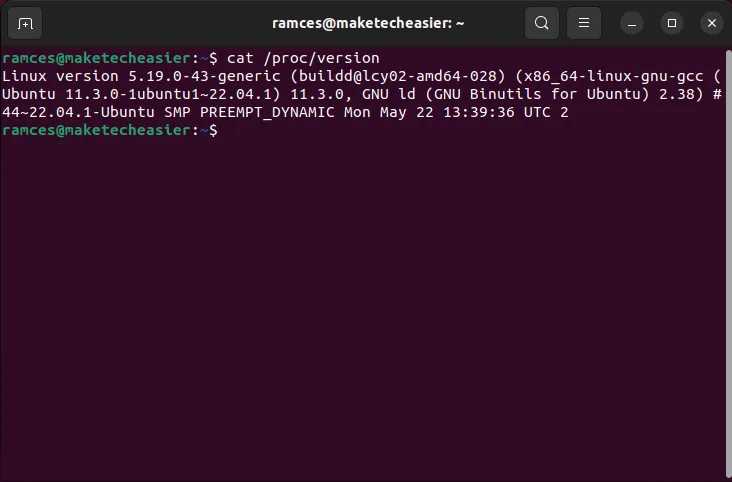
uname を使用してカーネルのバージョンを確認する
一方、uname ユーティリティは、ほぼすべての Linux ディストリビューションに含まれている標準の UNIX プログラムです。uname を使用してシステムのカーネル バージョンを出力するには、次の-rフラグを指定して実行します。
uname -r
「/proc/version」とは異なり、uname は Linux カーネルの単純なバージョン番号のみを提供します。これは、追加のツールを使用せずにカーネルのバージョンを簡単に出力したい場合に便利です。
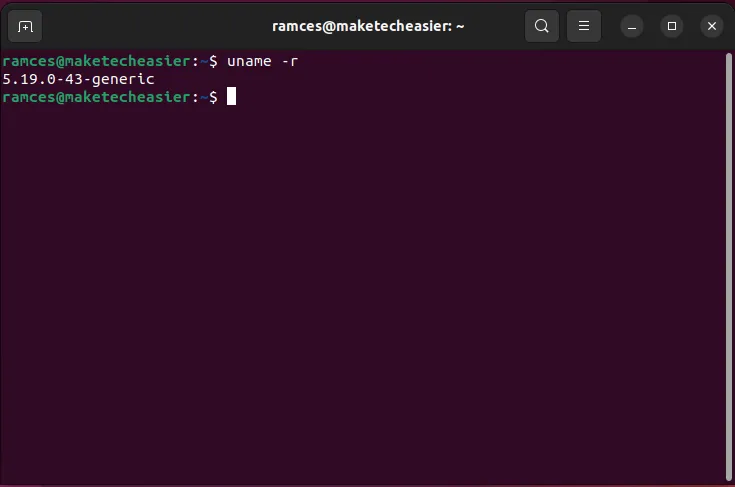
コマンドラインを使用せずにディストリビューションとカーネルのバージョンを確認する
現在、ほとんどのデスクトップ パッケージは、複数のディストリビューションにわたって、端末に触れずにアクセスできるシステム情報ユーティリティを提供しています。これらは多くの場合、環境の設定ウィンドウの下、またはシステムの「バージョン情報」ページ内にあります。
KDEプラズマ
ディストリビューションとカーネルのバージョンは、「設定 -> システム設定 -> バージョン情報」で確認できます。ディストリビューションの現在のバージョンはパネルの上部に表示され、現在のカーネルのバージョンは「ソフトウェア」カテゴリの下に表示されます。
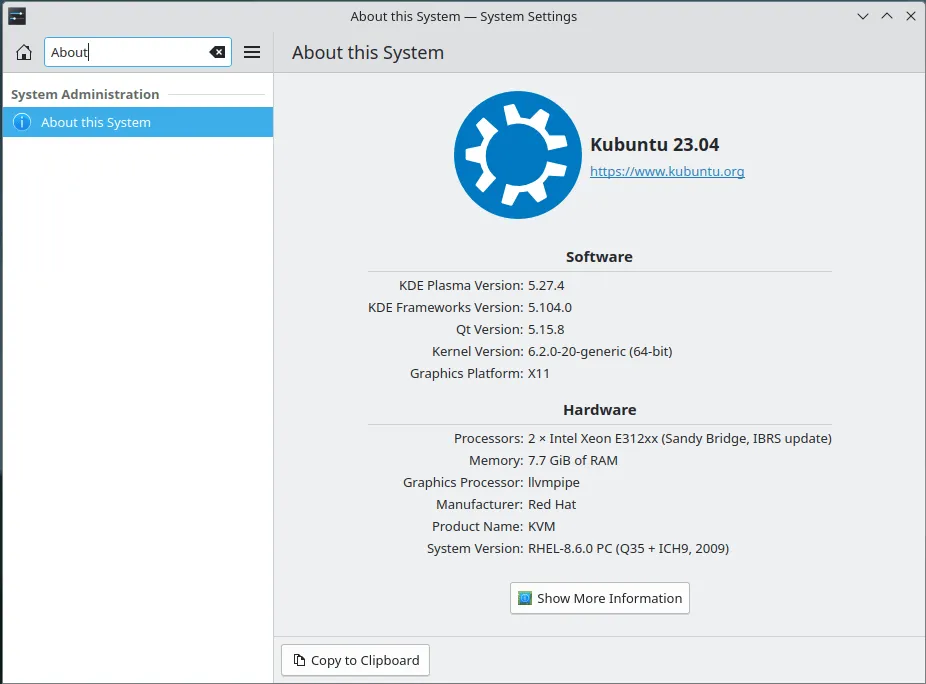
XFCE
XFCE の場合は、「Xfce について」メニュー項目を開きます。ディストリビューションの現在のバージョンは「OS 名」変数で、カーネルのバージョンは「カーネル バージョン」変数で確認できます。
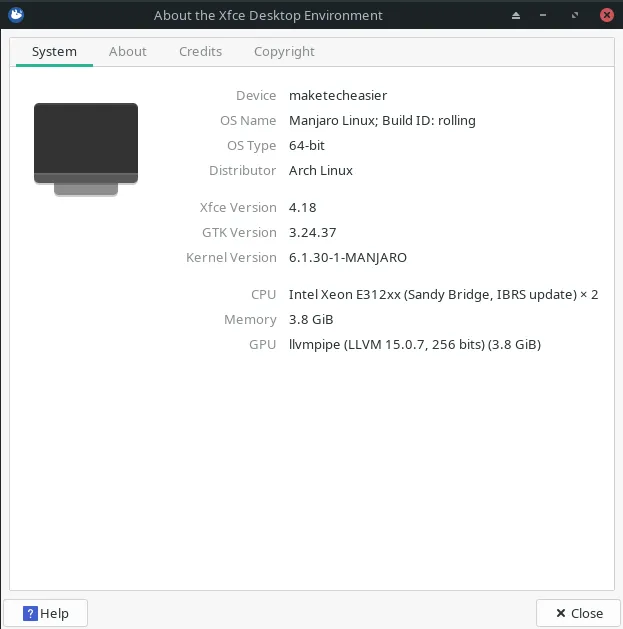
メイト
MATE で Linux のバージョンを確認するには、「アプリケーション -> システム ツール -> MATE システム モニター」に移動します。
「システム」タブでは、ディストリビューションのバージョンと、システムのホスト名の下にカーネルの現在のバージョンが表示されます。
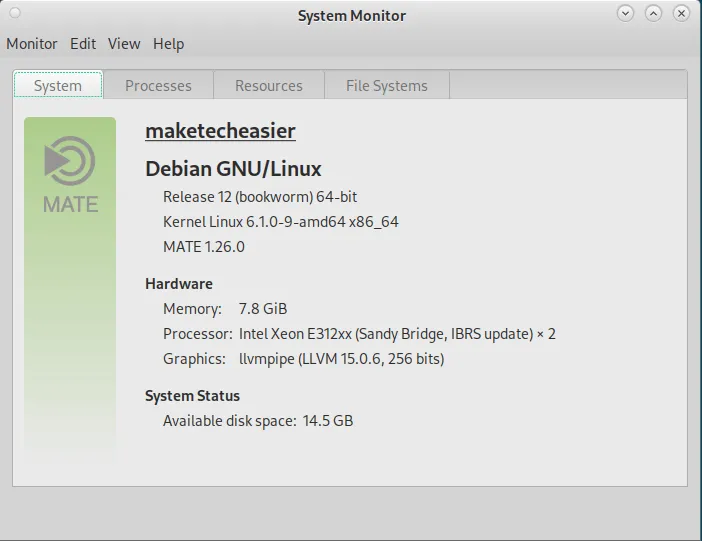
結論
ディストリビューションとカーネルの現在のバージョンを入手する方法を知ることは、Linux および UNIX 系オペレーティング システムの内部に飛び込むための最初のステップにすぎません。
画像クレジット: Lukas via Unsplash。すべての変更とスクリーンショットは Ramces Red によるものです。



コメントを残す