Libstdc++-6.dll が見つかりません: 修正または再ダウンロードする方法
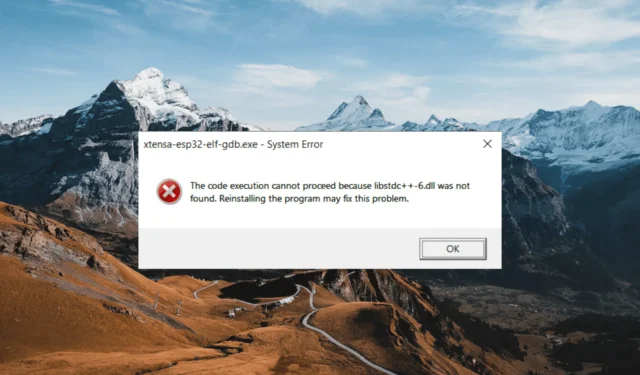
「libstdc++-6.dll が見つかりません」エラーは、プログラムまたはアプリケーションがシステム内で libstdc++-6.dll ファイルを見つけられない場合に発生することがあります。
これは、特定の Windows アプリケーションにとって不可欠なコンポーネントです。エラー メッセージが表示される場合は、DLL ファイルが破損しているか欠落していることを示しており、プログラムの機能に影響を与えます。
libstdc++-6.dll とは何ですか?
libstdc++-6.dll ファイルは、GNU Compiler Collection (GCC) の一部として作成されたダイナミック リンク ライブラリ ファイルです。このライブラリは、 C++ プログラムのコンパイルと実行に必要なクラス、関数、テンプレートなどの標準 C++ 機能を提供します。
libstdc++-6.dll が見つからないというエラーは、いくつかの理由で発生する可能性があります。
- DLL ファイルが見つからない、または削除された: Libstdc++-6.dll ファイルが見つからないか、意図された場所から誤って削除された可能性があります。
- DLL ファイルの破損: Libstdc++-6.dll ファイルは、マルウェア感染、ハードウェアの問題、ソフトウェアの競合など、さまざまな理由で破損する可能性があります。
- 古いソフトウェアまたは互換性のないバージョン:実行しているソフトウェアに特定のバージョンの Libstdc++-6.dll ファイルが必要で、古いバージョンまたは競合するバージョンがインストールされている場合、DLL が見つからない可能性があります。
- ソフトウェアの依存関係の問題:プログラムまたはその依存関係が正しくインストールまたは構成されていない場合、Libstdc++-6.dll ファイルは共有依存関係であることが多いため、他のプログラムがこのファイルを見つけることができなくなる可能性があります。
libstdc++-6.dll が見つからないエラーを修正するにはどうすればよいですか?
高度なトラブルシューティング手順を試す前に、まず次の手順に従ってください。
- DLL ファイルをごみ箱から復元する: DLL ファイルを誤って削除した場合は、ごみ箱を確認してください。そこで見つかった場合は、元の場所に復元します。
- マルウェア スキャンを実行する: マルウェア感染により、libstdc++-6.dll ファイルが破損する可能性があります。信頼できるウイルス対策ソフトウェアまたはマルウェア対策ソフトウェアを使用して徹底的なスキャンを実行すると、悪意のあるプログラムを検出して削除し、問題が解決される可能性があります。
- 影響を受けるプログラムを再インストールします。ほとんどのプログラムとゲームには必要な DLL ファイルがあります。libstdc++-6.dll ファイルが見つからないか破損している場合は、それを必要とするプログラムを再インストールするとエラーが解決する可能性があります。
1. DLL ファイルを手動でダウンロードします。
- 公式ソフトウェア Web サイトまたはDLL-Files.comなどの信頼できる DLL ファイル リポジトリにアクセスします。
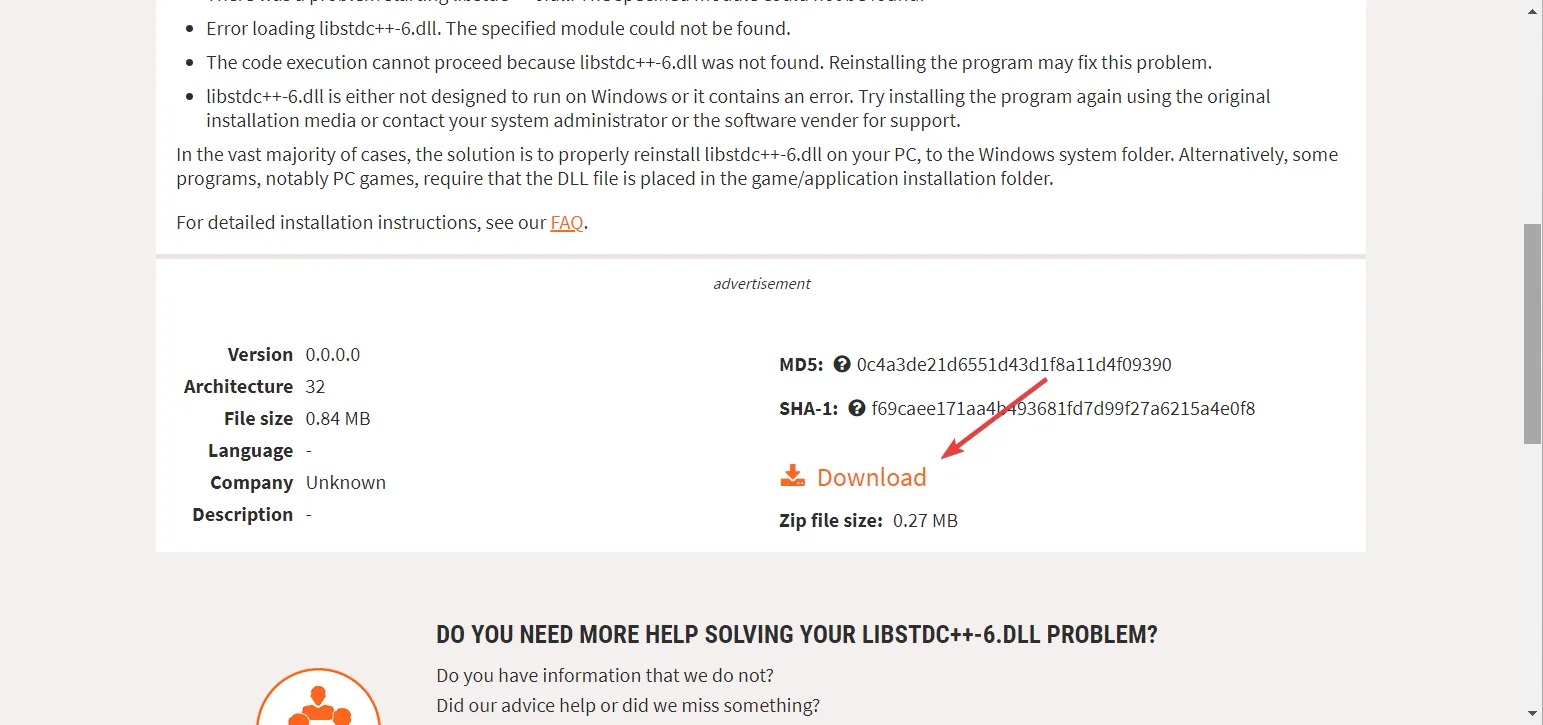
- オペレーティング システムのバージョン (32 ビットまたは 64 ビット) と互換性のある DLL ファイルをダウンロードします。
- ダウンロードした DLL ファイルを信頼できるウイルス対策またはマルウェア対策でスキャンして、安全であることを確認します。
- DLL ファイルを正しいフォルダーにコピーします。
- 32 ビット DLL の場合は、次のフォルダーに配置します。
C:\Windows\System32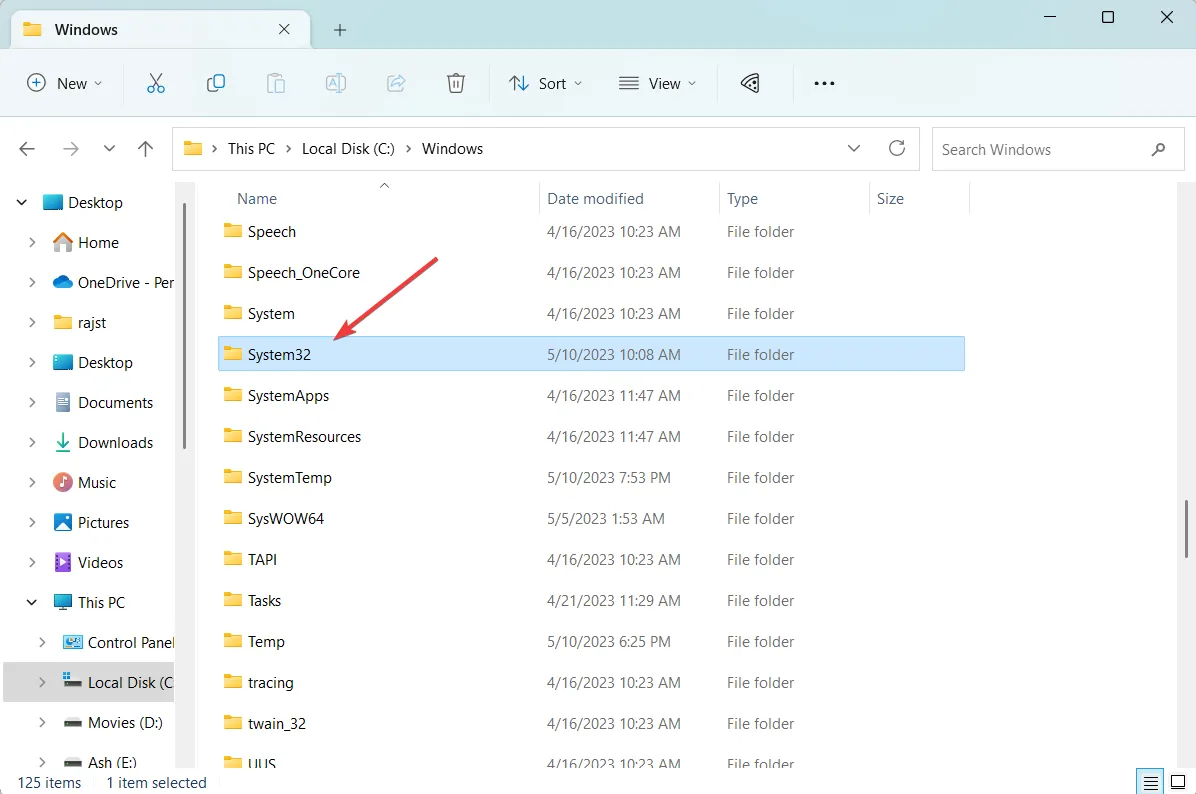
- 64 ビット DLL の場合は、次の場所に貼り付けます。
C:\Windows\SysWOW64\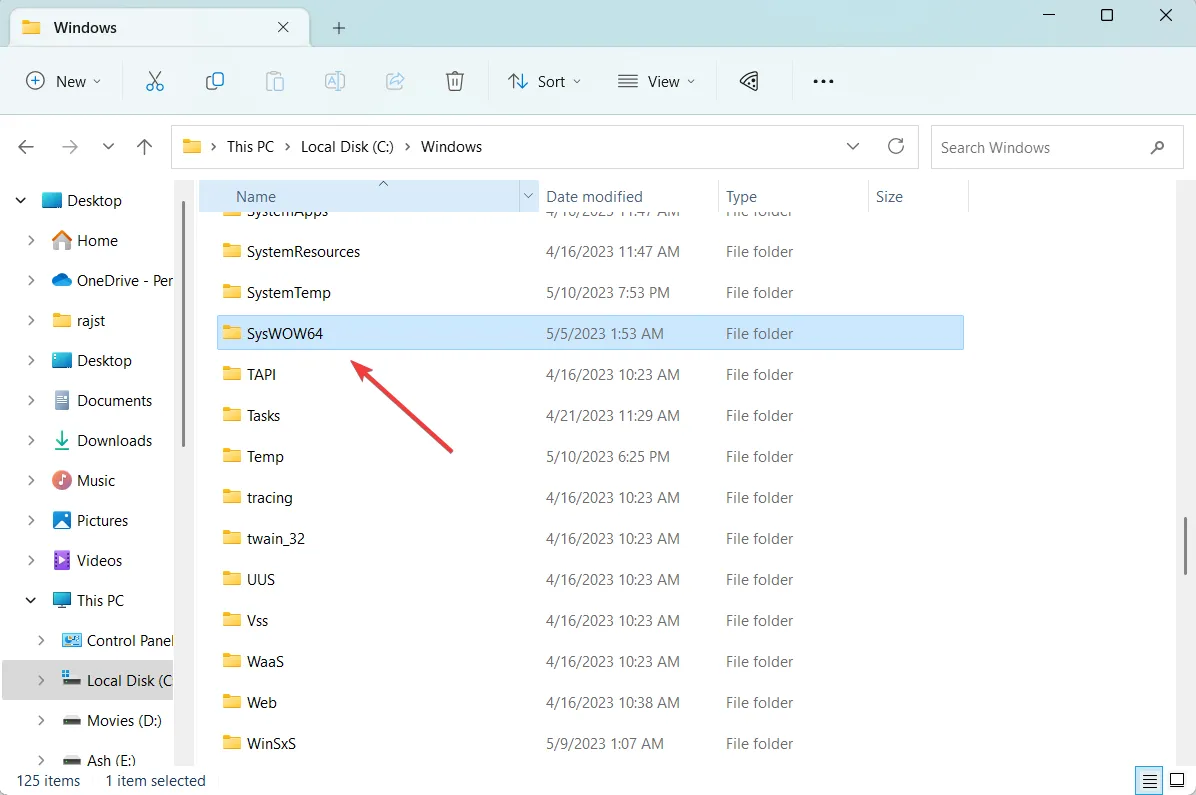
- コンピュータを再起動し、問題が解決したかどうかを確認します
2. DLL ファイルを手動で再登録します
- Windows +を押してR [ファイル名を指定して実行] ダイアログ ボックスを開き、cmdと入力して、Ctrl + Shift +を押しEnter て管理者モードでコマンド プロンプトを開きます。
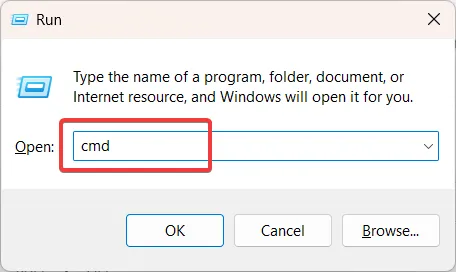
- ユーザー アカウント制御 (UAC) プロンプト ウィンドウで[はい]をクリックします。
- 次のコマンドを入力して を押しますEnter。
regsvr32 libstdc++-6.dll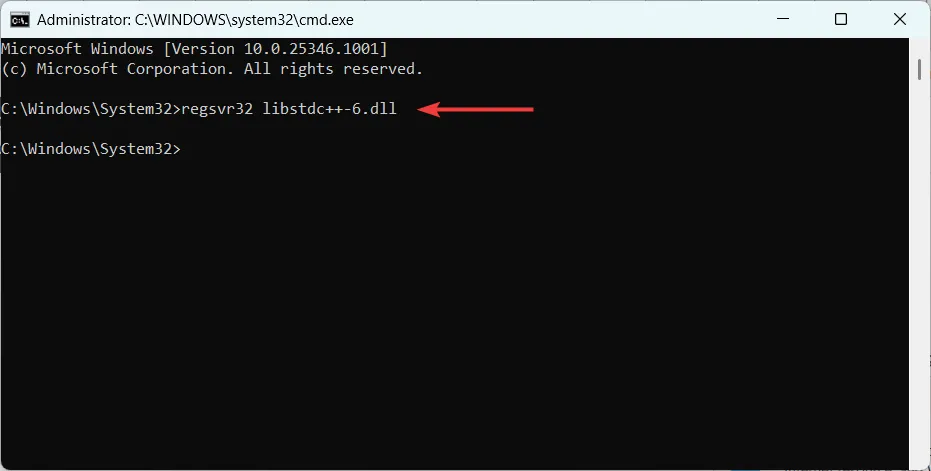
- コンピュータを再起動して変更を保存します。
3. システムチェッカーを実行する
- Windows Search を開き、「 cmd 」と入力して、「管理者として実行」を選択します。
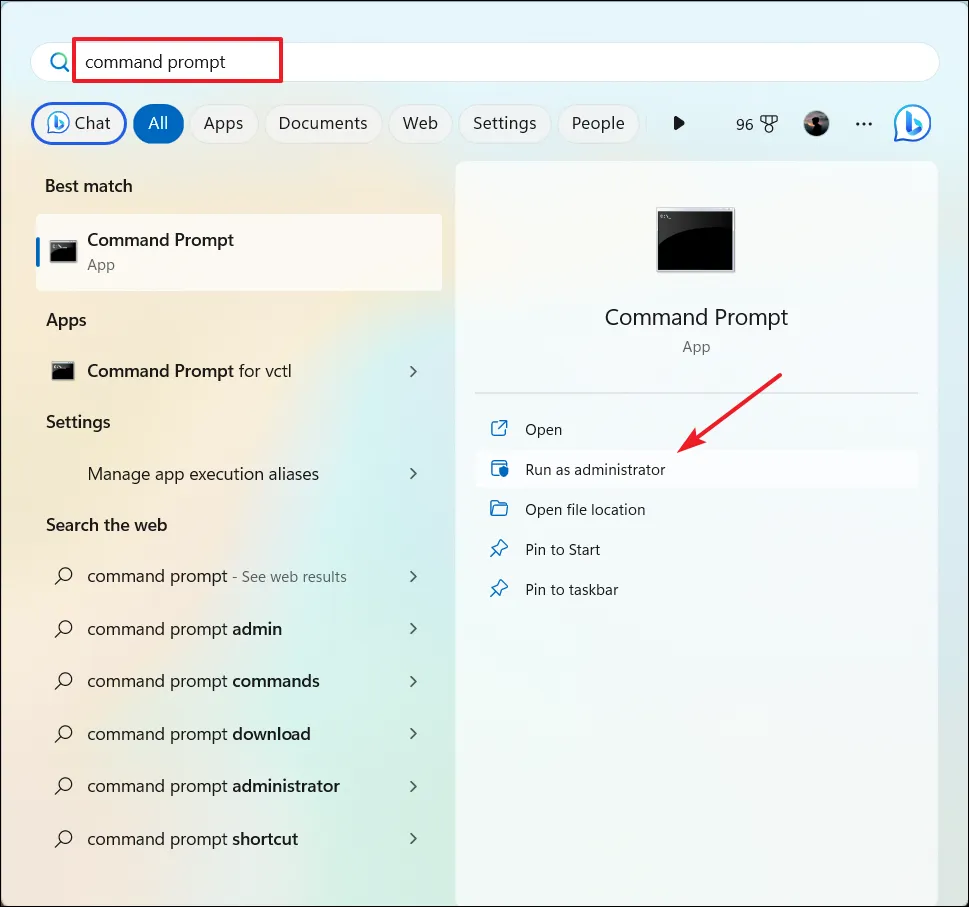
- UAC プロンプトに対して「はい」をクリックします。
- 次のコマンドを入力して を押しますEnter。
sfc /scannow
- スキャンが完了したら、コンピューターを再起動します。
4. Windowsをアップデートする
- Windows+を押してWindows の設定Iを開きます。
- 左側のペインの [Windows Update] タブに移動し、[更新プログラムの確認] ボタンをクリックします。
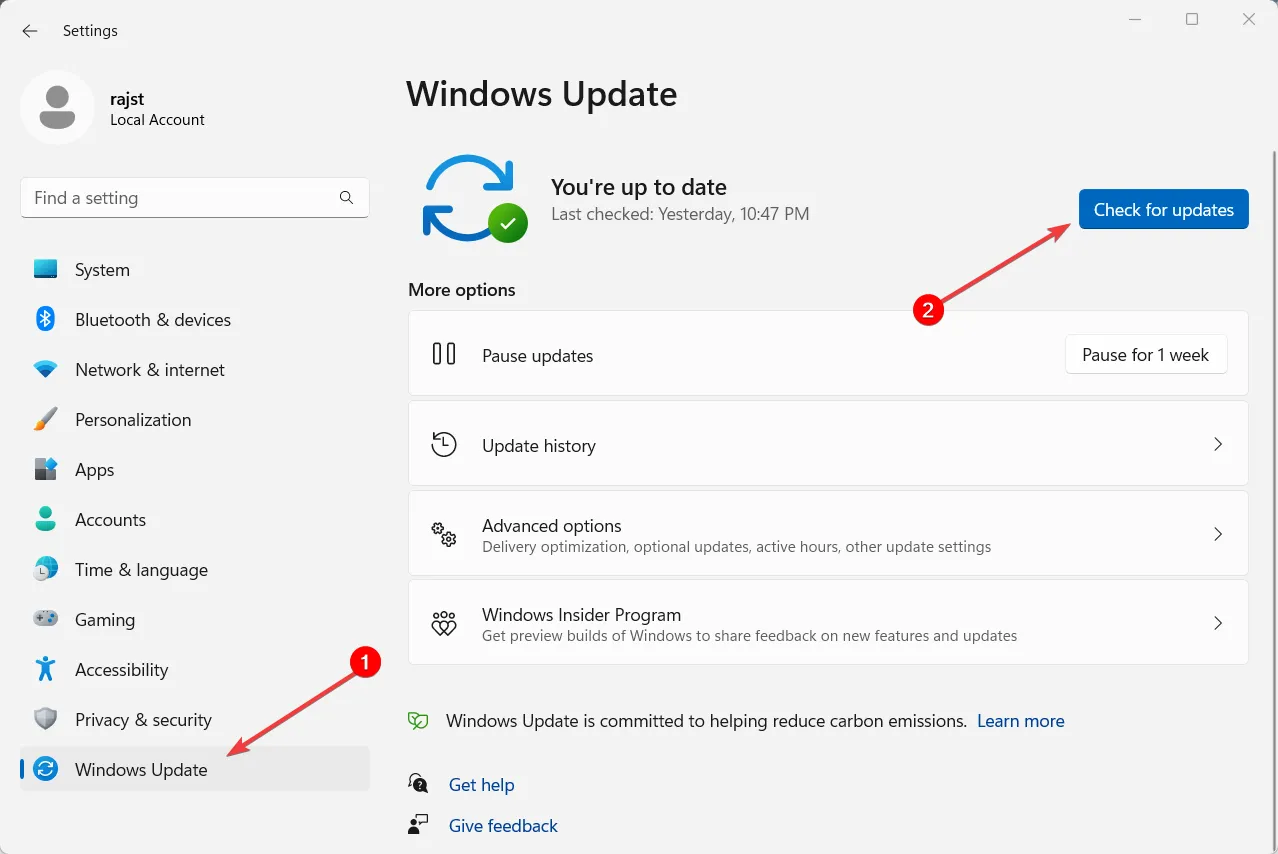
- 保留中のアップデートがある場合は、ダウンロードしてインストールします。
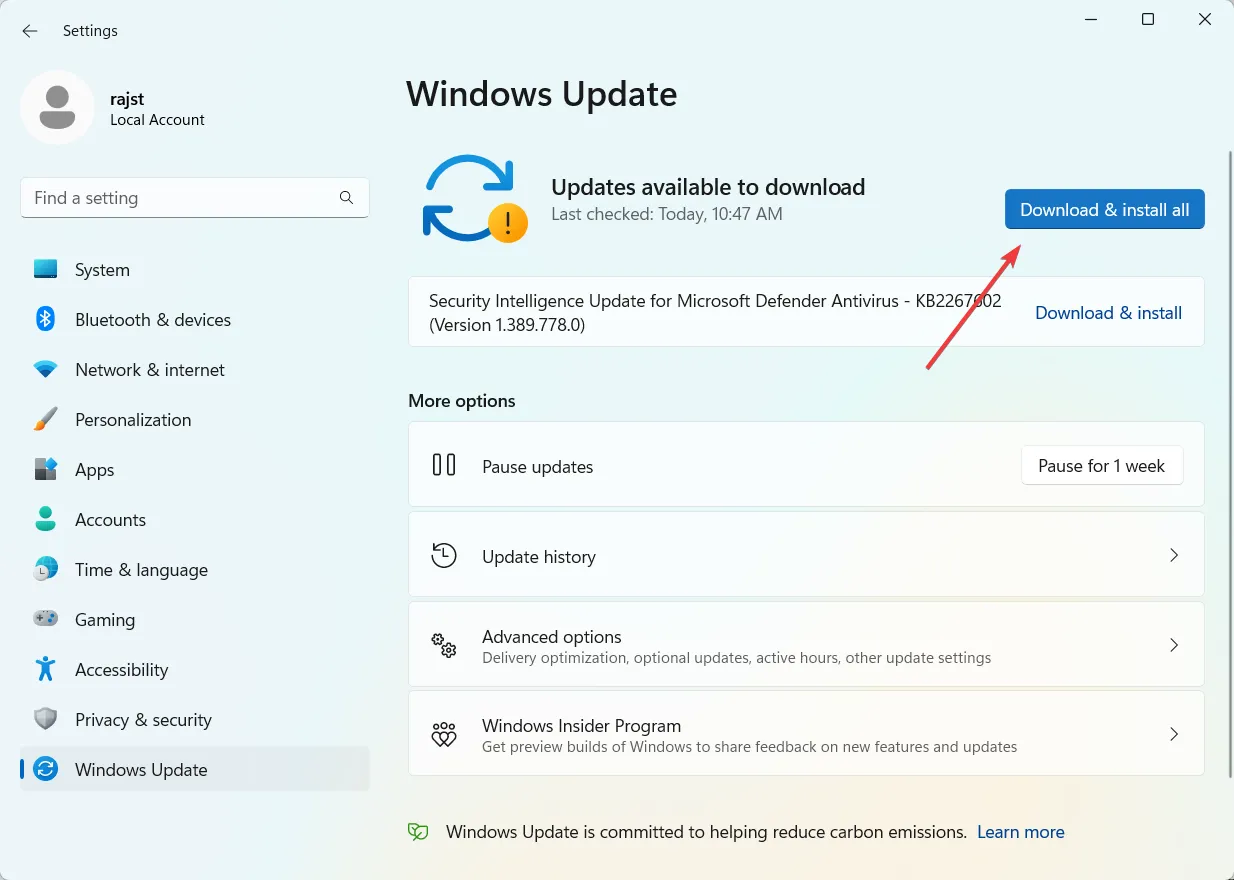
- 次に、コンピュータを再起動して変更を適用します。
5. PCを復元する
- キーを押してWindows 「restore」と入力し、「復元ポイントの作成」をクリックします。
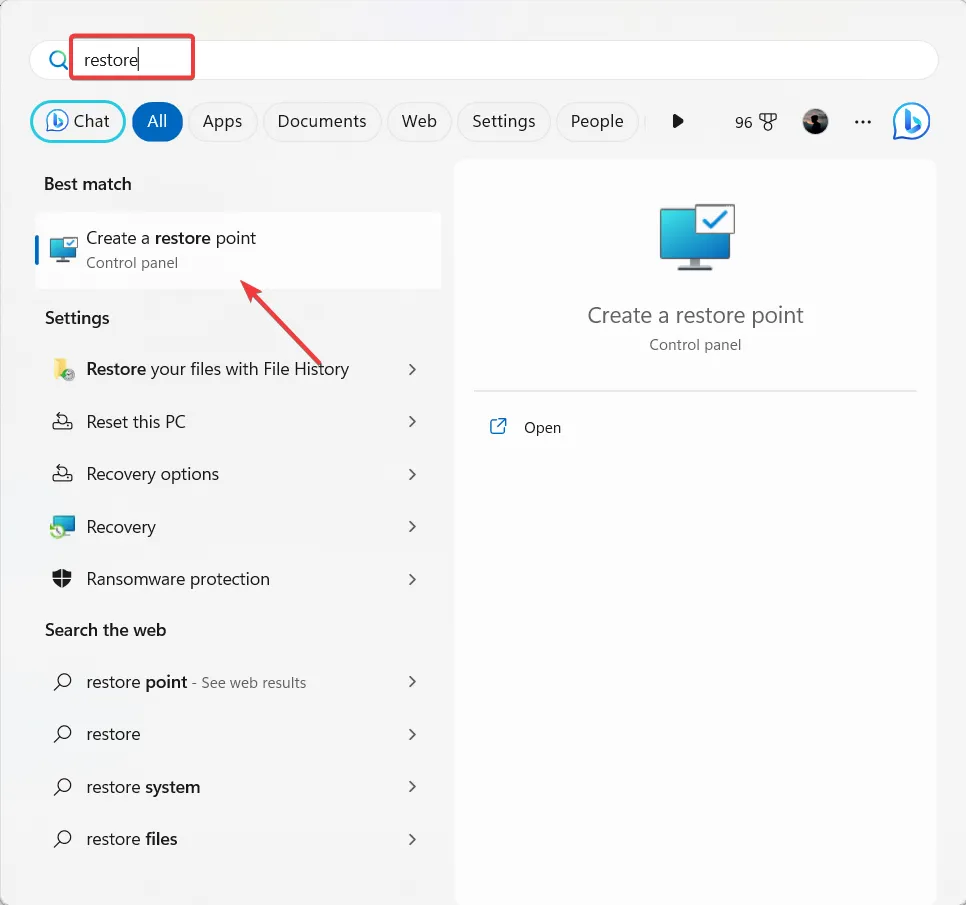
- 「システムのプロパティ」ウィンドウで、「システムの復元」ボタンをクリックします。
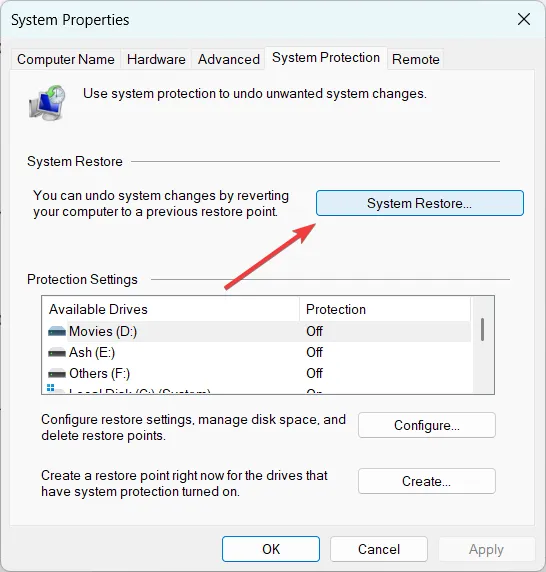
- 次に、[別の復元ポイントを選択する]を選択し、[次へ] をクリックします。
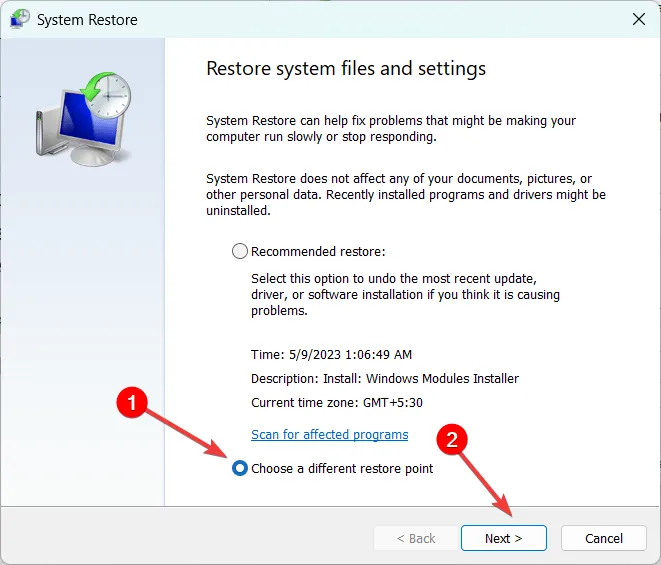
- 次のウィンドウで復元ポイントを選択し、「次へ」をクリックします。
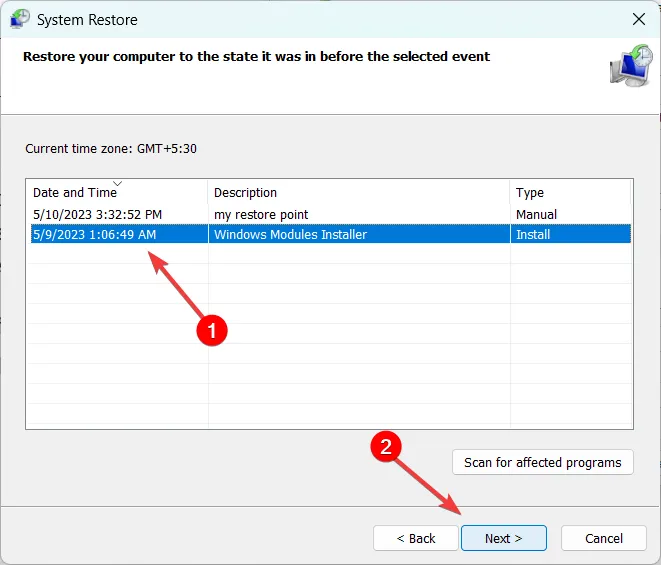
- 次に、「完了」をクリックしてシステムの復元を完了します。
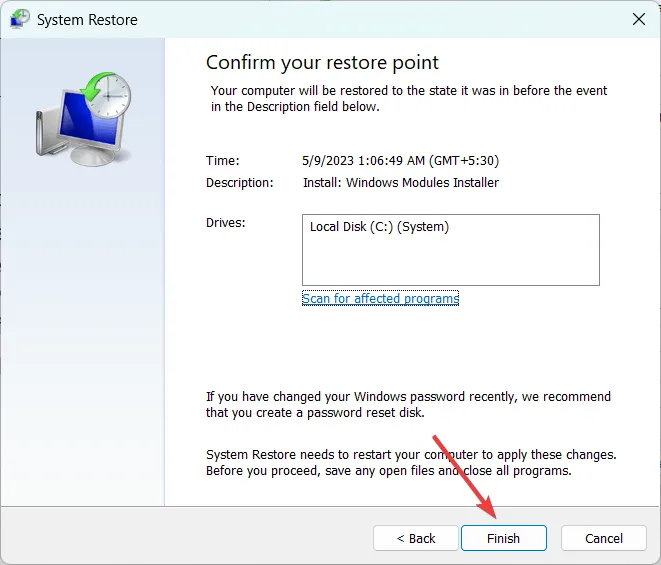
システムの復元ポイントの作成は、 Windows エラーを解決するための非常に効果的な方法です。これは、オペレーティング システムを復元ポイントが作成されたときの正確な状態に復元できるためです。
ご質問やご提案がございましたら、お気軽に以下のコメント欄に残してください。



コメントを残す