Windows 11/10では左AltキーとWindowsキーが入れ替わる
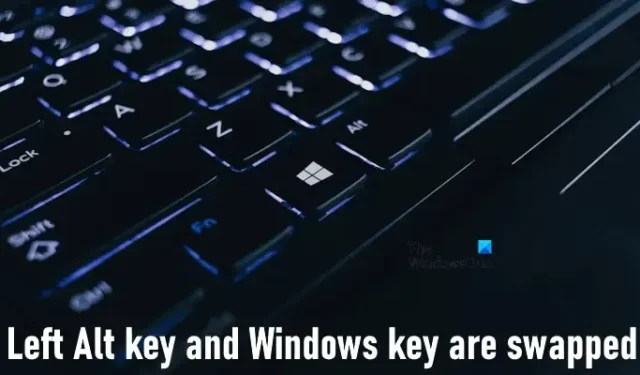
この記事では、Windows 11/10 で左 Alt キーと Windows キーが入れ替わることによって発生する問題の解決に役立ついくつかの解決策を示します。これは、ユーザーが Windows キーの代わりに Alt キーを押すと、Windows が [スタート] メニューを起動することを意味します。このような種類の問題は通常、マルチメディア キーボードや追加機能が付属するキーボードで発生します。場合によっては、キーボード ドライバーがこの問題の原因である場合があります。
左AltキーとWindowsキーが入れ替わる
Windows 11/10 システムで左 Alt キーと Windows キーが入れ替わっている場合は、以下に示す解決策を使用してこの問題を解決してください。続行する前に、コンピュータを再起動して、問題が解決するかどうかを確認してください。
- あなたのキーボードには Windows と Mac のモード切り替えがありますか?
- いくつかのキーの組み合わせを使用する
- 60% キーボードを使用していますか?
- キーボードドライバーを再インストールします
- キーボードを削除して再度追加します (Bluetooth キーボードの解決策)
- キーボードをリセットする
- キーボードをマッピングする
これらすべての修正を詳しく見てみましょう。
1] キーボードには Windows と Mac のモード切り替えがありますか?
Windows と Mac のキーボードは、一部の修飾キーを除いてほぼ同じです。したがって、一部のキーボードには、キーボード モードを Windows と Mac に応じて変更できるスイッチが付属しています。このようなキーボードを使用している場合は、スイッチが Mac モードまたは Windows モードのどちらに設定されているかを確認してください。
2] いくつかのキーの組み合わせを使用します
ユーザーがこの問題を解決するのに役立つキーの組み合わせがいくつかあります。これも試してみるといいでしょう。次のキーの組み合わせを試して、どれが役立つかを確認してください。
- Fn + A
- Fn + S
- Fn + スペースバー
- Fn + P
- Fn+Ctrl+L
- Fn + Esc
上記のキーを最大 3 秒間押して、何が起こるかを確認してください。
3] 60% キーボードを使用していますか?
60% キーボードとは、テンキー、矢印キー、ナビゲーション クラスター キー、ファンクション キーのないキーボードです。つまり、60% のキーボードには 60% のキーしかありません。このようなキーボードを使用している場合は、Fn + W キーを最大 5 秒間押し続けて、問題が解決するかどうかを確認してください。
4] キーボードドライバーを再インストールします
それでも問題が解決しない場合は、ソフトウェアの問題が原因である可能性があります。キーボードドライバーを再インストールして、問題が解決するかどうかを確認することをお勧めします。
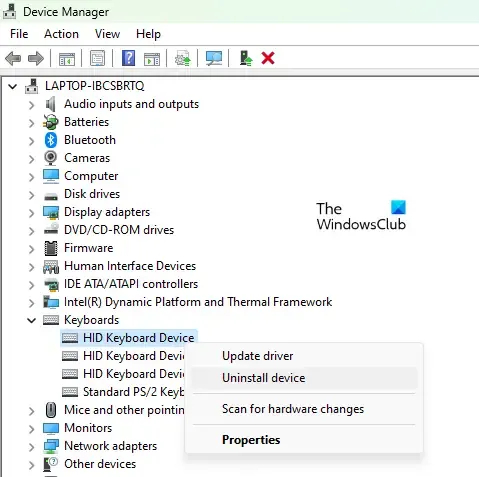
- デバイスマネージャーを開きます。
- 「キーボード」ブランチを展開します。
- キーボードドライバーを右クリックし、「デバイスのアンインストール」を選択します。画面上の指示に従ってキーボードドライバーをアンインストールします。
- コンピュータを再起動してください。
再起動時に、Windows は不足しているドライバーを自動的にインストールします。問題が解決しないかどうかを確認してください。
これで問題が解決しない場合は、サポートされている他のキーボード ドライバーをインストールしてみることもできます。これはデバイス マネージャーから実行できます。次の手順に従ってください。
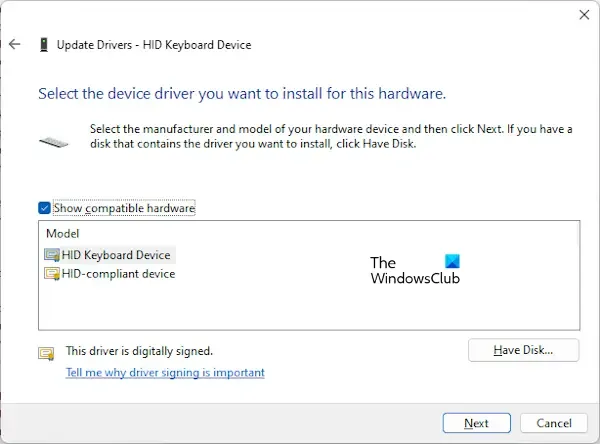
- デバイスマネージャーを開きます。
- [キーボード] ブランチを展開し、キーボード ドライバーを右クリックします。
- [ドライバーの更新]を選択します。
- ここで、「コンピューターを参照してドライバーを検索する」を選択します。
- ここで、「コンピューター上で使用可能なドライバーのリストから選択させてください」を選択します。
- 「互換性のあるドライバーを表示」チェックボックスが選択されていることを確認してください。利用可能なすべてのドライバーを 1 つずつインストールします。
役に立ちましたか?
5] キーボードを削除して再度追加します (Bluetooth キーボードの解決策)
Bluetooth キーボードをお持ちの場合は、削除して再度追加することをお勧めします。このアクションにより、この問題を解決できます。そうするために:
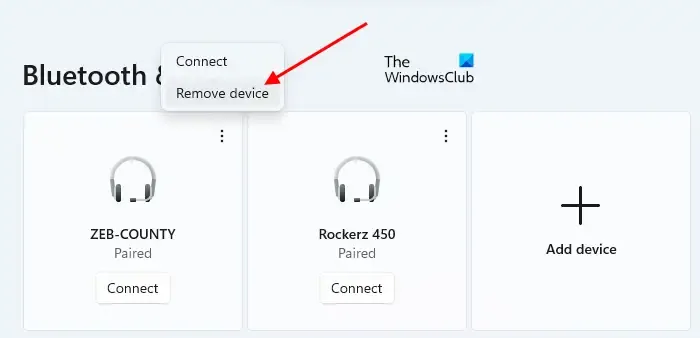
- まず、キーボードを取り外します。
- 次に、Windows 11/10 コンピューターの設定を開きます。
- Bluetooth とデバイスのページに移動します。そこにはすべての Bluetooth デバイスが表示されます。
- キーボードを選択し、[デバイスの削除]を選択します。
キーボードを取り外した後、コンピューターを再起動します。その後、Bluetooth キーボードを再度追加します。
6] キーボードをリセットします
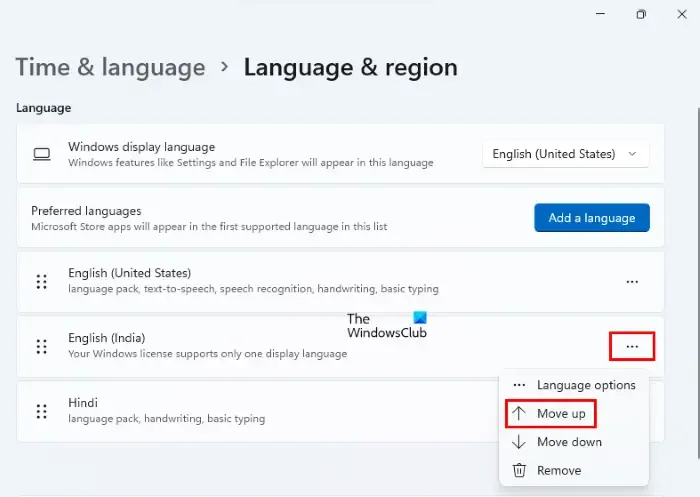
7] キーボードをマッピングする
キーボード マッピングは、特定の機能を特定のキーに割り当てるプロセスです。上記の修正が役に立たなかった場合は、この方法を使用できます。この目的のためには専用のソフトウェアを使用する必要があります。インターネット上には、無料のキーボード マッピング ソフトウェアが数多くあります。
それでおしまい。これがお役に立てば幸いです。
左 Alt キーが機能しないのはなぜですか?
Windows PC で左 Alt キーが機能しない理由は複数考えられます。まず、オンスクリーン キーボードを起動し、問題が解決しないかどうかを確認します。そうでない場合は、ハードウェアの問題が原因で問題が発生している可能性があります。考えられる原因の 1 つは、ほこりの蓄積です。したがって、キーボードを掃除してください。また、キーボードのレイアウトと優先言語も確認してください。
古いドライバーもこの問題を引き起こす可能性があります。したがって、キーボードドライバーをアンインストールして再インストールしてください。
キーボードのキーが切り替わってしまうのを修正するにはどうすればよいですか?
キーボードのキーが切り替わった場合、キーボード ドライバーが破損している可能性があります。キーボードドライバーを更新または再インストールします。コンピューターをクリーン ブート状態で起動し、問題が継続するかどうかを確認します。この手順により、問題がサードパーティのソフトウェアによって発生しているかどうかがわかります。また、キーボードのレイアウトを変更します。何も解決しない場合は、キーボードをデフォルトにリセットします。



コメントを残す