PowerToys ワークスペースで管理者権限を使用してアプリケーションを起動する
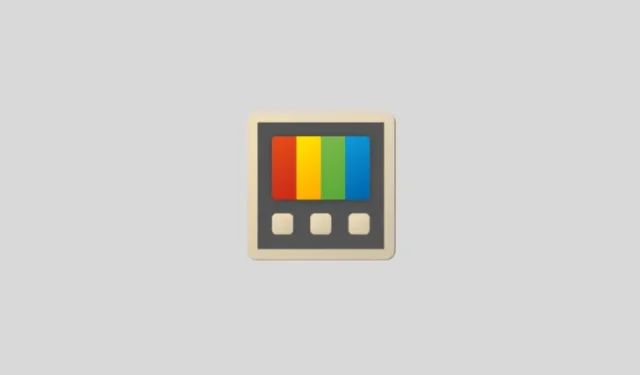
知っておくべきこと
- ワークスペース エディター (
Win+Ctrl+`) からワークスペースを開きます。アプリをクリックし、ドロップダウン メニューから[管理者として起動]を選択します。 - v0.84.0 では、管理者としてアプリを起動するとまだバグがあり、アプリは目的のレイアウトに再配置されません。
日常的に作業する人にとって、ワークスペース ツールはおそらく最も便利な PowerToys ユーティリティです。このツールを使用すると、多数のアプリを一度に、あらかじめ設定されたレイアウトで開くことができます。ワークスペースを作成して起動する方法や、ワークスペースを編集する方法はいくつかあります。ただし、デフォルトでは、すべてのアプリが制限された権限で実行されます。必要に応じて、ワークスペース エディターから管理者として実行するアプリを指定する必要があります。その方法は次のとおりです。
ワークスペースで管理者としてアプリを起動する
- デフォルトのショートカットを使用してワークスペースエディタを開きます
Win+Ctrl+` - または、PowerToys を開いて、「ワークスペース」>「エディターの起動」に移動します。
- ワークスペースをクリックするか、3 つのドットのメニューから [編集] を選択します。
- アプリをクリックすると、ドロップダウン メニューが表示されます。ここで、[管理者として起動]の横にチェックを入れます。
- [ワークスペースを保存]をクリックします。
以下に参考用のビジュアルガイドを示します。
アプリが管理者として起動すると、確認を求める UAC ダイアログ ボックスが表示されます。つまり、UAC をまだ無効にしていない場合です。
ワークスペースで管理者としてアプリを起動する際の問題
執筆時点では、ワークスペースで管理者として開いたアプリがレイアウトどおりに再配置されないという問題があります。そのため、管理者権限を持つアプリが、構成とは別に開かれます。Microsoft は、この機能の学習ページでもこの問題について言及し、「チームは次のリリースに向けて修正に積極的に取り組んでいます」と述べています。
したがって、この問題はアップデートによってすぐに解決されると予想されます。



コメントを残す