最新の Windows 10 および 11 アップデートの問題とその解決方法


Windows 10 と Windows 11 には、多くの問題があります。Microsoft セキュリティ レスポンス センター (MSRC) によると、このオペレーティング システムでは 2023 年に約 1,280 件のセキュリティ脆弱性が発生しました。Microsoft は、システムのこれらのセキュリティ ホールの多くを迅速に修正するため、常に最新の状態に保つことが重要です。ただし、Windows の更新によって独自の問題が発生する場合があります。このガイドでは、更新によってメリットよりもデメリットが大きくなる場合の対処方法を説明します。
[未修正] 2024 年 3 月 12 日、Windows 11、KB5035853 累積更新プログラム
問題: ビデオ出力の問題 | PC のパフォーマンスが遅い | ブルー スクリーン (BSOD) クラッシュ
KB5035853 アップデートは、3 月の Microsoft の Patch Tuesday アップデート発表の一部です。注目すべきは、以前のバージョンのほぼ 2 倍となる最大 80 Gbps の USB 帯域幅のサポートです。このアップデートでは、ホーム画面での不要なフリーズが修正され、Wi-Fi ネットワークが自動的に切り替わる原因となっていたネットワークの問題も解決されています。
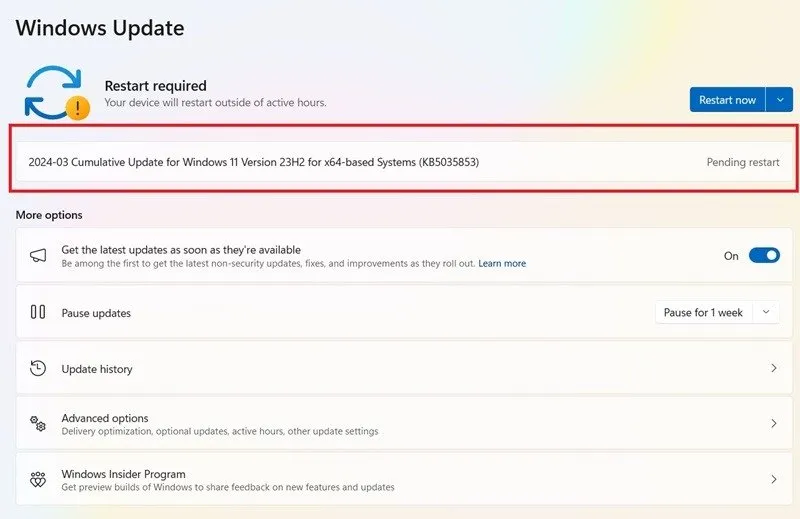
このアップデートにより、途切れ、オーディオの不具合、ビデオ再生の問題が生じていますが、次のアップデートを待つ必要はありません。カーソルの感度を調整したり、マウスの加速を無効にしたりするなど、マウス設定を最適化してみてください。また、CPU 使用率が高い (100% に達する)ことも、途切れの原因になっている可能性があります。
ブルー スクリーン オブ デスは、Windows アップデートの常連の悩みの種となっているようです。ユーザーから、Ryzen やその他の AMD マシンに影響を及ぼす DPC_WATCHDOG_VIOLATION が報告されています。再起動中に厄介なBSOD クラッシュが発生した場合は、当社の方法のいずれかを使用して問題を解決してください。
アップデート後に PC の動作が遅くなるというユーザーもいるかもしれません。これはよくある問題で、アプリのキャッシュが蓄積され、セキュリティ上の懸念が生じることが原因であることが多いです。この問題は、定期的なディスク クリーンアップと、ときどきのクラウド リセットで簡単に解決できます。予期しないシャットダウンが発生する場合は、シャットダウンのスケジュールを削除してみてください。
[修正済み] 2024 年 2 月 29 日、Windows 11 23 H2、KB5034848 オプション更新
問題: インストールに失敗する | PC がクラッシュする
KB5034848 アップデートは、2024 年 2 月末にリリースされました。Microsoft の Phone Link 設定の名前が「モバイル デバイス」に変更されました。このオプションは、[設定] -> [Bluetooth とデバイス]から利用できます。
また、PC の Snipping Tool が Android スマートフォンと互換性を持つようになり、Android で写真を撮ると、Windows PC で Snipping 編集の通知がすぐに表示されます。

一般的に、このアップデートは問題なく行われています。ただし、一部のユーザーから PC がクラッシュしたという報告があります。コンピューターが頻繁にクラッシュすることにうんざりしている場合は、ハードウェアとソフトウェアを組み合わせたソリューションを使用して、すぐに復旧できます。
通常のスケジュールで PC に KB5034848 をインストールできない場合は、Microsoft Update カタログからインストールする方が簡単です。
デバイスに Windows アップデートをインストールできないという問題もあります。クラウドベースのデバイス リセット(ファイルを保持したまま) を選択するのが、インストール エラーに対処する最善の方法ですが、時間がかかります。システムがフリーズしたり、インストールが停止したりする可能性があるアップデートをインストールする場合は、まず Windows 11 アップデート トラブルシューティング ツールを実行することをお勧めします。[システム] -> [トラブルシューティング] -> [その他のトラブルシューティング ツール]に移動して見つけます。
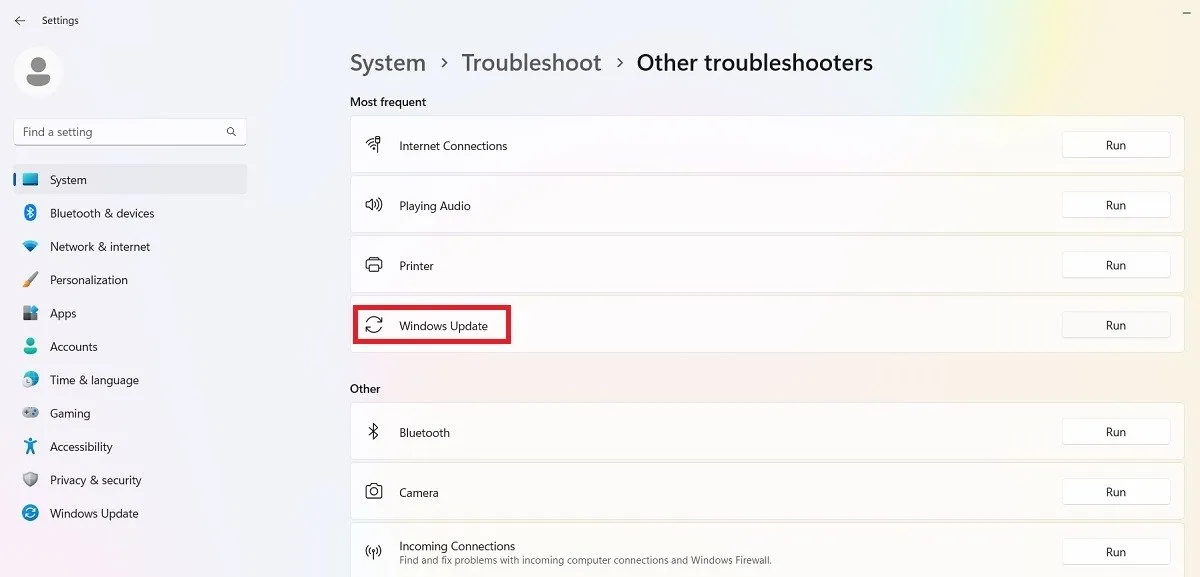
トラブルシューティング ツールは、インストールを妨げていた問題 (主にセキュリティ設定、ファイルの欠落または破損、サービス登録の問題) を修正します。その他の問題は、Windows ネットワーク診断、IsPostback_RC_PendingUpdates、WaaSMedicService、および BITS サービスに関連している可能性があります。
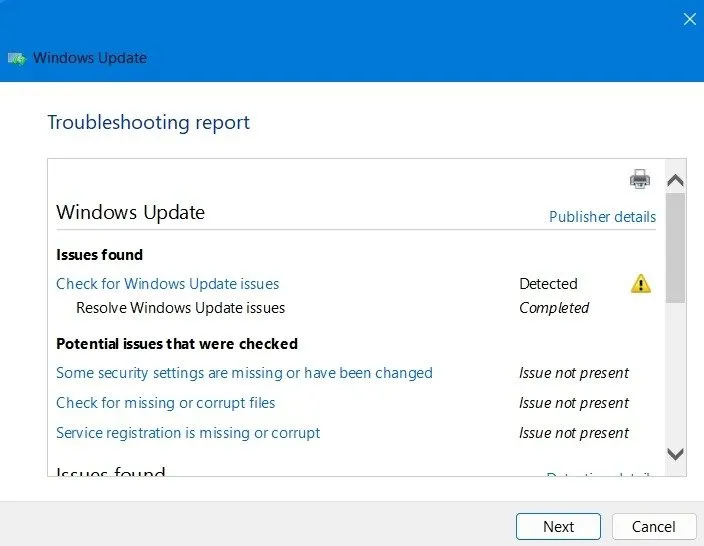
[修正済み] 2024 年 2 月 13 日、Windows 11 23H2、KB5034765 累積更新プログラム
問題: タスクバーの問題 | 更新プログラムがインストールされない | Explorer.exe がクラッシュする
Windows 11 の 2 月の累積アップデート KB5034765 には、魅力的な新機能があります。コパイロット モードは、ユーザーのデスクトップ画面で使用でき、システム トレイから開くことができます。GPT-5 アクセスは将来的に利用可能になる可能性があります。
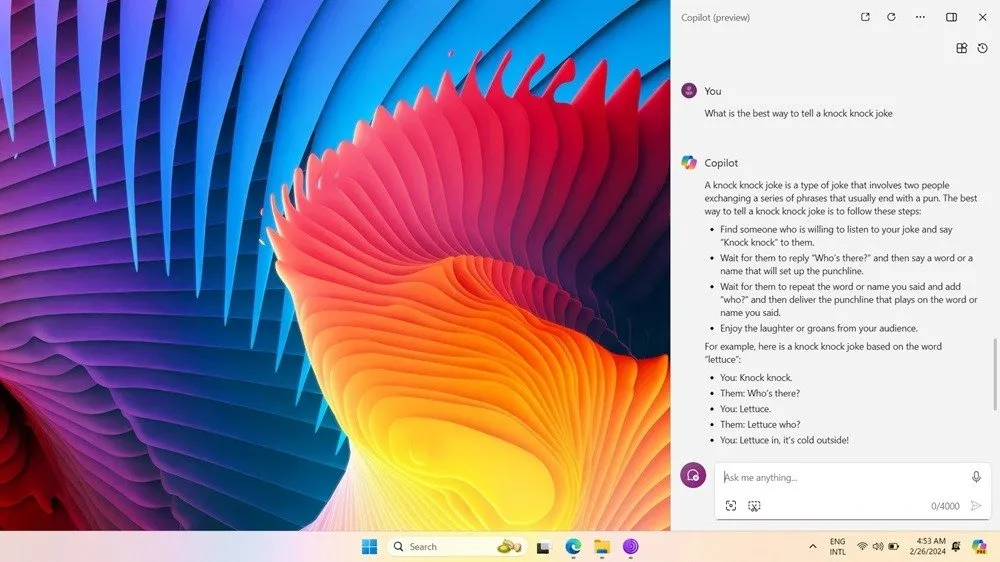
このアップデートをインストールした人の中には、タスクバーのアイコンが消える問題に直面した人もいますが、幸いなことに、これは非常に簡単に修正できます。タスクバーが応答しない場合は、この詳細なガイドに従ってください。Explorer.exe のクラッシュは、アップデートのもう 1 つの問題点ですが、 Chkdsk および DISM チェックを使用して解決できます。
[修正済み] 2024 年 1 月 23 日、Windows 11 23H2、KB5034204 累積更新プログラム
問題: Copilot のマルチモニターの不具合 | Bluetooth オーディオの受信の問題 | アップデートのダウンロードとインストールの失敗
KB5034204 アップデートでは、スタート メニューで検索ボタンが機能しないなど、過去に発生した多くの問題に対するバグ修正が行われています。また、BitLocker データ暗号化、ファイル エクスプローラー、Bluetooth LE、7-Zip ファイルに関する問題も解決されています。
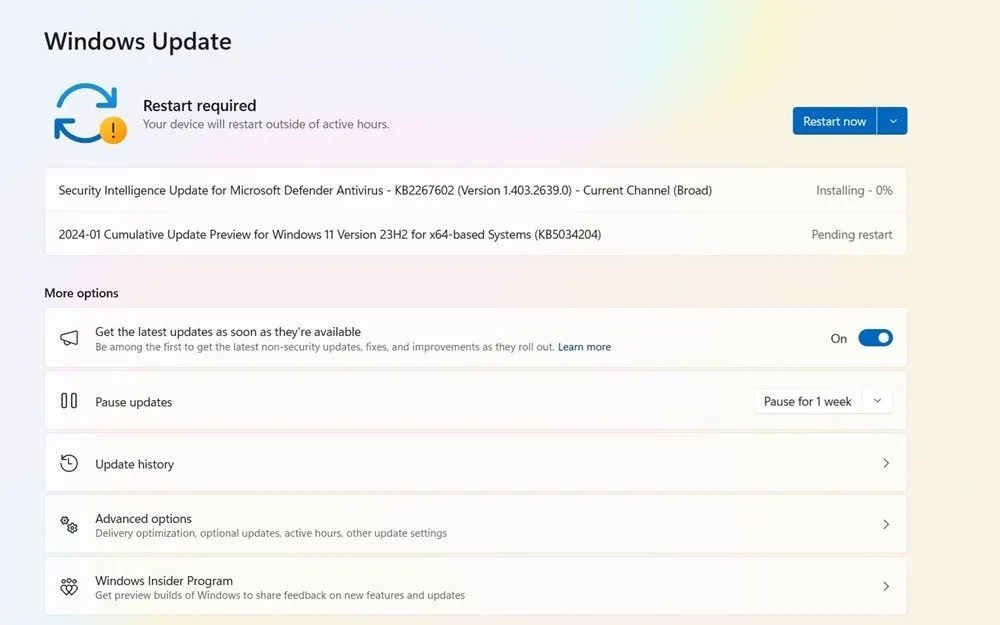
このアップデートでは、マルチモニター設定での新しい Bing Copilot 機能に問題が発生し、アイコンがずれているように感じられました。Bluetoothオーディオの遅延に対処している場合は、これらの解決策を確認してください。
失敗を防ぐには、Windows Defender 以外のウイルス対策を無効にし、展開イメージ サービス スキャン (DISM)を実行して重大なプロセス エラーを解決してください。
Windows で Wi-Fi の問題が発生した場合は、詳細なガイドに記載されている修正方法のいずれかに従ってください。
朗報:Microsoft は以前、バージョン 22H2 の非セキュリティ サポートがその日付で終了する予定だったため、すべての Windows 11 ユーザーに対して 2024 年 2 月 27 日までにバージョン 23H2 に強制的に移行するよう義務付けていました。しかし、いくつかの苦情を受けて、日付は 2025 年 6 月 24 日に延期されました。
エラーコード 0x800f0831
問題: アップデートのインストールに失敗する
これは、Windows を更新しようとしたときに発生する可能性のある、より一般的なエラーの 1 つです。
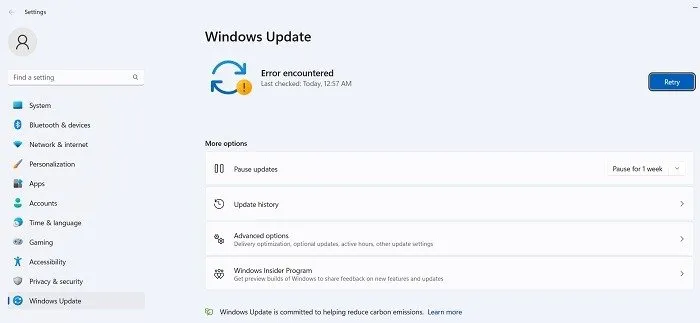
基本的に、上記のエラー コードは更新が失敗したことを意味しますが、この問題のトラブルシューティングにはいくつかの方法があります。
- VPN またはプロキシ サーバーと競合している場合は、Windows を更新するときに、それらが完全に無効になっていることを確認してください。ソフトウェアをアンインストールして再インストールする必要がある場合もあります。
- 破損したシステム ファイルをスキャンします。
- このエラーやその他の更新エラーについては、Microsoft Update カタログで問題の更新を見つけて手動でインストールしてみてください。
[未修正] 2024 年 3 月 17 日、Windows 10 バージョン 22H2、KB5001716 品質更新プログラム
問題: 更新プログラムがアンインストールされない | Office 2010 ファイル (.docx、.xlsx など) を開けない、復元ポイントとサービスが消えた |
時々起こることですが、Microsoft は Windows 10 にこっそりとアップデートKB5001718をリリースしました。おそらく、最も人気のあるオペレーティング システムに新しいエキサイティングな機能が追加されていないためでしょう。この予期せぬアップデートにより、Word や Excel などの Office 2010 アプリですぐに問題が発生しました。また、システム復元ポイントが削除されたようです。
この更新プログラムは推奨されておらず、ユーザーの同意なしに自動的にダウンロードされることはありません。ただし、問題が発生した場合は、慌てる必要はありません。[スタート] -> [設定] – > [更新とセキュリティ] -> [回復] -> [この PC を初期状態に戻す] の順に選択して、Windows 10 PC をリセットします。
個人ファイルを保持したい場合は、リセット プロセス中に [個人用ファイルを保持する]オプションを選択します。それ以外の場合は、 [すべて削除]を選択してクリーン インストールを実行します。PC のリセットには時間がかかりますが、以前の更新による問題が発生することなく最新の Windows 10 更新を入手できます。
[未修正] 2024 年 3 月 12 日、Windows 10 バージョン 22H2、KB5035853 セキュリティ更新プログラム
問題: マルチモニターの問題 | Copilot の問題
KB5035853 は、Windows 10 のマイナーなセキュリティ アップデートです。Copilot は Windows 10 製品に追加された便利な機能ですが、マルチモニターのセットアップで問題が発生し、タスクバーが垂直または横向きになっていると機能しません。現在、Windows 10 ではこの問題の解決策が保留中ですが、同様の問題は Windows 11 ではすでに解決されています。
不具合のないエクスペリエンスを実現するために、マルチモニター設定を最適化する最善の方法を確認してください。
[未修正] 2024 年 2 月 29 日、Windows 10 バージョン 22H2、KB5034843 品質更新プログラム
問題点:上記と同様
KB6034843 アップデートにより、Windows 10 ユーザーに魅力的な新機能がもたらされました。新しいアプリ「Windows 共有」を使用すると、WhatsApp、Gmail、Facebook、LinkedIn などのアプリに URL を共有できます。また、Azure Virtual Desktop と Windows Hello に関連する多くの問題も修正されています。
この更新プログラムには KB5035853 と同様の問題があり、解決策も同じです。
[未修正] 2024 年 2 月 13 日、Windows 10 バージョン 22H2、KB5034763 セキュリティ更新プログラム
問題点:上記と同様
KB5034763 は、2 月のマイナー セキュリティ アップデートです。米国では、Windows 10 ユーザーと Windows 11 ユーザーの割合が約 64% 対約 31% と大きく、この割合に対応するために、Windows 10 に Copilot モードが導入されました。ただし、この機能は Windows 10 ではまだあまり普及していません。
[修正済み] 2024 年 1 月 23 日、Windows 10 バージョン 22H2、KB5034203 セキュリティ更新プログラム
問題: リモート デスクトップのログインの問題 | インストールの失敗
KB5034203 では、天気アプリに新しいアップデートが含まれ、ロック画面の近くに動的な更新が表示されます。また、Windows ローカル管理者パスワード ソリューションのセキュリティ問題も解決されます。
一部の Windows 10 ユーザーから、デバイスへのアップデートのインストールに失敗したとの報告がありました。これは、デバイスの更新がかなり遅れているユーザーに特に当てはまります。リモート デスクトップ機能を使用しているユーザーの中には、デバイスへのログインに問題が発生している人もいます。Windows Update トラブルシューティング ツールを実行すると、すべてのアップデートの問題を診断できるため、役立ちます。
壊れた Windows アップデートを修正して回避する方法
新しい Windows 更新プログラムで発生した問題が、インストールが特定の割合で停止すること、またはより一般的にはインストールがまったく失敗することである場合は、PowerShell から更新プログラムをインストールしてみてください。
スタート メニューの検索にPowerShellと入力して、管理者として開きます。PowerShell では、次のコマンドを使用します。
NuGet プロバイダーのインストールとインポートを求められる場合があります。「はい」の場合はYを押して、パッケージをインストールします。
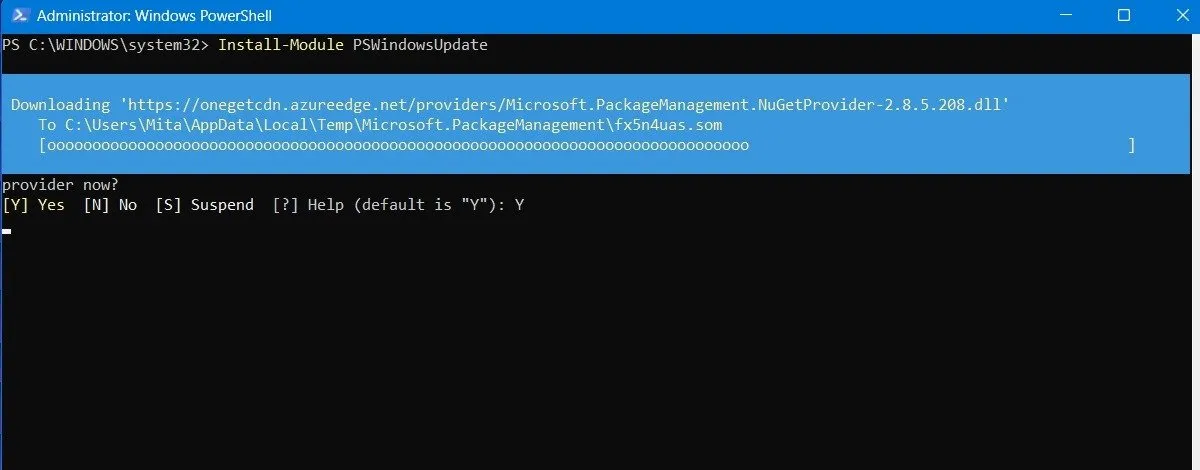
信頼できないリポジトリからモジュールをインストールしているという警告が表示される場合があります。すべての変更を許可するには、Aと入力します。
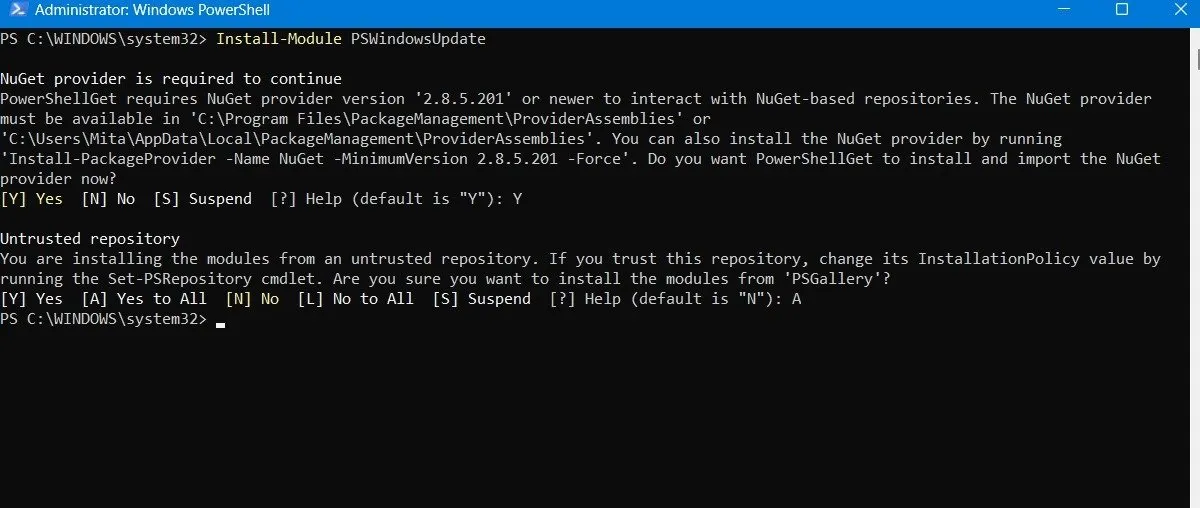
PowerShell に次のように入力して、最新の Windows 更新プログラムを確認します。
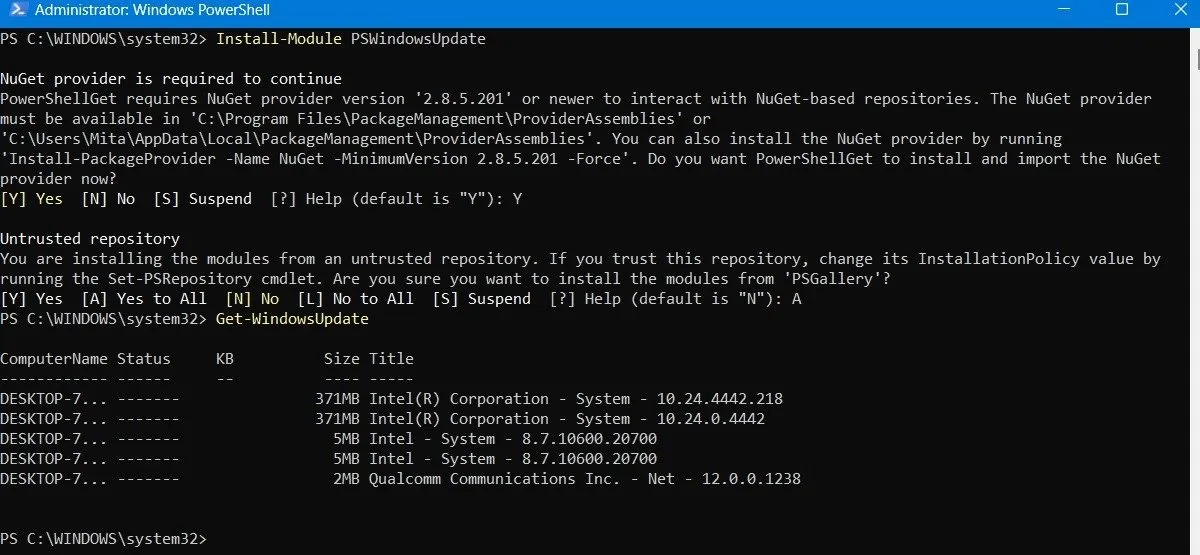
インストールするアップデートがあることを確認したら、次のコマンドを入力します。さらに、このアクションを実行するかどうかを尋ねられる場合があります。その場合は、A を入力して確定する必要があります。
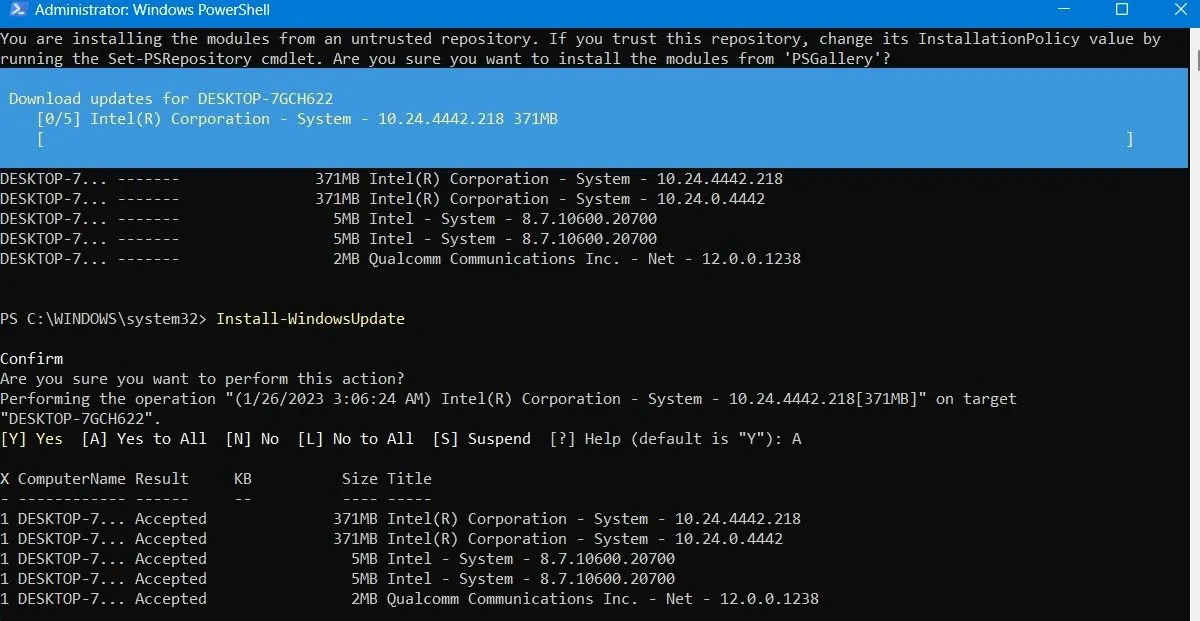
壊れた Windows 更新プログラムが修復されるまで待ちます。更新プログラムは PowerShell ウィンドウで自動的に実行されます。
オプションのアップデートをインストールする
[設定] -> [Windows Update] -> [詳細オプション] -> [追加オプション] の順に移動して Windows 更新画面にアクセスすると、 [オプションの更新]メニューが表示されます。
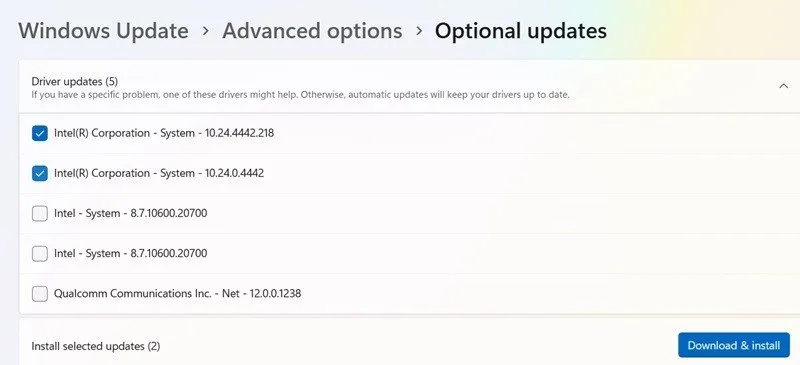
これらの更新プログラムは、最近の Windows 更新プログラムの機能、品質、およびドライバーの問題に対処するために特別に設計されています。徹底的にテストされた後、数週間後に「適切な」更新プログラムになります。
ただし、これらのアップデートはまだかなり安定しており、最近のアップデートによって Windows に何らかの障害が発生した場合は試してみる価値があるかもしれません。
Windows Update をアンインストールする
必要に応じて、小さな Windows 更新プログラムをアンインストールできます (ビルドをロールバックするには、次のセクションを参照してください)。
Windows 10 では、[コントロール パネル] -> [プログラム] -> [プログラムと機能] -> [インストールされた更新プログラム]に移動します。
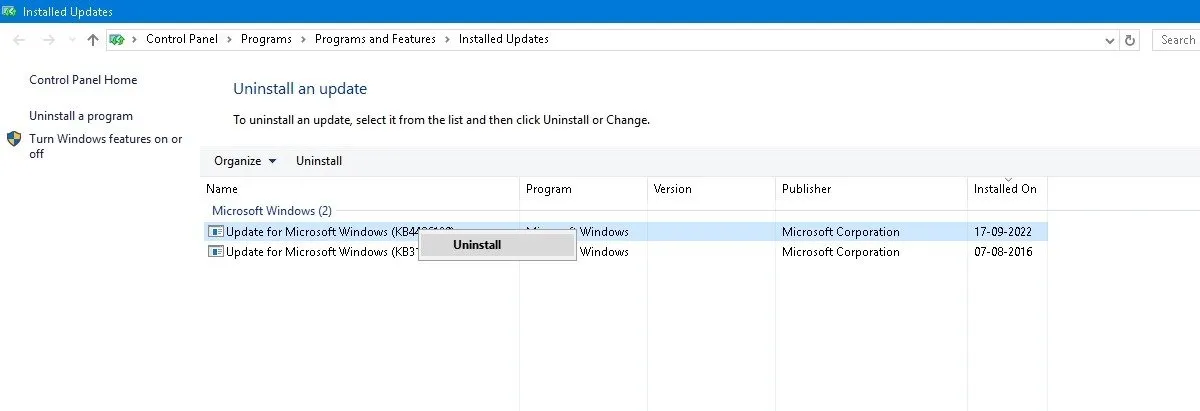
メイン ペインでMicrosoft Windowsの見出しまで下にスクロールすると、Windows 10 のすべての KB およびセキュリティ更新プログラムと、それらがインストールされた日付が表示されます。アンインストールする更新プログラムを右クリックし、PC を再起動します。
Windows 11 には、最近の更新プログラムをアンインストールするオプションもあります。[設定] -> [Windows Update] -> [更新履歴] -> [更新プログラムのアンインストール] にアクセスし、削除する更新プログラムの横にある[アンインストール]ボタンをクリックします。この例では、2024 年 1 月の 3 つの異なる更新プログラムをアンインストールしています。
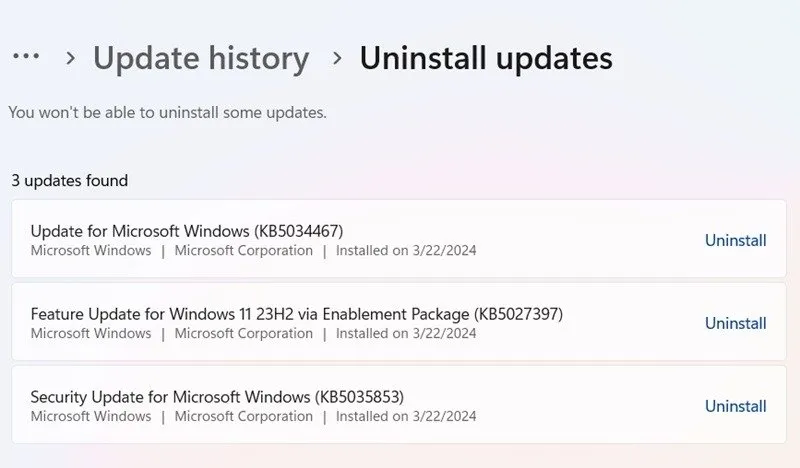
Windows ビルドをロールバックする方法
Windows では、メジャー アップデートのたびに、以前のバージョンにロールバックできる 10 日間の猶予が与えられます。これは便利な機能で、問題のあるアップデートかどうかを判断するのに十分な時間を与えてくれます。もちろん、Windows によってファイルが削除された場合は復元できませんが、少なくとも OS のより安定したバージョンになります。
Windows 10 では[設定] -> [更新とセキュリティ] -> [回復]に、Windows 11 では[設定] -> [システム] -> [回復]に移動します。
「この PC を初期状態に戻す」の下に、以前のバージョンの Windows に戻すオプションが表示されます。
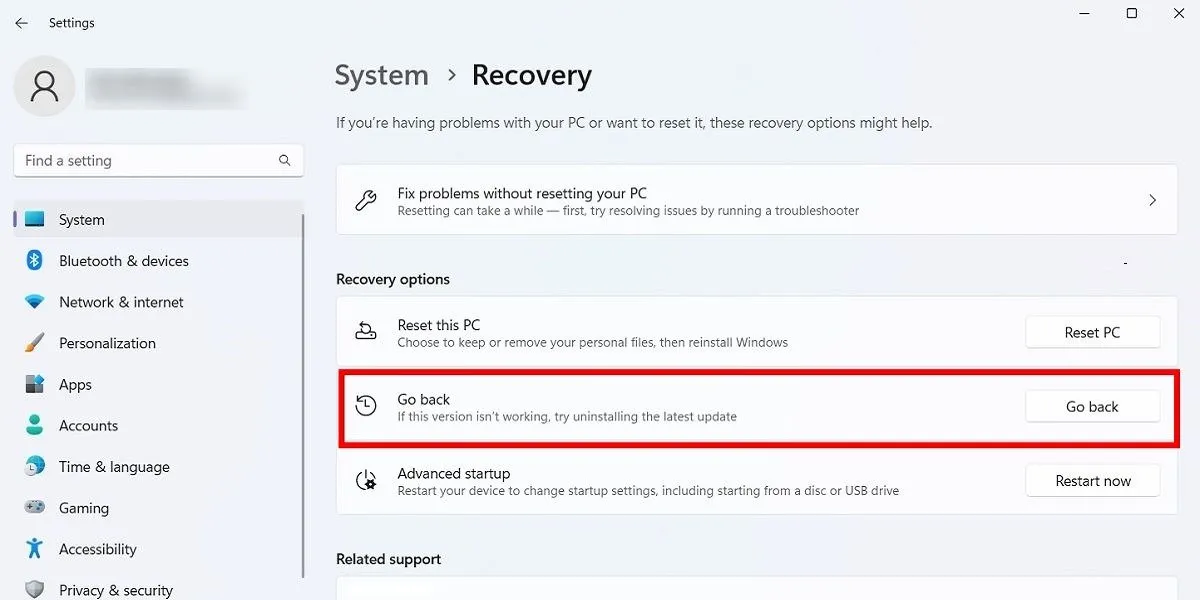
[開始する]をクリックし、手順に従って Windows をロールバックします。繰り返しますが、このオプションはWindows ビルドの更新後10 日間のみ使用できます。
Windowsビルドを確認する
壊れた Windows 更新プログラムをロールバックして修正する前に、現在使用している Windows のビルドをチェックして、どの問題が影響しているかを確認してください。
[設定] -> [Windows Update] -> [更新履歴] (Windows 11 の場合) または [設定] -> [更新とセキュリティ] -> [Windows Update] -> [更新履歴の表示] (Windows 10 の場合) に移動します。
新しいウィンドウで、[機能更新プログラム]の横にある矢印をクリックして、現在使用している Windows のバージョンを確認し、[品質更新プログラム]をクリックすると、インストールされているすべての小さな KB 更新プログラムが表示されます。
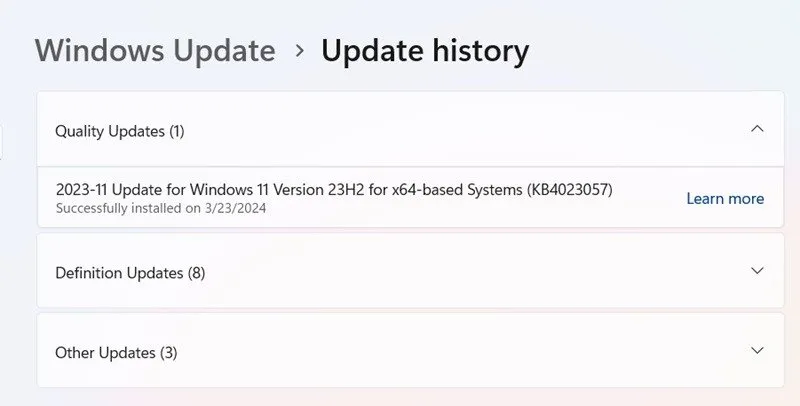
また、Microsoft Defender に関連するセキュリティ インテリジェンスの更新である定義の更新も見つかります。
リストの下部には、Windows 悪意のあるソフトウェアの削除ツール、インテリジェンス更新、セキュリティ パッチなどのプログラムに関する「その他の更新」が表示される場合があります。
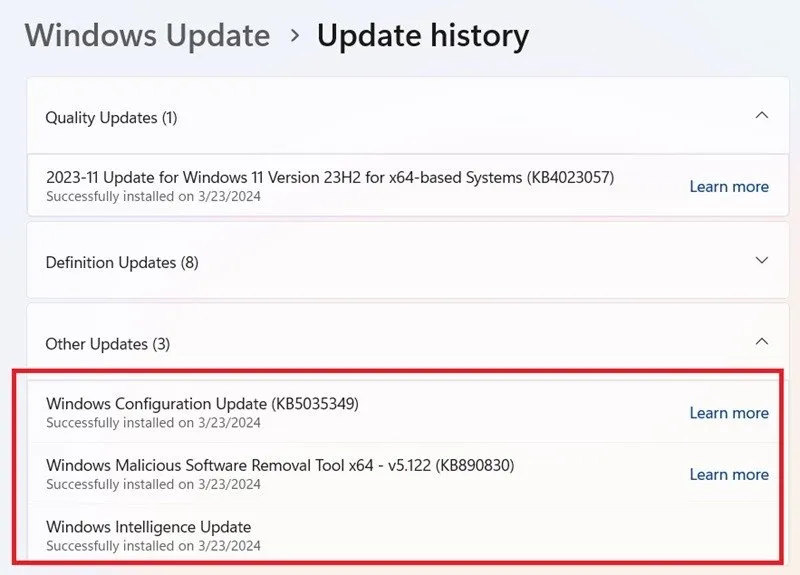
Windows Update を一時停止する
上記の更新の問題やその他の問題を回避するためにできるもう 1 つの方法は、Windows の更新時に制御を引き継ぐことです。この方法では、Microsoft が更新を公開した瞬間に更新を延期し、しばらくニュースを監視して重大なエラーが発生していないかどうかを確認し、手動で更新を行うことができます。
Windows 11 を実行している場合は、[設定] -> [Windows Update] -> [その他のオプション] -> [更新の一時停止]に移動し、今後の更新を延期する週数 (既定の 1 週間から最大 5 週間) を選択します。
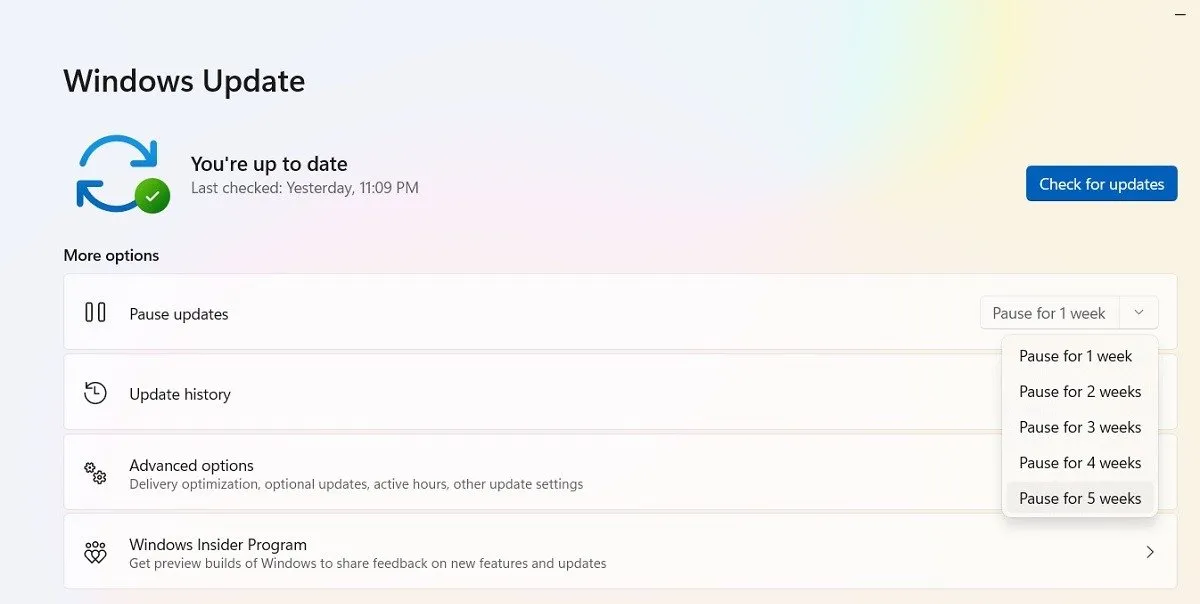
Windows 10 Home、Pro、Enterprise、Education、または S では、[設定] -> [更新とセキュリティ] -> [Windows Update]で同じオプションをオンにすることで、更新を延期できます。一部の Windows 10 バージョンでは、一時停止ではなく延期と呼ばれ、別の見出しで利用できる場合があります。
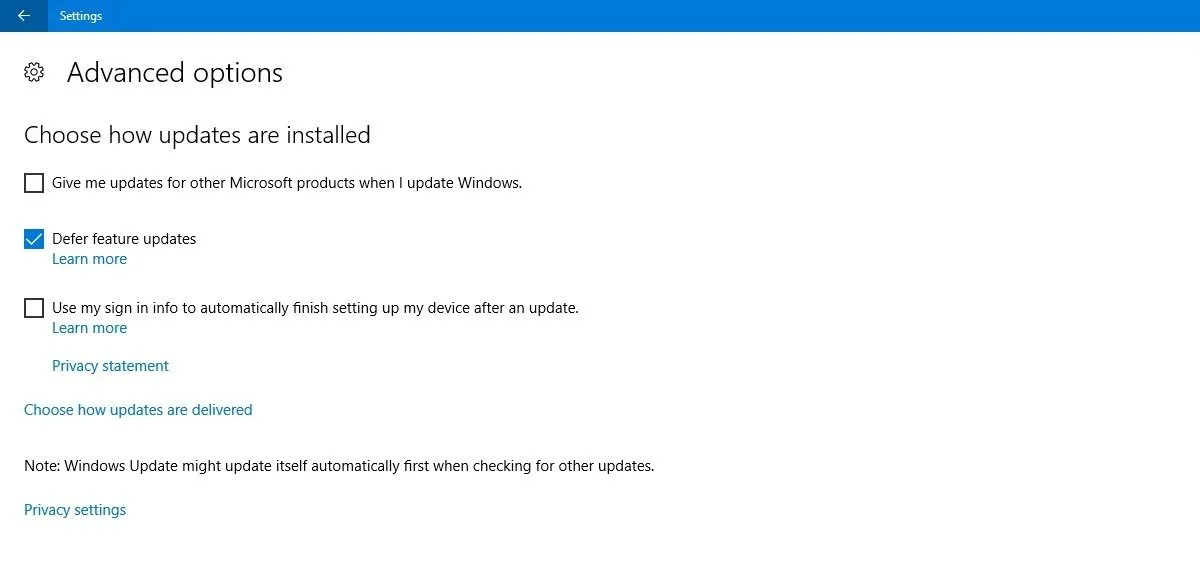
Windows アップデートを完全にブロックする
Windows の更新を無期限に完全にブロックする場合は、レジストリ エディターを使用してメインの Windows Update サービスを無効にします。
[スタート] をクリックし、と入力してregeditレジストリ エディターを開き、次のパスに移動します。
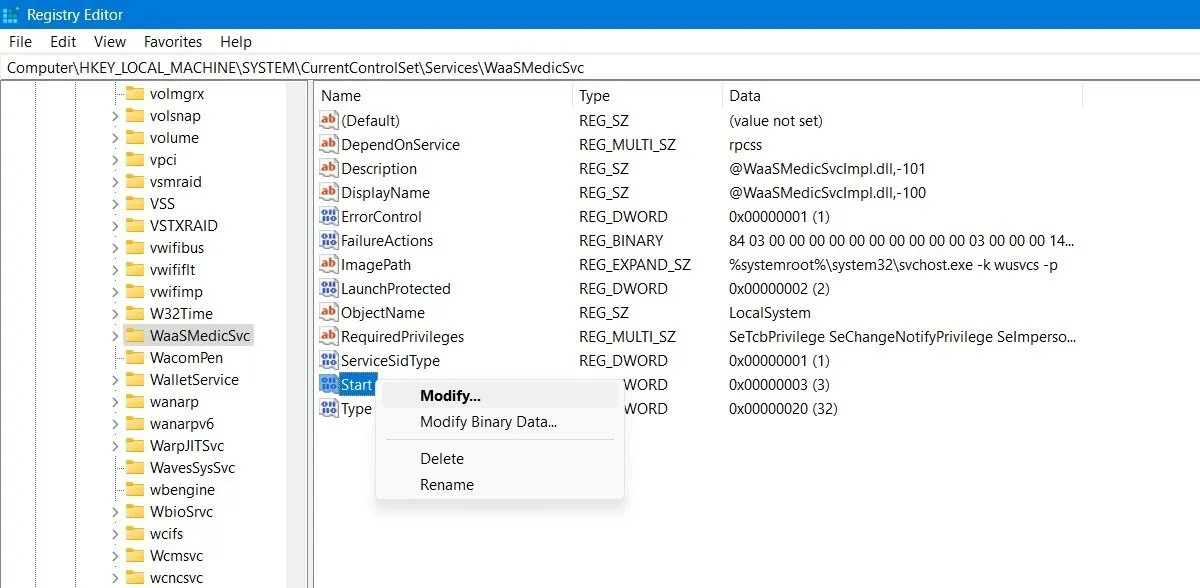
[スタート]を右クリックして変更し、値のデータを4に変更します。
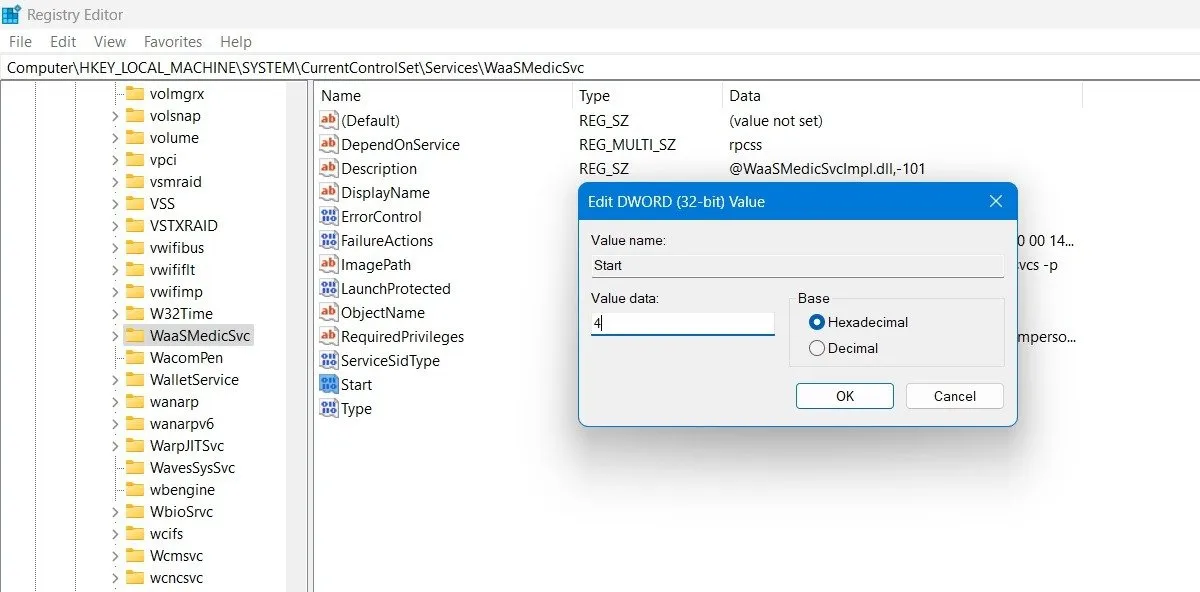
PC を再起動し、Windows の検索機能を使用して[サービス]ウィンドウに移動します。同じウィンドウで、スタートアップの種類を[無効]に設定することで、Windows Update サービスを無効にすることができます。

PC で、パフォーマンス向上を目的としたアップデートがシステムを壊してしまうことほどイライラさせられることはありません。残念ながら、この点については Microsoft はまだ取り組むべき課題があります。Windows に関するその他の問題としては、Microsoft Store が機能しない、マイクが故障するなどがあります。これらについても弊社がお手伝いいたします。
画像クレジット: Pixabay。すべてのスクリーンショットは Sayak Boral によるものです。



コメントを残す