最新の Windows 10 および 11 アップデートの問題とその修正方法


Windows 10 と Windows 11 にも同様の問題があります。このオペレーティング システムには前年に 1,200 件を超えるセキュリティ脆弱性がありました。 Microsoft はシステム内のこれらのセキュリティ ホールの多くをすぐに修正するため、常に最新の情報を入手することが重要です。ただし、Windows の更新プログラム自体が問題を引き起こす可能性があります。このガイドでは、アップデートが良いことよりも害を及ぼす場合の対処法を示します。
[未修正] 2023 年 12 月 12 日、Windows 11 23H2、KB5033375 セキュリティ更新プログラム
問題: Wi-Fi 接続の問題 |アップデートのインストールに失敗する
先月にバージョン 23H2 に切り替えられた後、今月の「Patch Tuesday」アップデート シリーズとして KB5033375 がリリースされました。 (22H2 でも利用可能です。) 西洋の祝日と新年が近づいているため、Microsoft は 2023 年 12 月にセキュリティ以外の更新プログラムをリリースしませんでした。
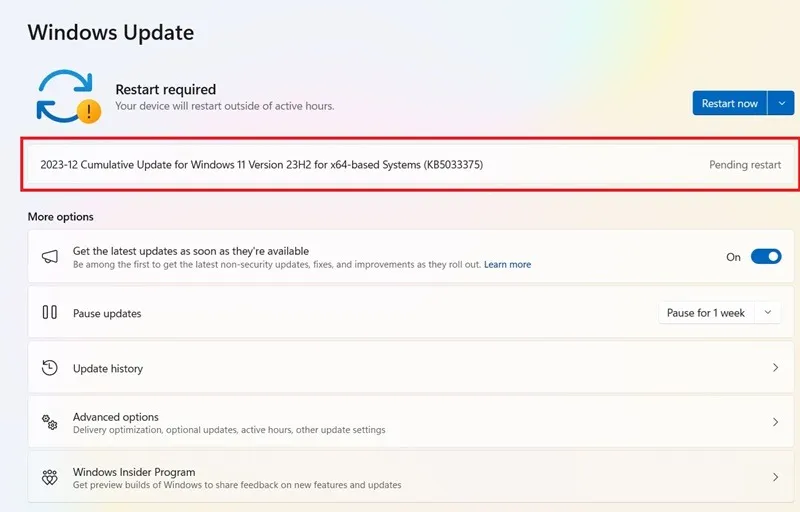
Microsoft 自身も指摘しているように、このアップデートの最大の問題は、Wi-Fi アダプターが企業ネットワークや学校/大学ネットワークで接続の問題に遭遇する可能性があることです。 X、Reddit、その他のソーシャル メディア プラットフォームで問題の広がりを確認できます。接続の問題はホーム Wi-Fi ネットワークには影響しませんでしたが、DNS エラー、ドロップアウト、パケット遅延が発生する可能性があります。
これまでのところ、Microsoft は修正を導入していません。唯一の回避策は、より良い解決策が利用できるまで、アップデートを一時的にアンインストールすることです。 Windows で Wi-Fi の問題が発生した場合は、詳細ガイドのいずれかの解決策に従ってください。
このアップデートに関するもう 1 つの問題は、ユーザーがインストールに失敗することです。インストール エラーに対処するには、クラウド ベースのデバイス リセット を選択する(ファイルは保持したまま)ことが最善の方法ですが、多くの時間がかかります。 。システムのフリーズやインストールの停止が発生する可能性がある更新プログラムをインストールする場合は、最初に Windows 11 Update のトラブルシューティング ツールを実行することをお勧めします。これは、システム -> に移動すると見つかります。トラブルシューティング ->その他のトラブルシューティング。
![[設定] の Windows Update トラブルシューティング ツール。 [設定] の Windows Update トラブルシューティング ツール。](https://cdn.thewindowsclub.blog/wp-content/uploads/2023/12/latest-windows-update-problems-other-troubleshooters-windows-update-select-run.jpg.webp)
トラブルシューティング ツールが実行されると、インストールを妨げていた問題がチェックされ、修正されます。これらの問題のほとんどは、セキュリティ設定、ファイルの欠落または破損、またはサービス登録の問題です。その他の問題は、Windows ネットワーク診断、IsPostback_RC_PendingUpdates、WaaSMedicService、および BITS サービスに関連している可能性があります。

[未修正] 2023 年 12 月 4 日、Windows 11 23H2、KB5032288 セキュリティ更新プログラム
問題: Wi-Fi 接続の問題 | [スタート] メニューとタスクバーの問題 |ブルー スクリーン オブ デス (BSoD) エラー
KB5032288 アップデートは 23H2 バージョンのマイナー セキュリティ アップデートですが、22H2 でも利用可能です。前述したように、2023 年 12 月はホリデー シーズンのため、セキュリティ以外の更新プログラムは提供されません。 KB5032288 以降、さまざまなキーボード ショートカットを使用して複数のディスプレイで Windows Copilot を使用できるようになりました。
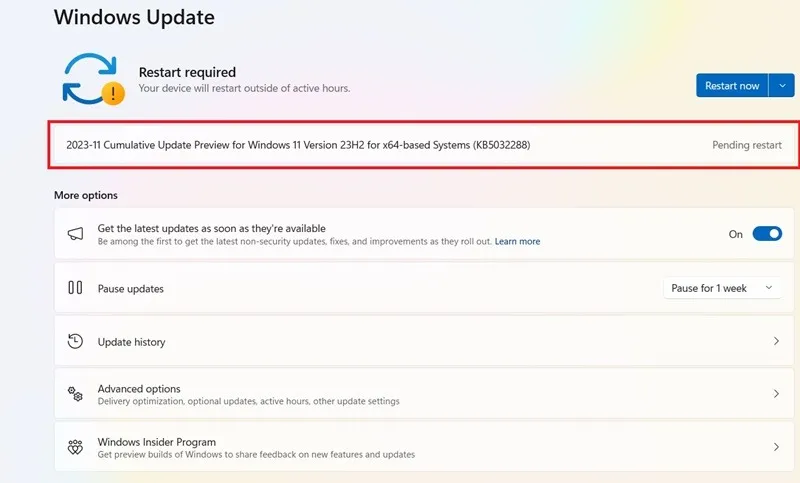
Wi-Fi 接続の問題や、[スタート] メニューに問題があり、機能が停止したり、ユーザーのクリックに反応しなくなったりします。これを修正するには、スタート メニューを再インストールするという簡単な解決策をお勧めします。最新の Windows 11 アップデートで定期的に発生する BSoD クラッシュも発生しています。
[修正済み] 2023 年 11 月 14 日、Windows 11 23H2、KB5032190 累積的な更新プログラム
問題: アップデート通知がない |わかりにくいアップデート
Microsoft の Windows 11 バージョン 23H2、KB5032190 アップデート (単に Windows 11 2023 Update とも呼ばれます) は、「23H2」OS ビルドの重要なリリースです。重要な前提条件が 1 つあります。すでに、10 月 31 日にリリースされたバージョン 22H2、KB5031455、またはそれ以降の累積バージョンを使用しているはずです。
このアップデートの問題は、多くのユーザーが通知を見逃す可能性があることです。この問題が発生した場合は、Windows インストール アシスタント、ISO、メディア作成、またはその他のツールを使用してクラウドから Windows 11 を再インストールすることをお勧めします。
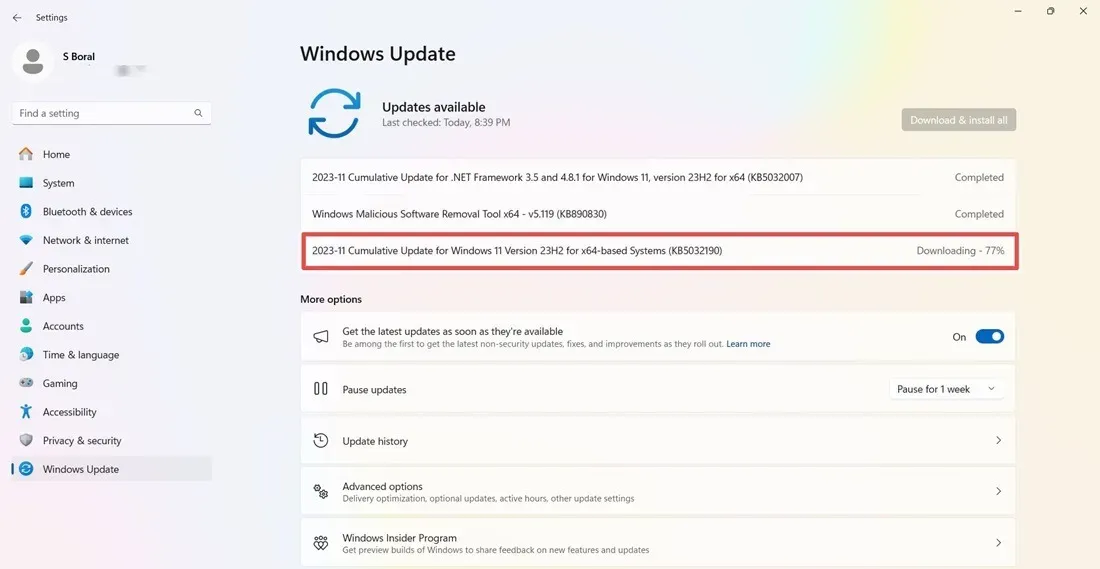
重要: バージョン 22H2 のセキュリティ以外のサポートはこの締め切り日までに終了するため、すべての Windows 11 ユーザーは 2024 年 2 月 27 日までにバージョン 23H2 に強制的に移行する必要があります。
[修正] 2023 年 10 月 31 日、Windows 11 23H2、KB5031455 累積的な更新プログラム
問題: アップデート通知がない |インストールエラー |副操縦士の互換性の問題
KB5031455 により、Microsoft はバージョン 23H2 で Moment 4 アップデートを正式に開始しました。 23H2 アップデートの最初のものには、ChatGPT ベースの Bing Chat の結果をデスクトップに表示できる Windows Copilot などのエキサイティングな新機能が含まれています。
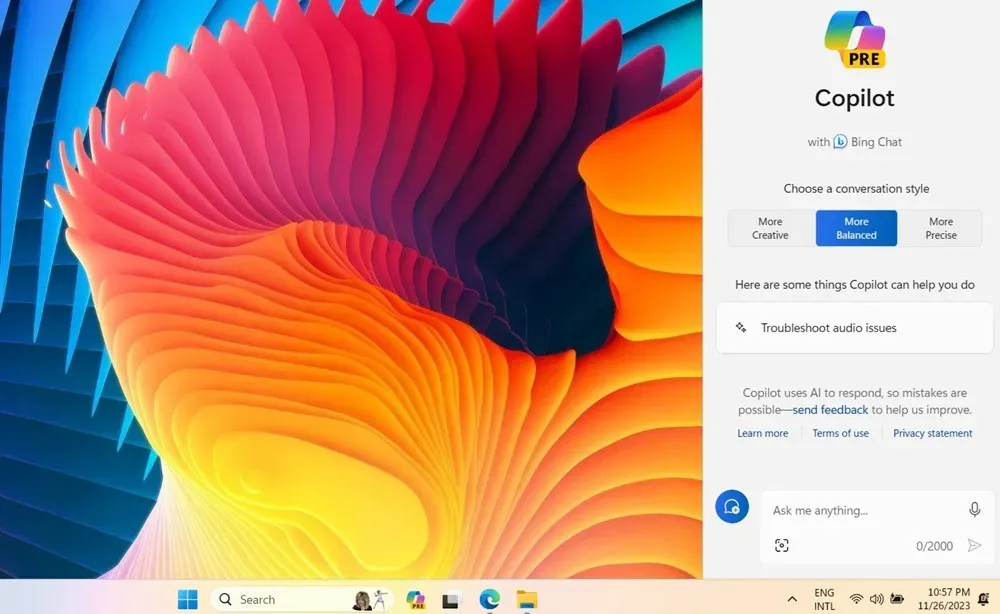
アップデートの通知を見逃した場合は、Microsoft Update カタログにアクセスして、最新の 23H2 アップデートをダウンロードしてください。 x64 または ARM ベースのシステムを使用しているかどうかを確認するには、デバイスのPC についてセクションを確認してください。
[修正済み] 2023 年 10 月 31 日、Windows 11 22H2、KB5031455 累積的な更新プログラム
問題: わかりにくい更新番号 |ゲームのパフォーマンスの問題
Microsoft の Windows 11 バージョン 22H2、KB5031455 アップデートは、23H2 リリースの前身です。 10 月 31 日のアップデートは、今年を通じて実行されているバージョン 22H2 とバージョン 23H2 の間の移行として機能します。バージョン 23H2 の同一の更新プログラム (「KB5031455」とも呼ばれます) が同じ日に利用可能になったため、これは多くの人にとって混乱を招く更新プログラムです。
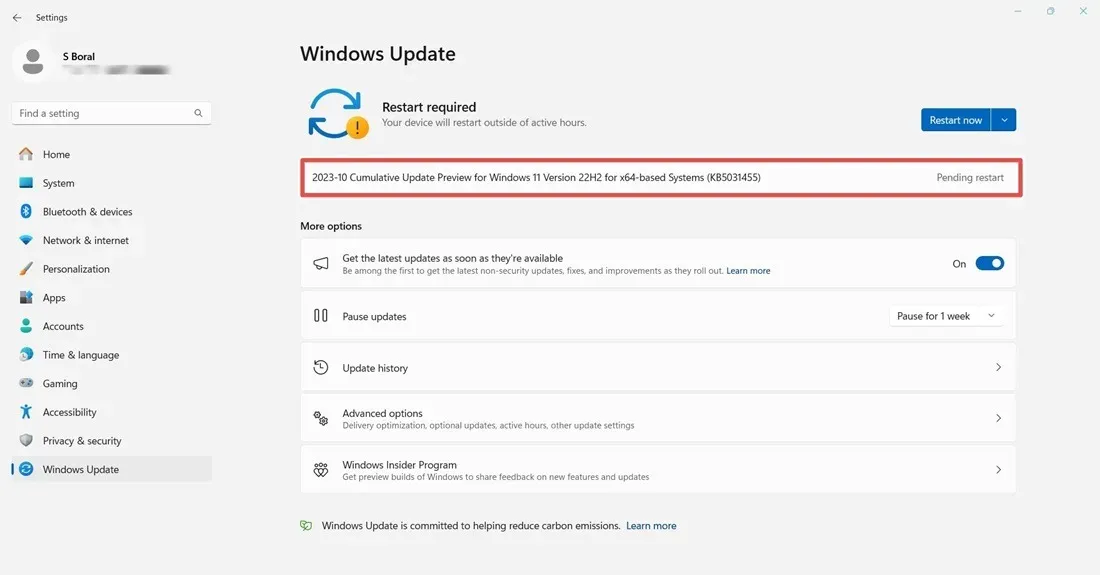
一部のユーザーは、ドロップアウトに関するゲーム パフォーマンスの問題に直面していると報告しています。以前のアップデート KB5031354 と同様、最新のゲームの実行に問題がある場合は、グラフィック カードをアップグレードする必要がある場合があります。
エラーコード 0x800f0831
問題: アップデートのインストールに失敗する
これは、Windows を更新しようとしたときに発生する可能性のある最も一般的なエラーの 1 つです。
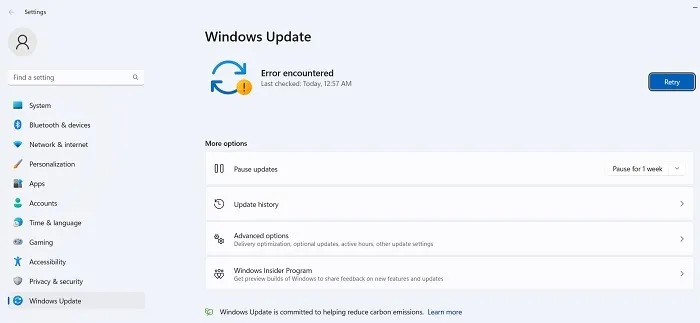
基本的に、上記のエラー コードはアップデートが失敗したことを意味しますが、この問題のトラブルシューティングにはいくつかの方法があります。
- VPN またはプロキシ サーバーとの競合がある場合は、Windows を更新するときにそれが完全に無効になっていることを確認してください。ソフトウェアをアンインストールして再インストールする必要がある場合もあります。
- 破損したシステム ファイルをスキャンします。
- この更新エラーおよびその他の更新エラーの場合は、Microsoft Update カタログで問題の更新プログラムを見つけて、手動でインストールしてみてください。
[未修正] 2023 年 12 月 12 日、Windows 10 バージョン 22H2、KB5033372 セキュリティ更新プログラム (火曜日のパッチ)
問題: アップデートのインストールに失敗する
12 月の Windows 10 の Patch Tuesday アップデートは、マイナーなセキュリティ アップデートです。年末は西部の祝日のため、定期的な更新はありません。 KB5033372 は、以前の Windows 10 更新プログラム KB5032278 のセキュリティ問題に対処します。ただし、ユーザーはデバイスへのインストールに失敗したと報告しています。これは、Windows Update トラブルシューティング ツールを使用して解決できます。
[修正] 2023 年 11 月 30 日、Windows 10 バージョン 22H2、KB5032278 サービス スタック更新
問題: DeviceSetUpManager エラー |インストールに失敗しました
Windows 10 は、新しく魅力的な更新プログラムの受信を停止しました。これまでのところ、Windows 11 の 23H2 バージョンは提供されていません。しかし、KB5032278 更新プログラムは、Windows 11 の魅力的な機能である Bing の AI 機能である Copilot を導入することで、その傾向に逆行します。これを利用するには、最小 4 GB RAM、720p 解像度、Windows 10 Home および Pro エディションのみなど、推奨される最小ガイドラインに従ってください。
このアップデートの唯一の問題は、DevcieSetUpManager エラーによりアップデートがインストールできないことでした。その後のアップデートで修正されました。この問題は、クリーン インストールやその他の方法によって修正することもできます。
[修正] 2023 年 11 月 14 日、Windows 10 バージョン 22H2、KB5032189 サービス スタック更新
問題: メモ帳などの Windows コンポーネントが削除された
KB5032189 更新プログラムは、Windows 10 のいくつかのセキュリティ問題に対処するマイナー更新プログラムです。ただし、この更新プログラムにはいくつかの問題がありました。最も注目すべきは、メモ帳などの一部のアプリが見つからないと多くのユーザーが報告したことです。
Microsoft は、これらを Windows 10 のオプション コンポーネントとして追加しました。スタート -> から再度追加できます。 アプリ -> アプリと機能 -> オプション機能。
[修正] エラー 0x80070422
問題: アップデートが正しくインストールできない
0x80070422 バグは Windows の最も古い更新エラーの 1 つであり、更新プログラムのインストール中に一部の Windows 10 デバイスに影響を与える可能性があります。多くの場合、「Windows Update が無効になっています」など、他の種類のメッセージが伴います。この問題を解決する現在のアプローチは、Wi-Fi プロパティから IPv6 を無効にすることです。
まず、Windows Update サービスが有効になっていることを確認し、[設定] -> に移動します。アップデートとセキュリティ -> Windows Update。更新の問題が発生しないことを確認するには、再試行を押してください。
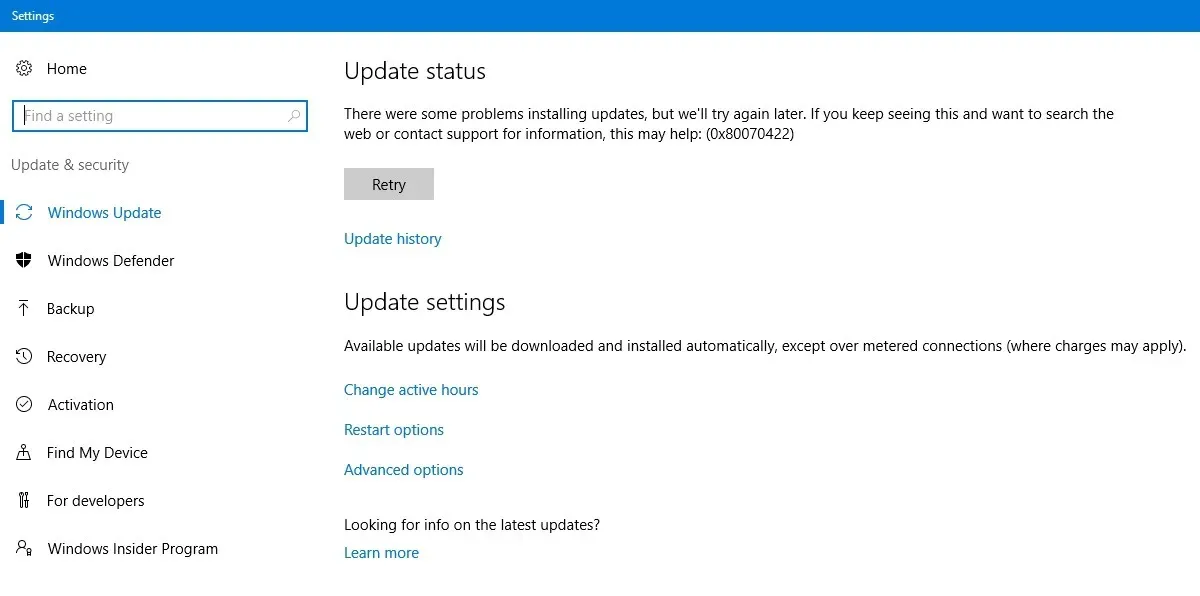
エラー コードが原因で継続的にエラーが発生する場合は、[コントロール パネル] -> に移動します。ネットワークとインターネット ->ネットワークと共有センター。利用可能なインターネット接続をダブルクリックすると、Wi-Fi ステータス ポップアップ ウィンドウが開きます。
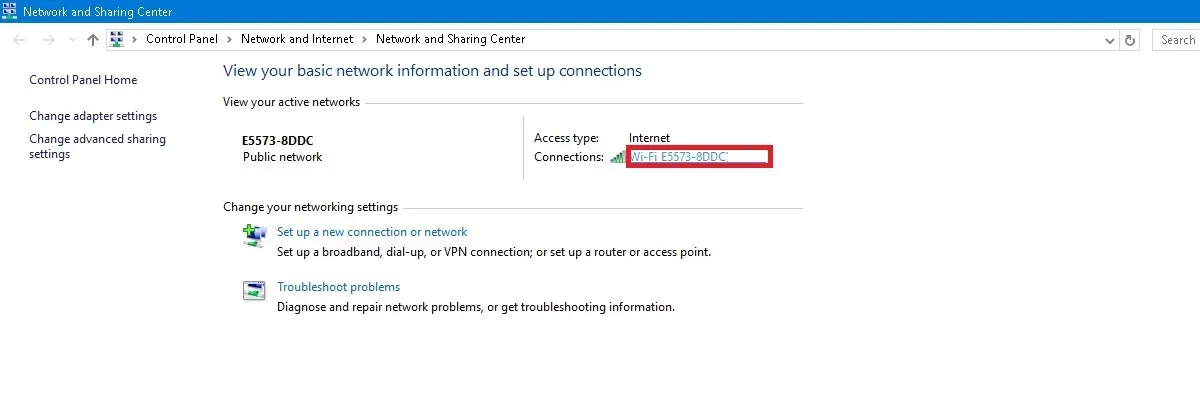
[プロパティ] をクリックします。
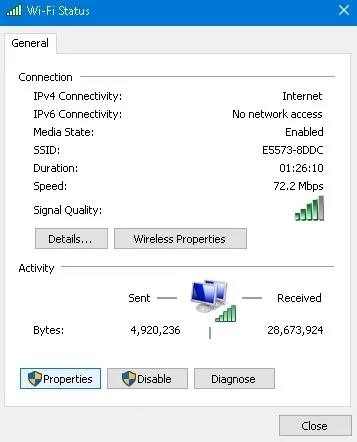
インターネット プロトコル バージョン 6 (TCP/IPv6) に移動し、無効にします。

エラー コードが原因で問題が解決しない場合は、管理者モードでコマンド プロンプトにアクセスし、次のコマンドを順番に入力します。
デバイスを再起動し、Wi-Fi 接続を再度確認します。 0x80070422 の問題は修正される必要があります。
壊れた Windows アップデートを修正して回避する方法
新しい Windows 更新プログラムで発生した問題が、インストールが特定の割合で停止すること、またはより一般的には完全にインストールに失敗することである場合は、PowerShell から更新プログラムをインストールしてみてください。
[スタート] メニューの検索に PowerShell を入力して、管理者として PowerShell を開きます。 PowerShell で、次のコマンドを使用します。
NuGet プロバイダーのインストールとインポートを求められる場合があります。 Y を押して [はい] を選択し、パッケージをインストールします。
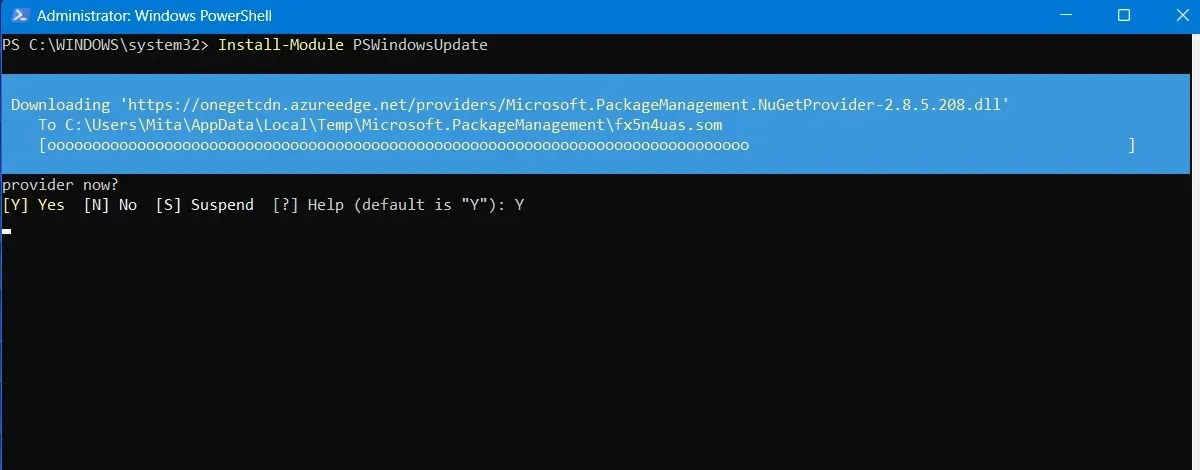
信頼できないリポジトリからモジュールをインストールしているという警告が表示される場合があります。すべての変更を許可するには、「A」と入力します。
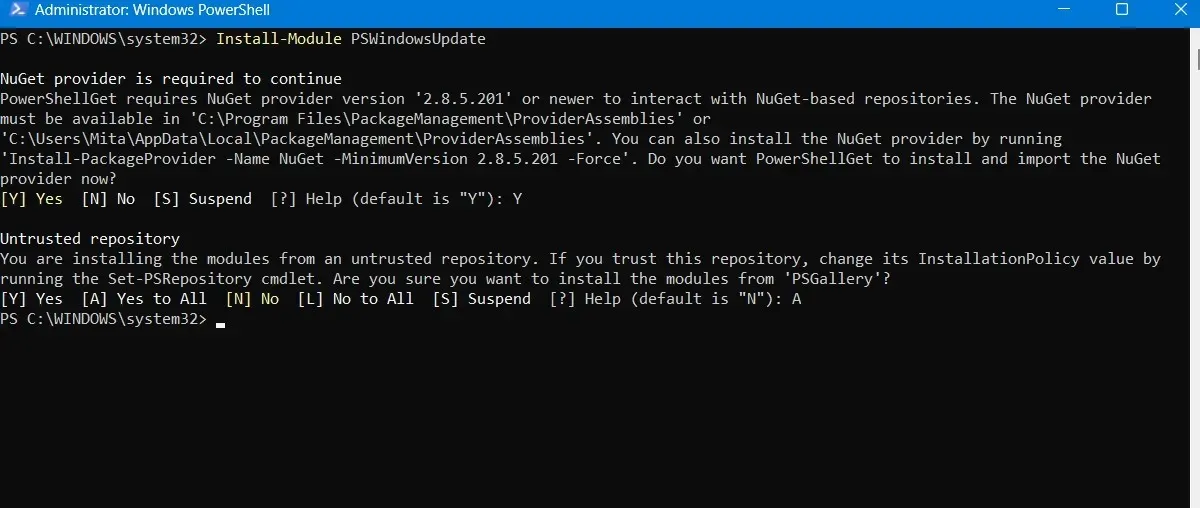
PowerShell に次のように入力して、最新の Windows 更新プログラムを確認します。
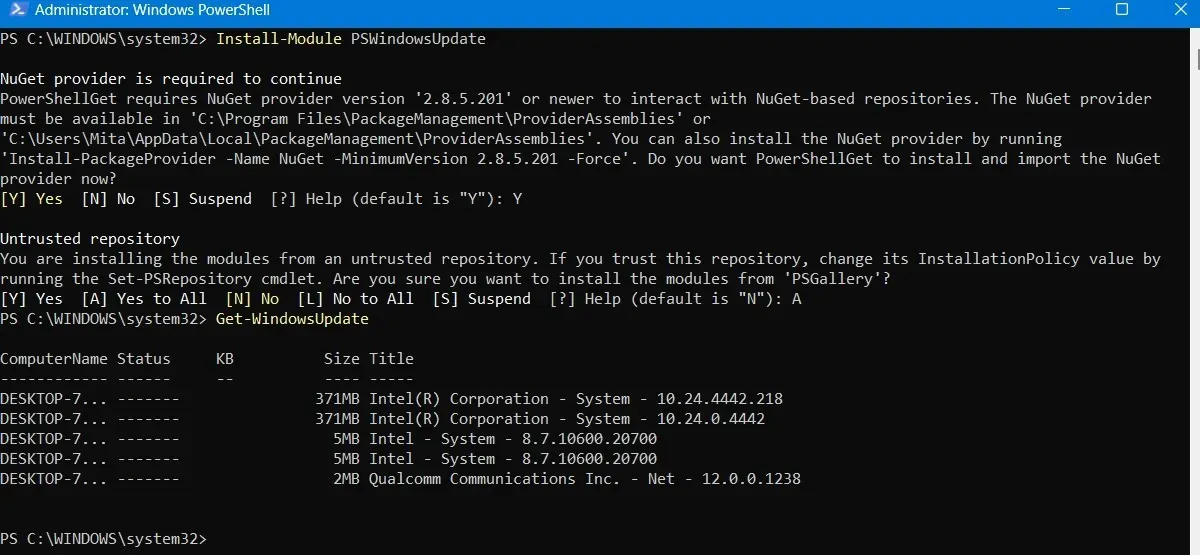
インストールするアップデートがあることを確認したら、次のコマンドを入力します。さらに、このアクションを実行するかどうかを尋ねられる場合があります。終了するには、A と入力する必要があります。
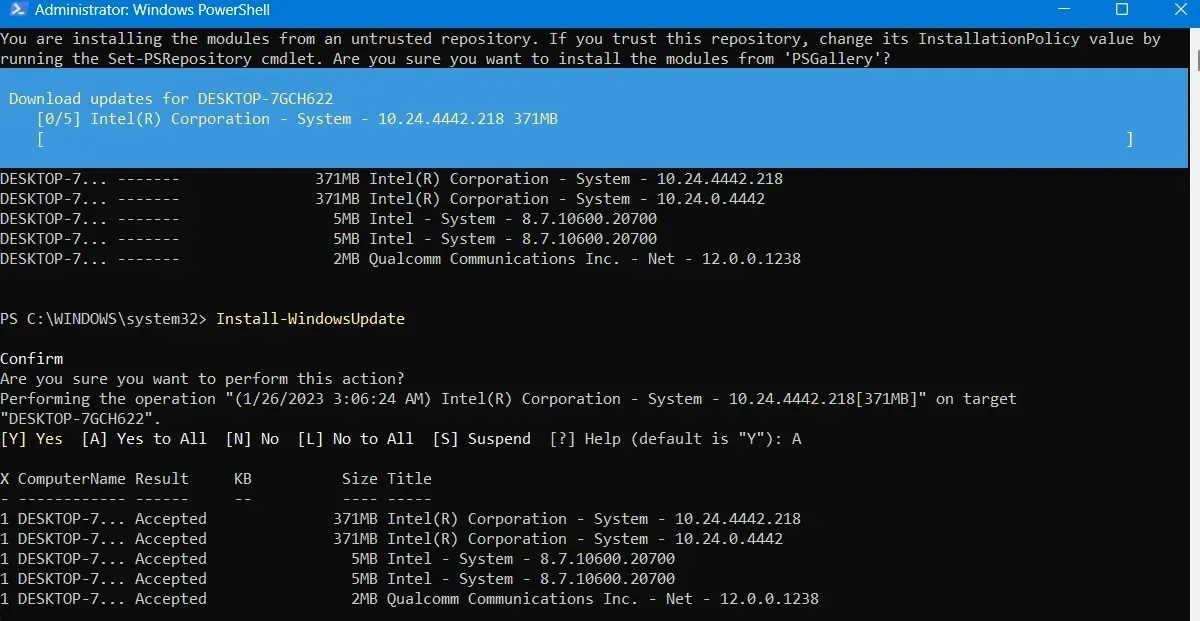
壊れた Windows アップデートが自動的に修復されるまで待ちます。これらは PowerShell ウィンドウで自動的に実行されます。
オプションのアップデートをインストールする
[設定] -> に移動して Windows アップデート画面にアクセスすると、 Windows Update ->詳細オプション ->追加オプションには、オプションのアップデート メニューがあります。

これらの更新プログラムは、最近の Windows 更新プログラムの機能、品質、ドライバーの問題に対処するために特別に設計されています。徹底的にテストされた後、数週間後には「適切な」アップデートになります。
ただし、これらの更新プログラムは依然としてかなり安定しているため、最近の更新プログラムによって Windows で何かが壊れた場合は試してみる価値があるかもしれません。
Windows アップデートをアンインストールする
必要に応じて、小規模な Windows 更新プログラムをアンインストールできます (ビルドをロールバックするには、次のセクションを参照してください)。
Windows 10 では、[コントロール パネル] -> に移動します。プログラム ->プログラムと機能 ->インストールされたアップデート。

メイン ペインを Microsoft Windows 見出しまで下にスクロールすると、Windows 10 のすべての KB とセキュリティ アップデートが表示されます。 、インストールされた日付も表示されます。アンインストールするものを右クリックし、PC を再起動します。
Windows 11 には、最近のアップデートをアンインストールするオプションもあります。 [設定] > [設定] にアクセスします。 Windows Update ->更新履歴 –>アップデートをアンインストールし、削除するアップデートの横にあるアンインストールボタンをクリックします。この例では、2023 年 10 月の KB5031354 アップデートをアンインストールします。
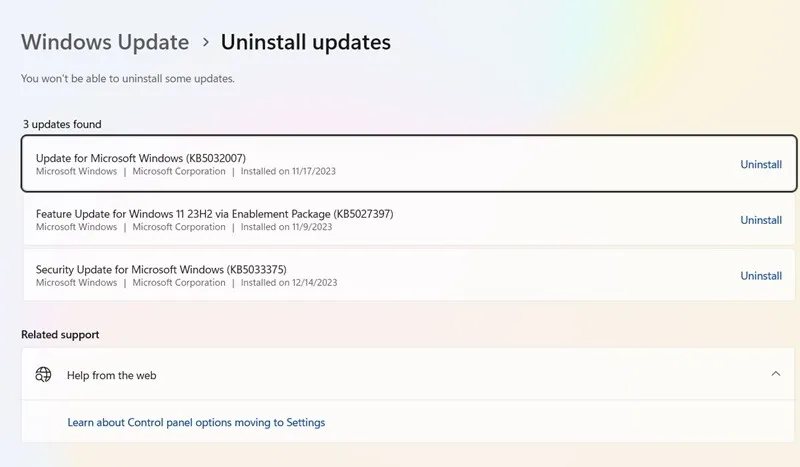
Windows ビルドをロールバックする方法
Windows では、メジャー アップデートが行われるたびに、前のバージョンにロールバックするための 10 日間の猶予期間が与えられます。これは便利な機能であり、問題のあるアップデートがあるかどうかを判断するのに十分な時間を与えてくれます。もちろん、Windows によってファイルが削除された場合、この方法ではファイルは復元されませんが、少なくともより安定したバージョンの OS を使用できるようになります。
[設定] -> に移動します。アップデートとセキュリティ -> Windows 10 の回復または設定 ->システム -> Windows 11 での回復。
この PC をリセットするの下に、戻る< というオプションが表示されます。 a i=4> 以前のバージョンの Windows にアップグレードします。
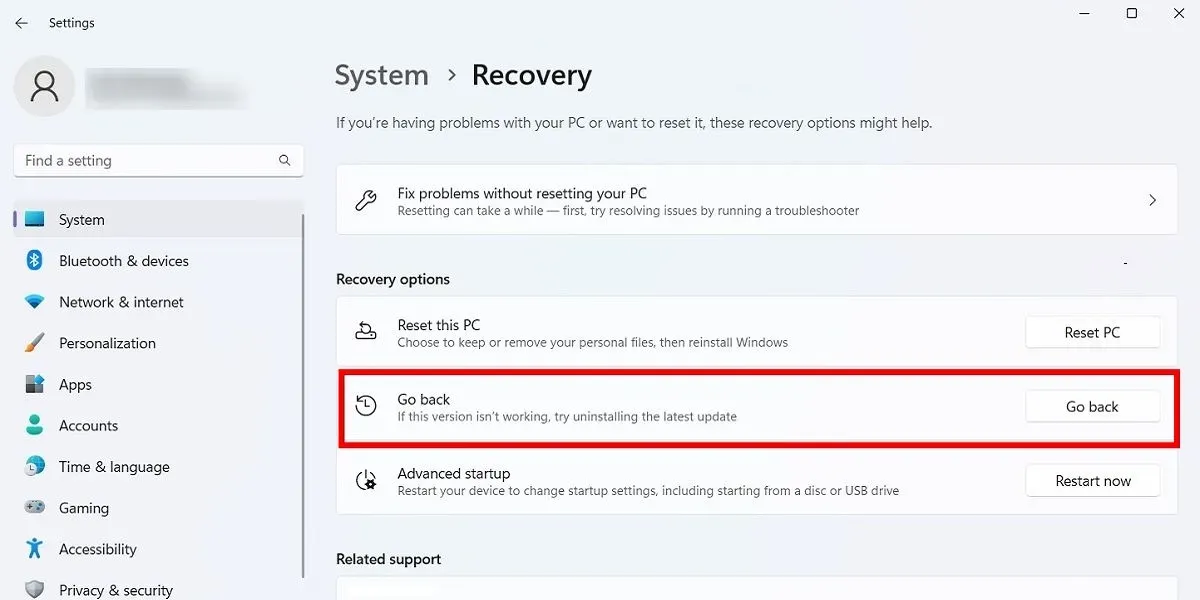
[開始する] をクリックし、手順に従って Windows をロールバックします。繰り返しになりますが、このオプションは Windows ビルド アップデート後10 日間のみ利用可能です。
Windows ビルドを確認する
ロールバックして壊れた Windows アップデートを修正する前に、現在使用している Windows のビルドをチェックして、どの問題が影響しているかを確認してください。
[設定] -> に移動します。 Windows Update ->更新履歴 (Windows 11 の場合) または[設定] ->アップデートとセキュリティ -> Windows Update ->更新履歴を表示します (Windows 10 の場合)。
新しいウィンドウで、機能の更新 の横にある矢印をクリックして、現在使用している Windows のバージョンを確認し、[<] をクリックします。 /span> を選択すると、インストールされている小規模な KB アップデートがすべて表示されます。 品質アップデート
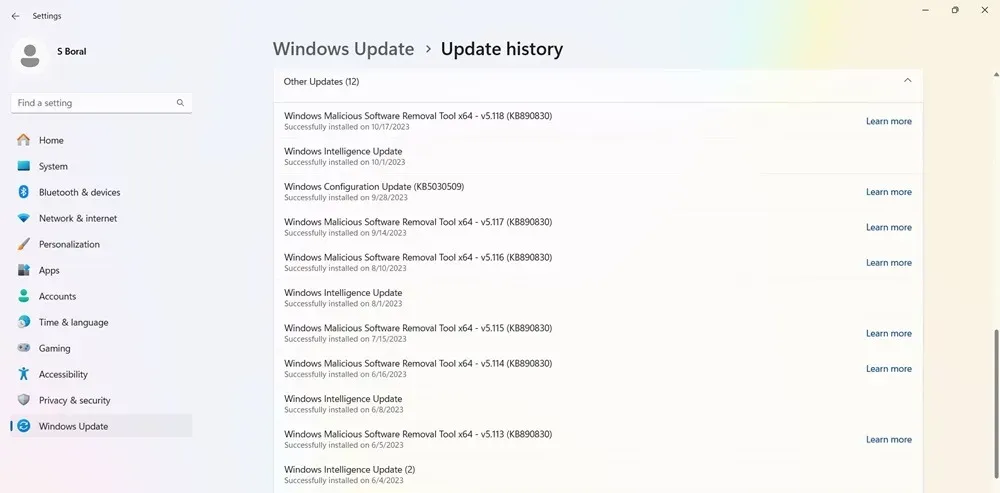
Microsoft Defender に関連するセキュリティ インテリジェンスの更新である定義更新もあります。
リストの一番下には、Windows 悪意のあるソフトウェアの削除ツール、インテリジェンス アップデート、そしてセキュリティパッチ。
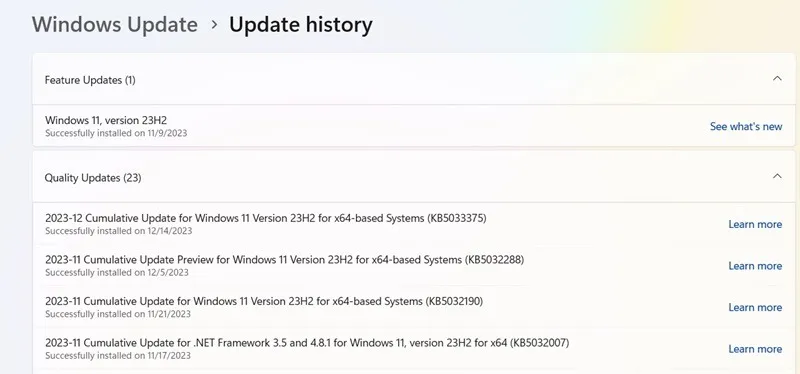
Windows アップデートを一時停止する
上記の更新問題などを回避するためにできるもう 1 つの方法は、Windows の更新時に制御を引き継ぐことです。こうすることで、Microsoft が更新プログラムを公開した瞬間に更新プログラムの取得を保留し、ニュースをしばらく監視して重大なエラーが発生するかどうかを確認し、その後自分で手動で更新プログラムを実行することができます。
Windows 11 を実行している場合は、[設定] > [設定] に移動します。 Windows Update ->その他のオプション ->更新を一時停止し、今後更新を延期する週数を選択します (デフォルトの 1 週間から最大 5 週間まで)。
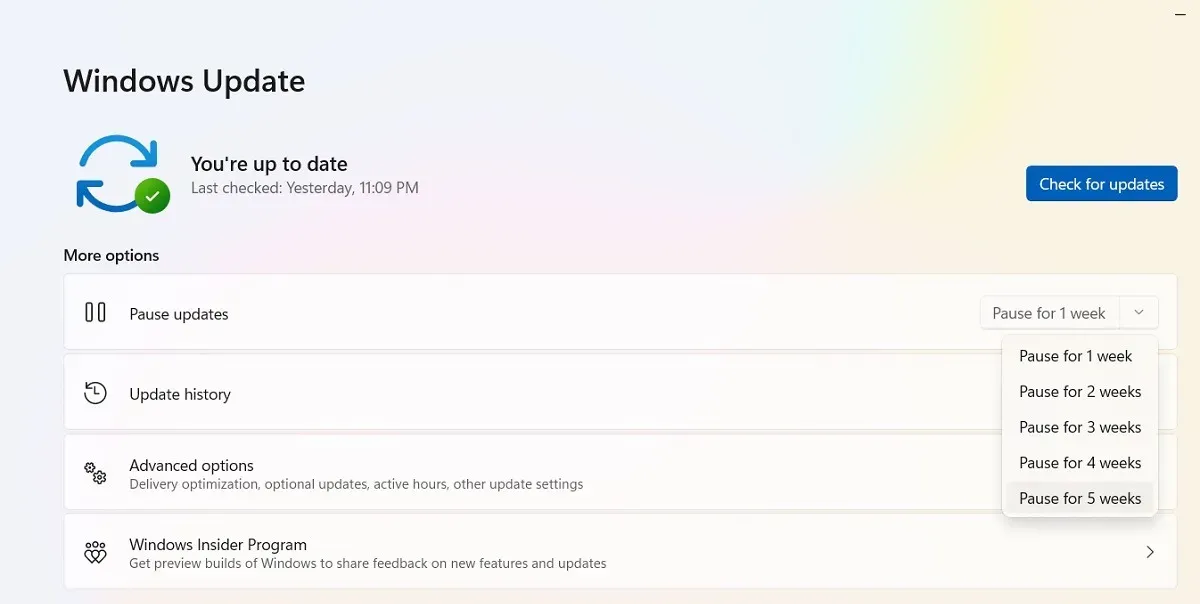
Windows 10 Home、Pro、Enterprise、Education、または S では、[設定] -> で利用可能な同じオプションをオンにすることで、更新を延期できます。アップデートとセキュリティ -> Windows Update。一部の Windows 10 バージョンでは、一時停止延期 と呼ばれる場合があります。 6> と、別の見出しの下で利用可能です。
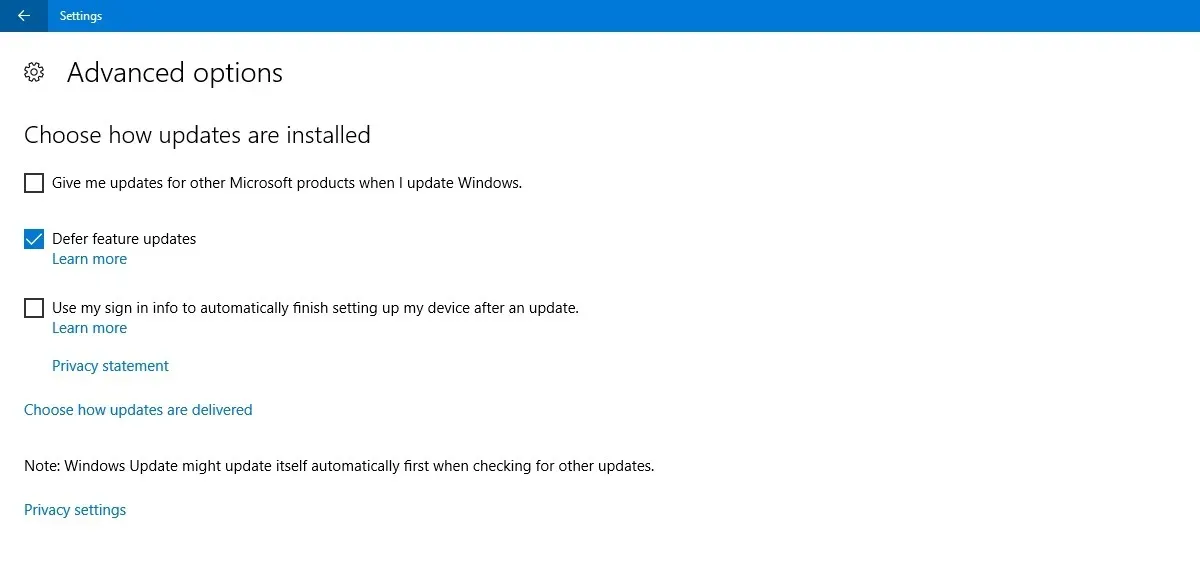
Windowsアップデートを完全にブロック
Windows Update を無期限に完全にブロックしたい場合は、レジストリ エディターを使用してメインの Windows Update サービスを無効にします。
[スタート] をクリックし、「regedit」と入力してレジストリ エディタを開いて、次のパスに移動します。
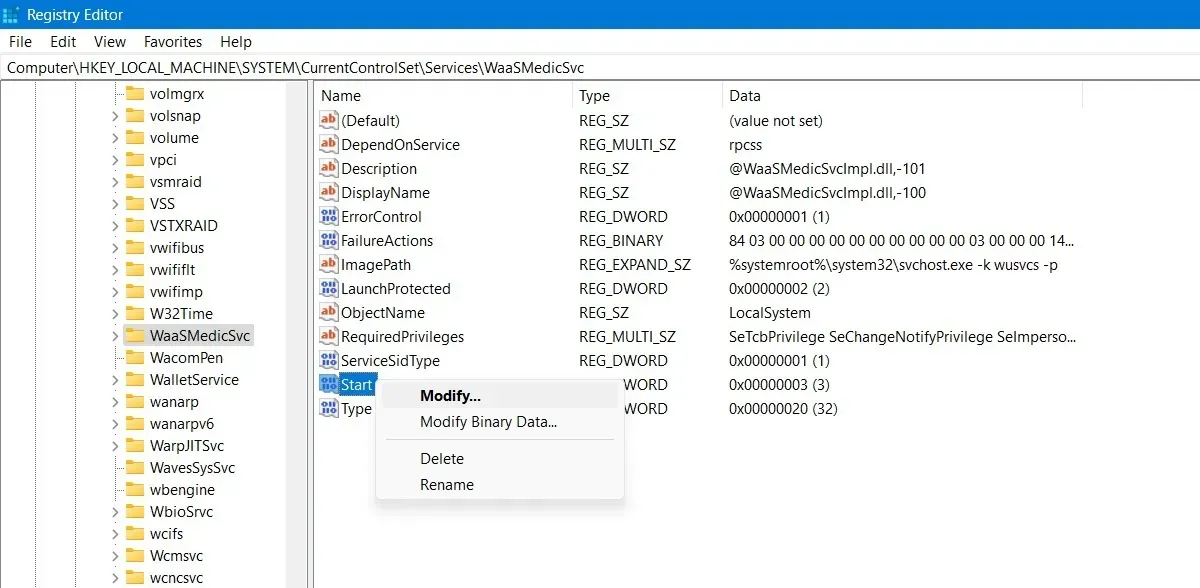
[開始] を右クリックして変更し、値データを変更します。 から 4。

PC を再起動し、Windows の検索機能を使用してサービスウィンドウに移動します。同じウィンドウで Windows Update サービスを無効にするには、スタートアップの種類を無効に設定します。
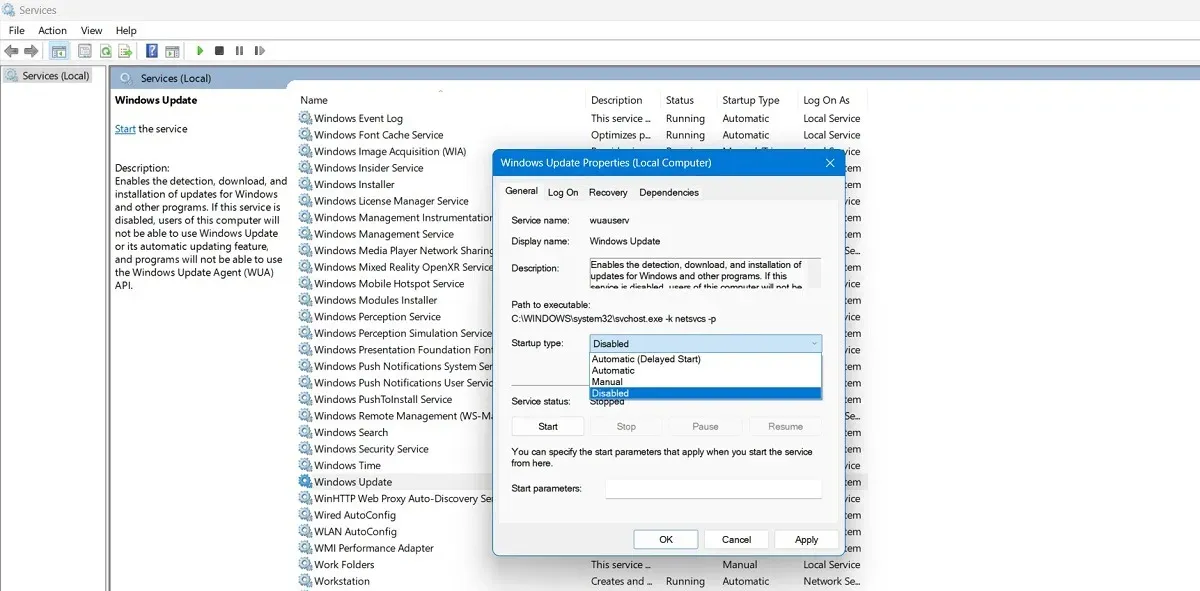
PC 上で、パフォーマンス向上を目的としたアップデートほどイライラするものはありません。システムに負荷がかかります。残念ながら、Microsoft にはこの点でまだやるべきことが残っています。 Windows に関するその他の問題には、タスクバー アイコンが表示されなくなる、Microsoft Store が機能しないマイクの故障。このようなことについてもお手伝いいたします。
画像クレジット: Pixabay。すべてのスクリーンショットは Sayak Boral によるものです。



コメントを残す