最新の Windows 10 および 11 アップデートの問題とその修正方法

Windows 10 と Windows 11 にも同様の問題があります。このオペレーティング システムには、2022 年だけでも 1,200 を超えるセキュリティ脆弱性がありました。Microsoft はシステム内のこれらのセキュリティ ホールの多くを修正するためにすぐに取り組んでおり、最新の状態を保つことが重要です。ただし、Windows の更新プログラム自体が問題を引き起こす可能性があります。このガイドでは、アップデートが良いことよりも害を及ぼす場合の対処法を示します。
[部分修正] 2023 年 7 月 11 日、Windows 11、バージョン 22H2、KB5028185
問題: ブート ループの問題 | コード 0x80070002、0x80248007、および 0x8007045b のインストール失敗エラー | 起動時間が長くなる | 表示のちらつき
Microsoft は、2023 年 7 月の累積的な更新プログラムを予定よりかなり早くリリースしました。これは、2023 年 6 月 27 日の更新プログラム KB5027303 にセキュリティを改善することを目的としており、その過程で 78 件を超える脆弱性が修正されます。機能面では、KB5028185 で Voice Access のアプリ内サポートが導入されていますが、これは Microsoft が Windows 11 を完全に音声互換の OS にしたいと考えているため、これは大きな意味があります。
7 月の累積更新プログラムには、簡単なマイナー更新プログラム KB5028851 も付属しています。NET Framework 3.5 および 4.8.1。
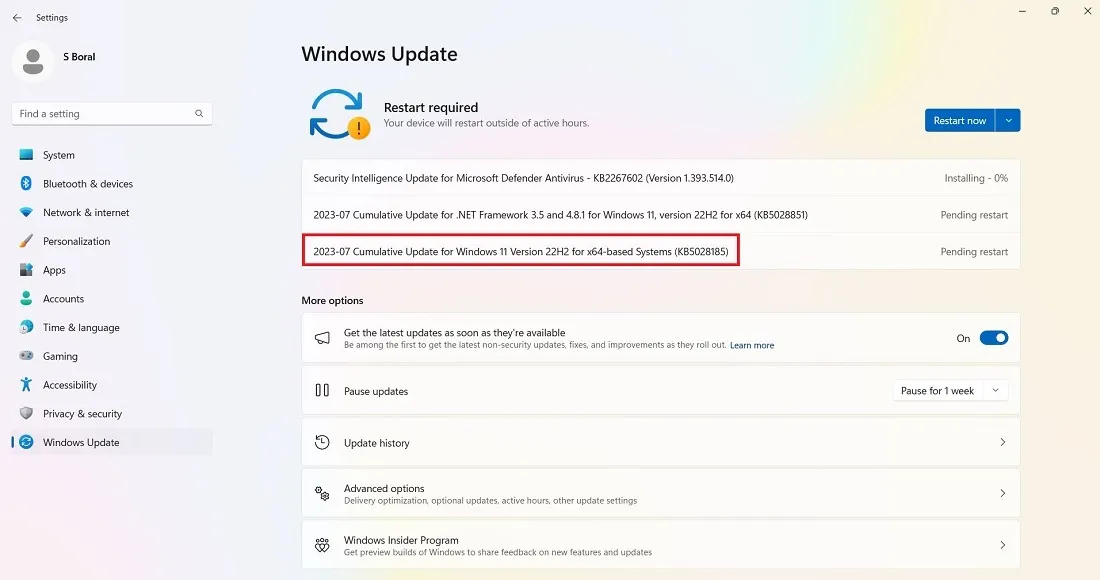
KB5028185 アップデートはスムーズに完了するはずですが、一部のユーザーはブルー スクリーン (BSOD) エラーを含むシステム クラッシュを報告しています。最悪の場合は、無限に再起動を試行することになるブート ループの問題です。デスクトップにアクセスできない場合は、クリーン インストールやその他の方法で修正できます。
さらに、0x80070002 や 0x80248007 などのエラー コードが表示されてインストールが失敗することがあります。障害は、レジストリの問題、Windows ファイルシステムのエラー、Windows Update サービスの問題など、さまざまな理由で発生する可能性があります。
インストール エラーに対処するには、(ファイルを保持しながら)クラウドベースのデバイスをリセットすることが絶対に最善の方法ですが、多くの時間がかかります。システムのフリーズやインストールの停止が発生する可能性がある更新プログラムをインストールする場合は、最初に Windows 11 Update のトラブルシューティング ツールを実行することをお勧めします。
- 「システム -> トラブルシューティング -> その他のトラブルシューティング」からアップデートのトラブルシューティングを起動します。
![[設定] の Windows Update トラブルシューティング ツール。 [設定] の Windows Update トラブルシューティング ツール。](https://cdn.thewindowsclub.blog/wp-content/uploads/2023/07/latest-windows-update-problems-other-troubleshooters-windows-update-select-run.webp)
- トラブルシューティング ツールが実行されると、インストールを妨げていた問題がチェックされ、修正されます。これらの問題のほとんどは、セキュリティ設定、ファイルの欠落または破損、サービス登録の問題に起因します。その他の問題は、Windows ネットワーク診断、IsPostback_RC_PendingUpdates、WaaSMedicService、および BITS サービスに関連している可能性があります。
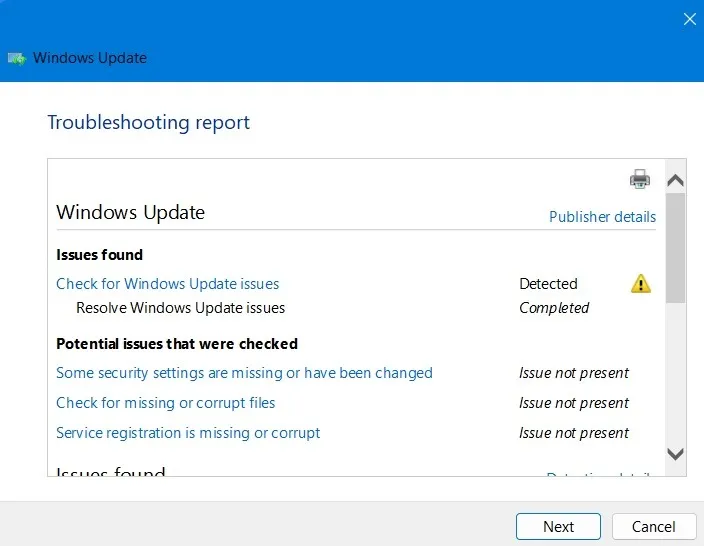
最後に、システム ファイルの破損を示す重大なプロセス障害が 0x8007045b として報告されました。このような重大なエラーに対処するには、展開イメージ サービス スキャン (DISM)を実行することが解決策の 1 つにすぎません。
[修正済み] 2023 年 6 月 27 日、Windows 11、バージョン 22H2 KB5027303
問題: インストールエラー | 起動時間が遅い | ブルースクリーンの問題
6 月末、Microsoft はマイナーな累積更新プログラム KB5027303 を密かに導入しました。これは実際には、上記で詳しく説明したより高度な更新プログラム KB5028185 の機能をテストするためのものでした。
VPN を使用している場合は、ネットワーク接続上に認識可能な VPN プロファイル アイコンが表示されます。(昔はそれを判断する方法がありませんでした。)
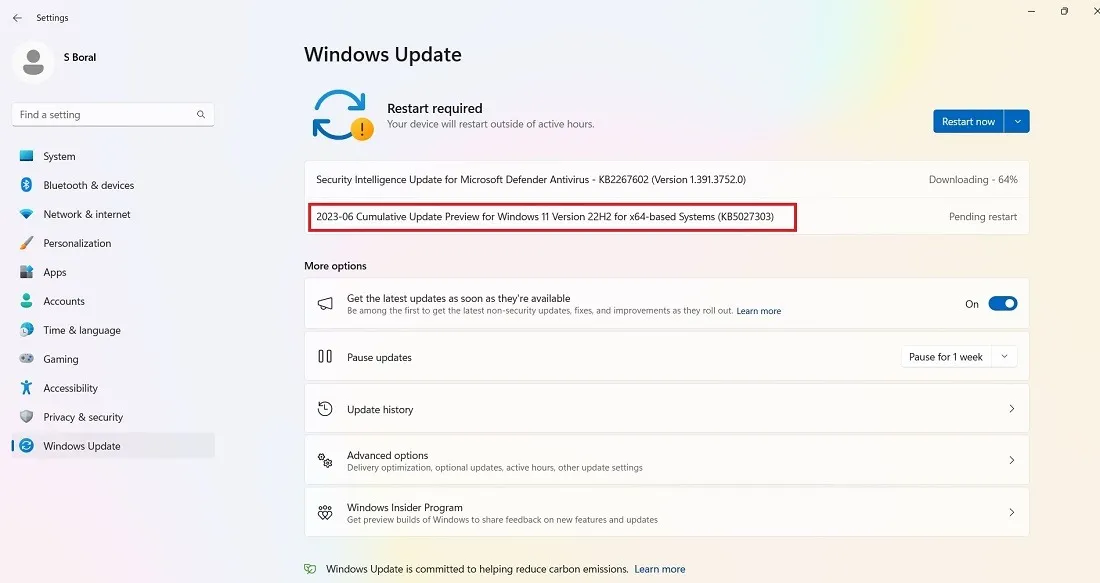
この更新プログラムには、いくつかのインストール エラー、ブルー スクリーン、速度低下の問題が発生しますが、それらのほとんどは KB5028185 で解決されています。また、ほぼあらゆる種類の BSOD エラーを説明する便利なガイドもあります。Windows における一般的なインストール エラーの対処方法については、上記のセクションを参照してください。
ブートが遅い問題に対処する最善の方法は、ディスク クリーンアップを実行することです。Windows アップデート ファイルを削除してからクリーン ブートする必要があります。
[修正済み] 2023 年 6 月 13 日、Windows 11、バージョン 22H2 KB5027231 累積的な更新プログラム
問題: アップデートのインストールに失敗する | Malwarebytes ユーザーにとって Google Chrome が正しく読み込まれない
Microsoft は、6 月に累積的な非オプションの Windows 11 更新プログラム KB5027231 をリリースしました。これは必須であるため、アンインストールすることはできません。これは、Microsoft の月例パッチ チューズデー セキュリティ対策 (6 月 13 日火曜日) に基づいてリリースされました。これにより、KB5026446 プレビュー アップデートの 5 月に確認された 78 件を超える以前の脆弱性が修正されます。
KB5027231 は、起動時間の遅さ、OneDrive ストレージ容量の誤った表示、CopyFile API、Bluetooth LE オーディオ、およびタッチ キーボードの問題に対処することを目的としています。また、Windows サービス スタック全体の品質も向上しました。
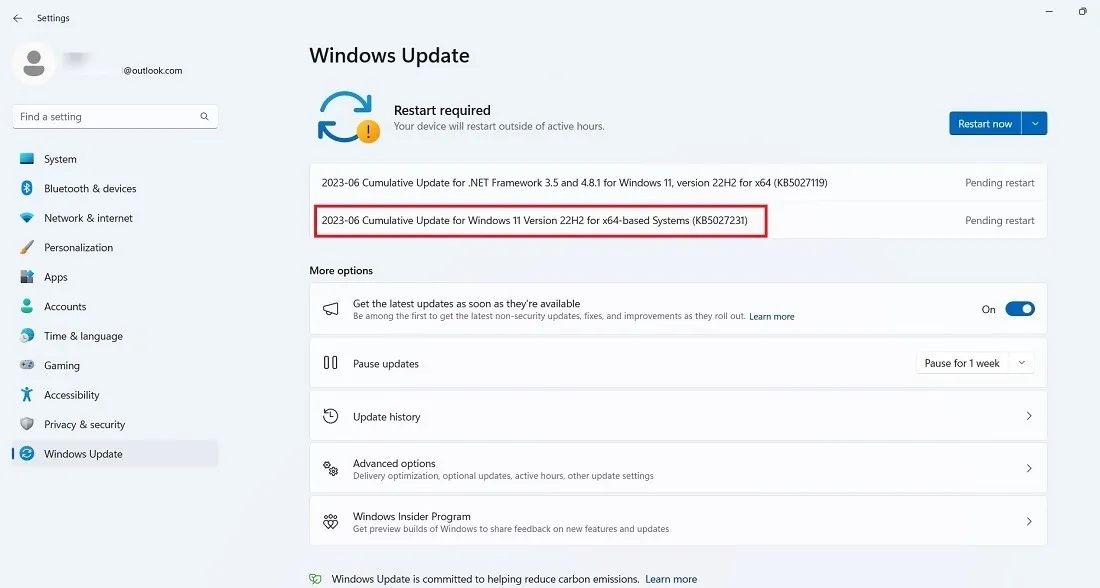
しかし、このアップデートにより、Google Chrome に関連する重大なバグが発生します。KB5027231 をインストールした後、Malwarebytes ユーザーは、Chrome アイコンをダブルクリックしたにもかかわらず、デバイスでブラウザが開かないことに気づきました。これは、ウイルス対策プログラムとの競合が原因である可能性があります。ウイルス対策プログラムのエクスプロイト対策モジュールが Chrome ブラウザの読み込みをブロックします。Malwarebytes はすでにこのバグにパッチを当てています。
エラーコード0x800f0831
問題: アップデートのインストールに失敗する
これは、Windows を更新しようとしたときに発生する可能性のある最も一般的なエラーの 1 つです。
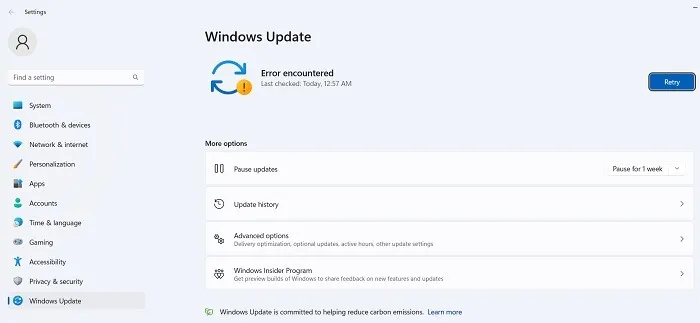
基本的に、上記のエラー コードはアップデートが失敗したことを意味しますが、この問題のトラブルシューティングにはいくつかの方法があります。
- VPN またはプロキシ サーバーとの競合がある場合は、Windows を更新するときにそれが完全に無効になっていることを確認してください。ソフトウェアをアンインストールして再インストールする必要がある場合もあります。
- 破損したシステム ファイルをスキャンします。
- この更新エラーおよびその他の更新エラーの場合は、インストールしようとしている更新プログラムをMicrosoft Update カタログで見つけて、手動でインストールしてみてください。
[修正済み] 2023 年 7 月 25 日、Windows 10 バージョン 22H2 KB5028244 非セキュリティ更新プログラム
問題: アップデートのインストールに失敗する | 長いインストール
Windows 10 は 2 年後に廃止される予定であるため、新しい魅力的な機能やアップデートは提供されなくなりました。KB5028244 には、Windows 通知プラットフォームを使用してアラートを受信できない問題の解決など、いくつかのマイナーなセキュリティおよび品質の更新があります。また、スリープから回復しない特定のオーディオ デバイスとディスプレイに影響する問題にも対処します。
一部のユーザーは、インストール中にアップデートが停止し、問題の解決が非常に難しいと報告しています。Windows Update の停止に対処する効率的な方法は数多くあります。一般的に起動が遅いという問題が発生している場合は、それを回避する方法もあります。
[修正] 2023 年 7 月 11 日、Windows 10 バージョン 22H2 KB5028166 サービス スタック更新
問題: ゲームやアプリが遅くなる
KB5028166 更新プログラムは、Windows 10 デバイスのレジストリ設定に関するいくつかの問題に対処するように設計されています。これは、更新プログラムを受け取る Windows 10 のコンポーネントであるサービス スタック更新プログラム (SSU) として知られています。この改良は、インストールを容易にするために設計されました。
KB5028166 は、標準中国語、Dengxian、Simsun など、さまざまな言語のまったく新しい範囲の文字をサポートします。このアップデートの最大の問題は、ゲームやアプリの反応が遅れており、その速度低下が PC のパフォーマンスにも影響を及ぼす可能性があることです。
[修正済み] 2023 年 5 月 23 日 – Windows 10 バージョン 22H2 KB5026435 オプションの更新プログラム
問題: 32 ビット アプリでのファイルの保存、コピー、または添付に関する問題
KB5026435 は Windows 10 のオプションの更新プログラムであり、主に Windows 11 と同様の新しく改良された検索ボックスをもたらします。検索のハイライトが表示され、デスクトップ アプリの上のポップアップ ウィンドウであるトースト通知が表示されます。
KB5026435 は通常、Windows 10 システムにとって非常に安全な更新プログラムですが、32 ビット版の Microsoft Office などの 32 ビット アプリを使用している場合は、ファイルを適切にコピーしようとすると問題が発生する可能性があります。その後、アプリケーションを 64 ビット バージョンに再インストールし、デバイスを再起動する必要がある場合がありますが、問題は影響を受けません。KB5026435 は、Windows 10 バージョン 20H2 のサポート終了も示します。
[修正] エラー 0x80070422
問題: アップデートが正しくインストールされない
0x80070422 バグは Windows の最も古い更新エラーの 1 つであり、更新プログラムのインストール中に一部の Windows 10 デバイスに影響を与える可能性があります。多くの場合、「Windows Update が無効になっています」など、他の種類のメッセージが伴います。この問題を解決する現在のアプローチは、Wi-Fi プロパティから IPv6 を無効にすることです。
- Windows Update サービスが有効になっていることを確認します。
- 「設定 -> 更新とセキュリティ -> Windows Update」に移動し、「再試行」を押して更新の問題が解消されていることを確認します。
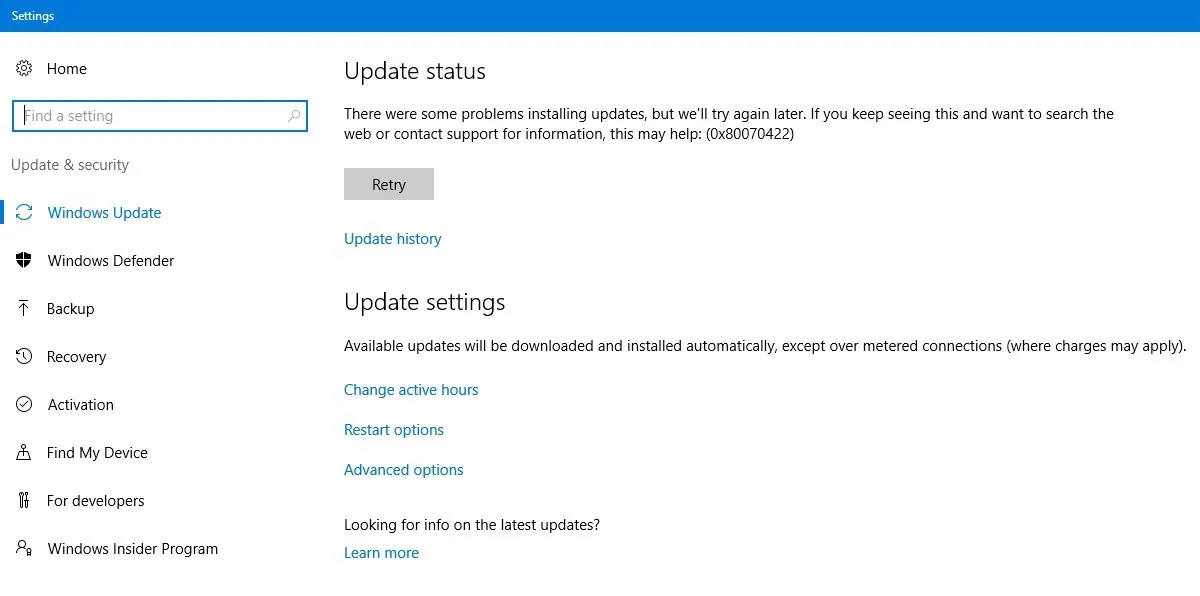
- エラー コードが原因でエラーが継続的に発生する場合は、「コントロール パネル -> ネットワークとインターネット -> ネットワークと共有センター」に移動します。利用可能なインターネット接続をダブルクリックすると、Wi-Fi ステータス ポップアップ ウィンドウが開きます。
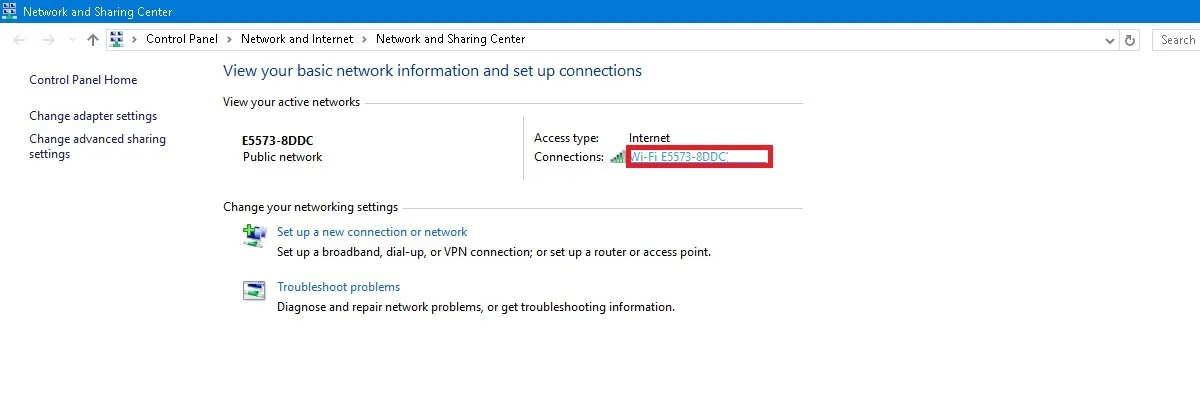
- 「プロパティ」をクリックします。
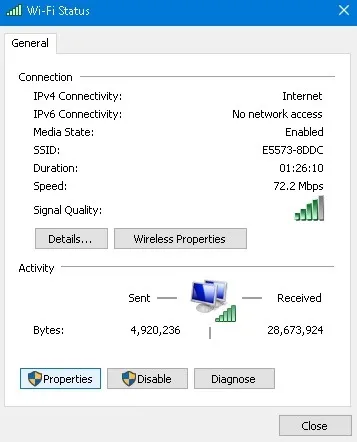
- 「インターネット プロトコル バージョン 6 (TCP/IPv6)」に移動し、無効にします。
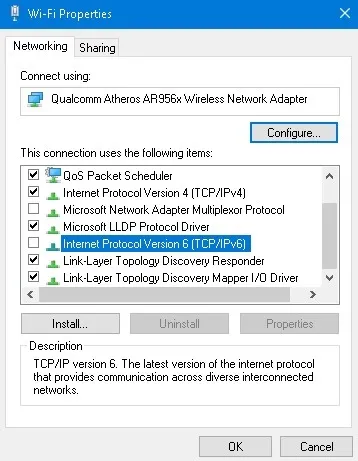
- エラー コードが原因で問題が解決しない場合は、管理者モードでコマンド プロンプトを入力し、次のコマンドを順番に入力します。
net stop wuauserv
net stop cryptSvc
net stop bits
net stop msiserver
- デバイスを再起動し、Wi-Fi 接続を再度確認します。0x80070422 に起因する問題は修正される必要があります。
壊れた Windows アップデートを修正して回避する方法
新しい Windows 更新プログラムで発生した問題が、インストールが特定の割合で停止すること、またはより一般的には完全にインストールに失敗することである場合は、PowerShell から更新プログラムをインストールしてみてください。
- [スタート] メニューの検索に PowerShell を入力して、管理者として PowerShell を開きます。
- PowerShell で、次のコマンドを使用します。
Install-Module PSWindowsUpdate
- NuGet プロバイダーをインストールしてインポートするように求められる場合があります。はいの場合は「Y」を押して、パッケージをインストールします。
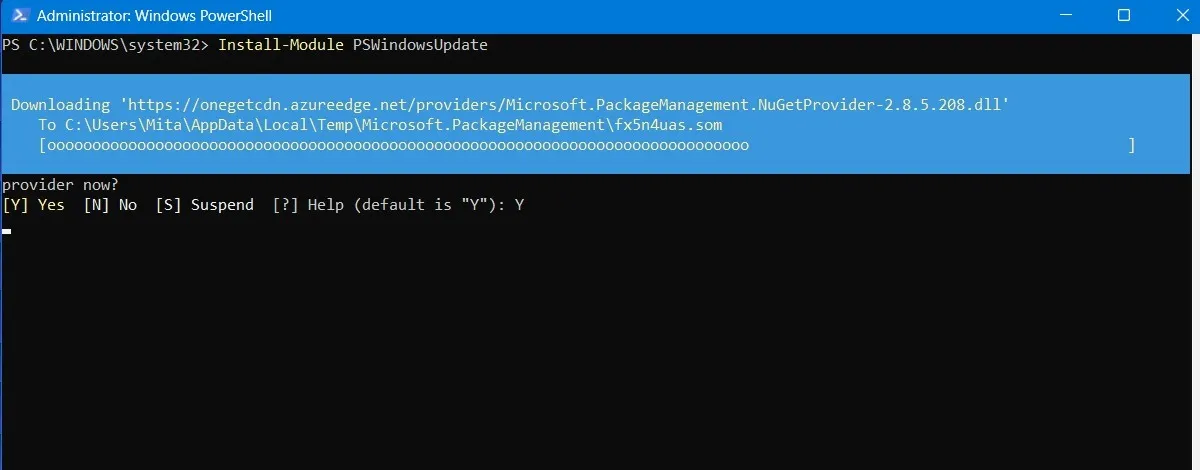
- 信頼できないリポジトリからモジュールをインストールしているという警告が表示される場合があります。「A」と入力してすべての変更を許可します。
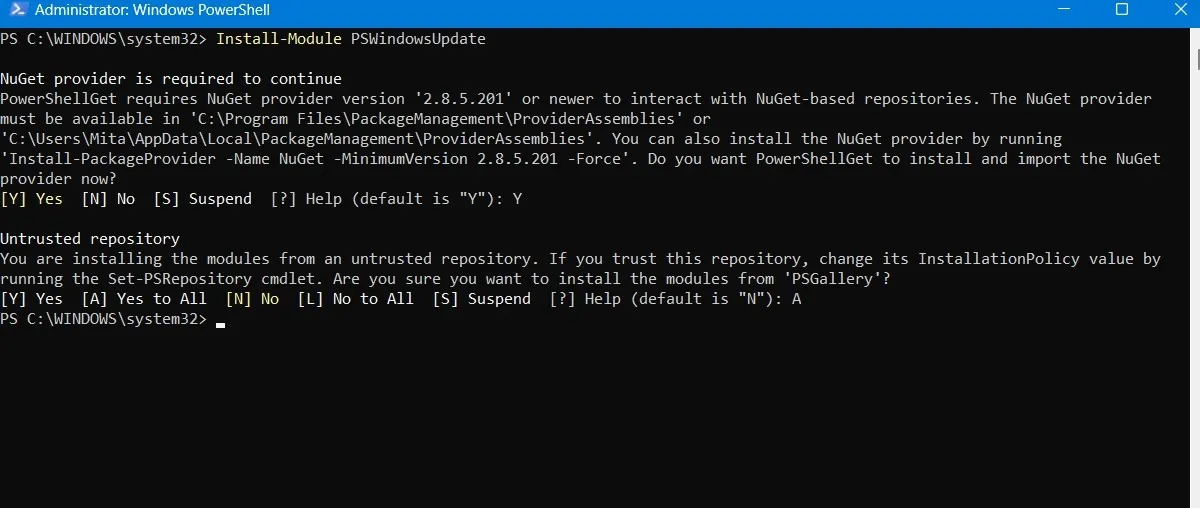
- PowerShell に次のように入力して、最新の Windows 更新プログラムを確認します。
Get-WindowsUpdate
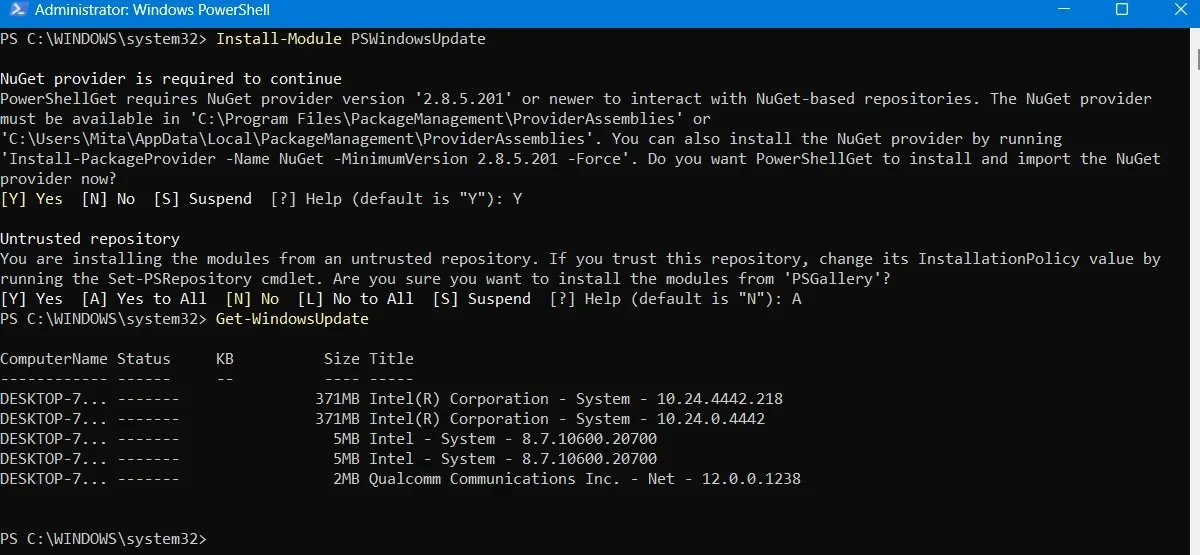
- インストールする更新があることを確認したら、次のコマンドを入力します。さらに、このアクションを実行するかどうかを尋ねられる場合があります。完了するには「A」を入力する必要があります。
Install-WindowsUpdate
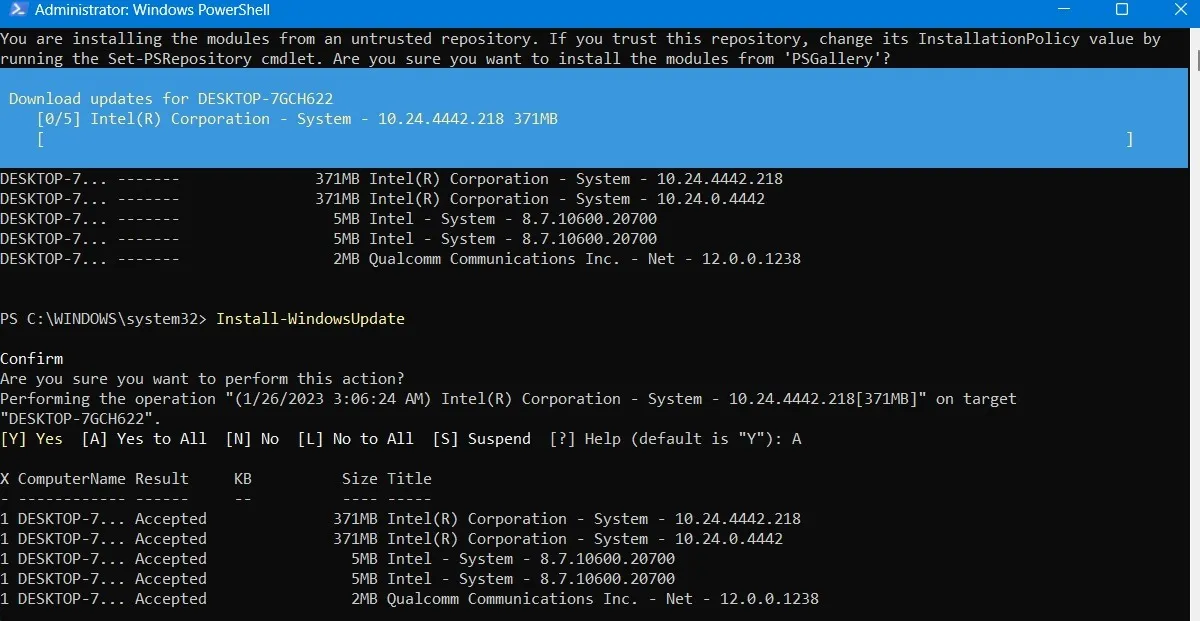
- 壊れた Windows アップデートが自動的に修復されるまで待ちます。これらは PowerShell ウィンドウで自動的に実行されます。
オプションのアップデートをインストールする
「設定 -> Windows Update -> 詳細オプション -> 追加オプション」に移動して Windows アップデート画面にアクセスすると、「オプションの更新」メニューが表示されます。
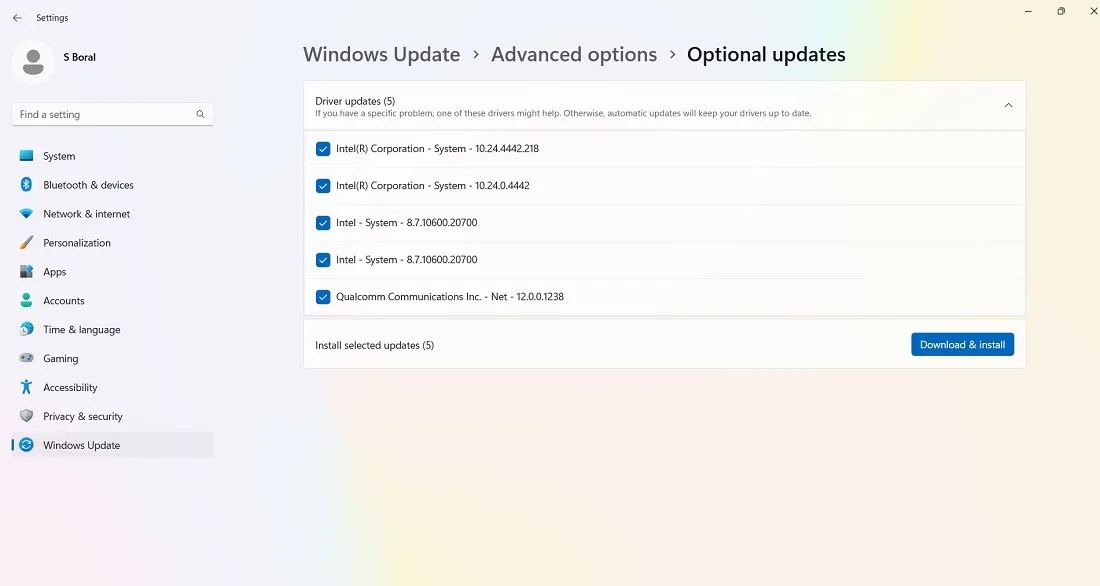
これらの更新プログラムは、最近の Windows 更新プログラムの機能、品質、ドライバーの問題に対処するために特別に設計されています。徹底的にテストされると、数週間後には「適切な」アップデートになります。
ただし、これらの更新プログラムは依然としてかなり安定しているため、最近の更新プログラムによって Windows で何かが壊れた場合は試してみる価値があるかもしれません。
Windows アップデートをアンインストールする
次の手順を実行すると、小規模な Windows 更新プログラムをアンインストールできます (ビルドをロールバックするには、次のセクションを参照)。
- Windows 10 では、「コントロール パネル -> プログラム -> プログラムと機能 -> インストールされた更新プログラム」に移動します。

- メイン ウィンドウを「Microsoft Windows」という見出しまで下にスクロールすると、Windows 10 のすべての KB およびセキュリティ更新プログラムがインストールされた日付とともに表示されます。アンインストールしたいものを右クリックし、PC を再起動します。
- Windows 11 には、最近の更新プログラムをアンインストールするオプションもあります。「設定 -> Windows Update -> 更新プログラムのアンインストール」にアクセスし、削除する更新プログラムの横にある「アンインストール」ボタンをクリックします。この例では、2023 年 7 月の 2023-07 セキュリティ更新プログラム KB5028185 をアンインストールします。
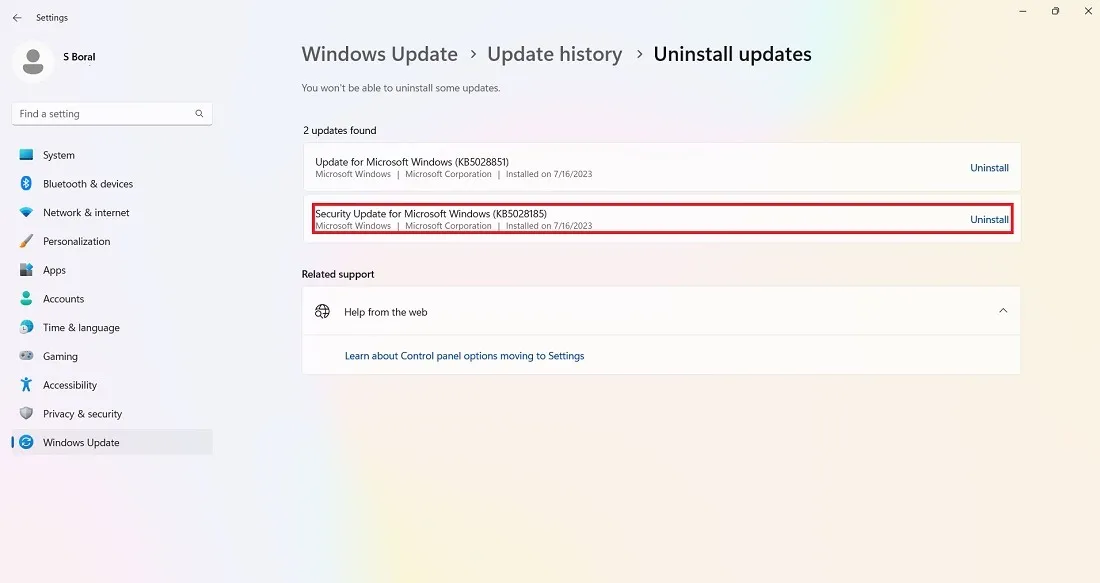
Windows ビルドをロールバックする方法
Windows では、メジャー アップデートが行われるたびに、前のバージョンにロールバックするための 10 日間の猶予期間が与えられます。これは便利な機能であり、問題のあるアップデートがあるかどうかを判断するのに十分な時間を与えてくれます。もちろん、Windows がファイルを削除した場合、この方法ではファイルは復元されませんが、少なくとも、より安定したバージョンの OS を使用できるようになります。
- Windows 10 の場合は「設定 -> 更新とセキュリティ -> 回復」、Windows 11 の場合は「設定 -> システム -> 回復」に移動します。
- 「この PC をリセットする」の下に、Windows の以前のバージョンに「戻す」オプションが表示されます。
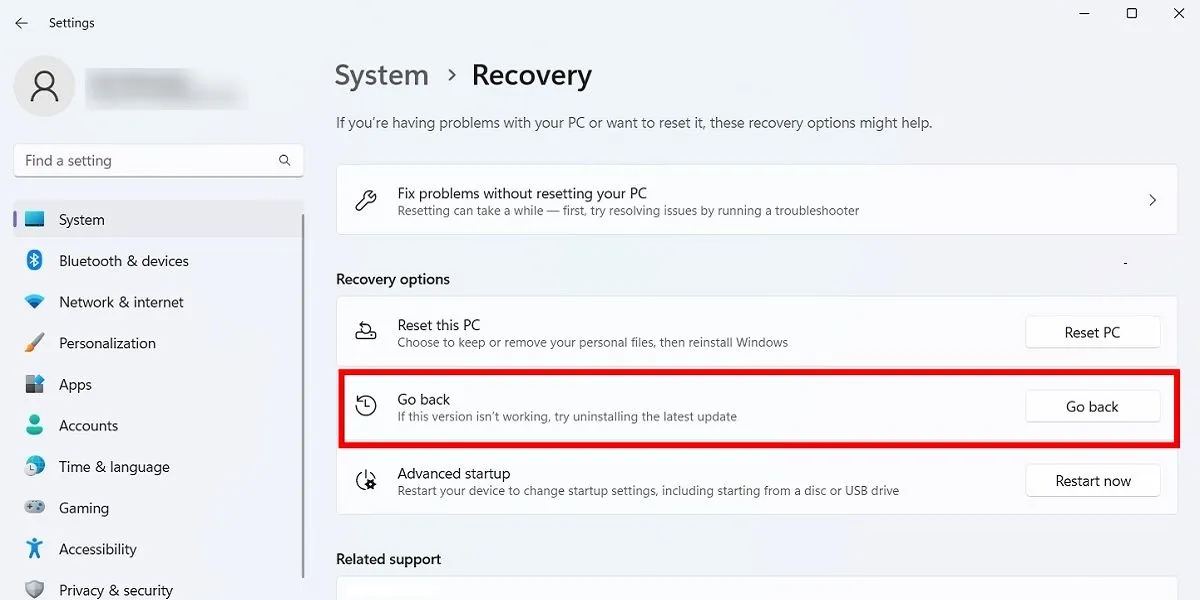
- 「開始する」をクリックし、手順に従って Windows をロールバックします。繰り返しますが、このオプションはWindows ビルド アップデート後10 日間のみ使用できます。
Windows ビルドを確認する
壊れた Windows アップデートをロールバックして修正する前に、現在使用している Windows のビルドをチェックして、どの問題が影響しているかを確認する必要があります。
- 「設定 -> Windows Update -> 更新履歴」(Windows 11 の場合)または「設定 -> 更新とセキュリティ -> Windows Update -> 更新履歴の表示」(Windows 10 の場合)に移動します。
- 新しいウィンドウで、「機能更新」の横にある矢印をクリックして現在使用している Windows のバージョンを確認し、「品質更新」をクリックして、インストールされている小規模な KB 更新をすべて表示します。

- また、Microsoft Defender に関連するセキュリティ インテリジェンスの更新である「定義の更新」もあります。
- リストの下部には、Windows 悪意のあるソフトウェアの削除ツール、インテリジェンス更新プログラム、セキュリティ パッチなどのプログラムに関する「その他の更新プログラム」が表示されます。

Windows アップデートを一時停止する
上記の更新の問題などを回避するためにできるもう 1 つの方法は、Windows の更新時に制御を引き継ぐことです。こうすることで、Microsoft がアップデートを公開した瞬間にアップデートの入手を保留し、ニュースをしばらく監視して重大なエラーが発生するかどうかを確認し、その後自分で手動でアップデートを行うことができます。
Windows 11 を実行している場合は、「設定 -> Windows Update -> その他のオプション -> 更新を一時停止」に移動し、今後更新を延期する週数を選択します (デフォルトの 1 週間から最大 5 週間まで)。週間)。
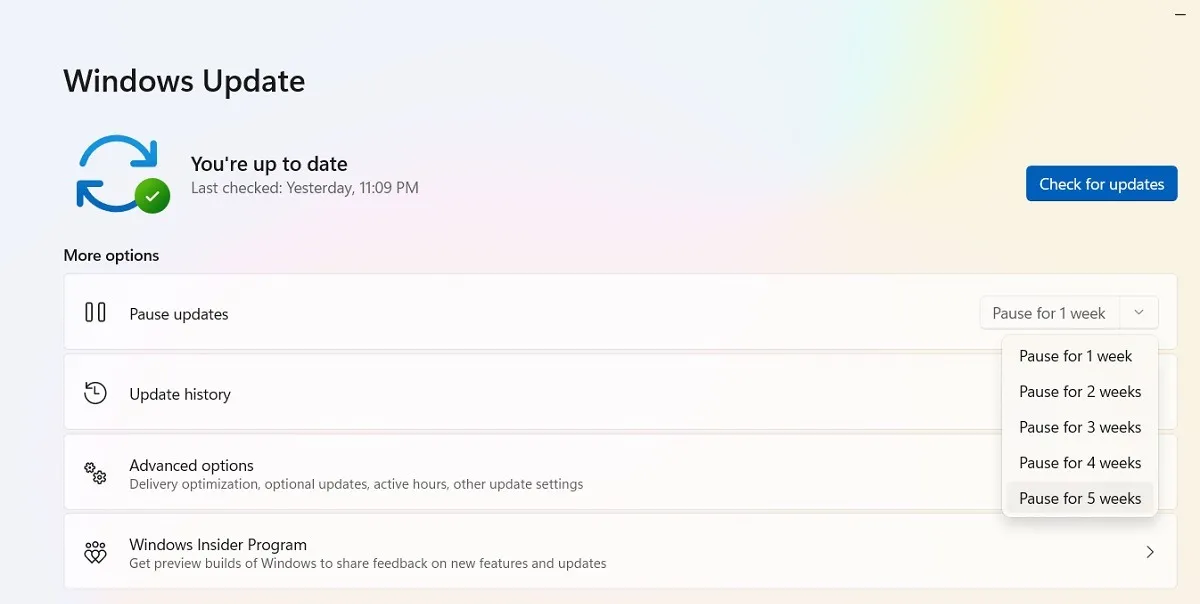
Windows 10 Home、Pro、Enterprise、Education、または S では、「設定 -> 更新とセキュリティ -> Windows Update」で利用可能な同じオプションをチェックすることで、更新を延期できます。一部の Windows 10 バージョンでは、「一時停止」ではなく「延期」と呼ばれ、別の見出しで利用できる場合があります。

Windowsアップデートを完全にブロック
Windows Update を無期限に完全にブロックしたい場合は、レジストリ エディターを使用してメインの Windows Update サービスを無効にします。
- 「スタート」をクリックし、「」と入力し
regeditてレジストリ エディタを開きます。 - 次のパスに移動し、「開始」を右クリックして変更します。
Computer\HKEY_LOCAL_MACHINESYSTEM\CurrentControl\Set\Services\WaaSMedicSvc
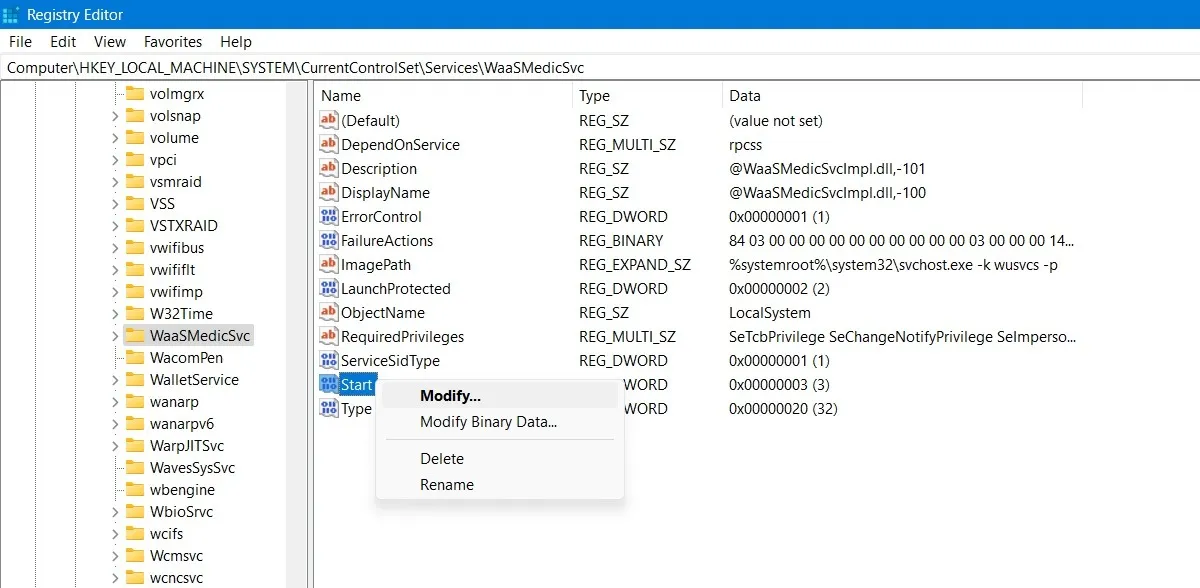
- その「値のデータ」を編集して「4」に変更します。
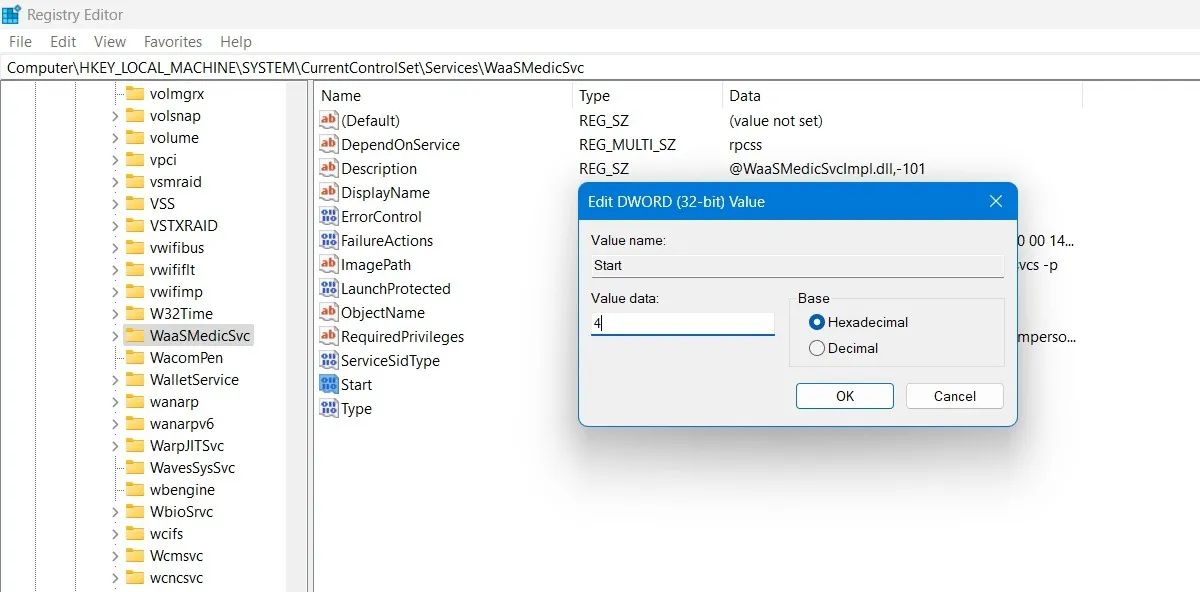
- PC を再起動し、Windows の検索機能を使用して「サービス」ウィンドウに移動します。
- 上に示すように、同じウィンドウで Windows Update サービスを無効にすることができます。
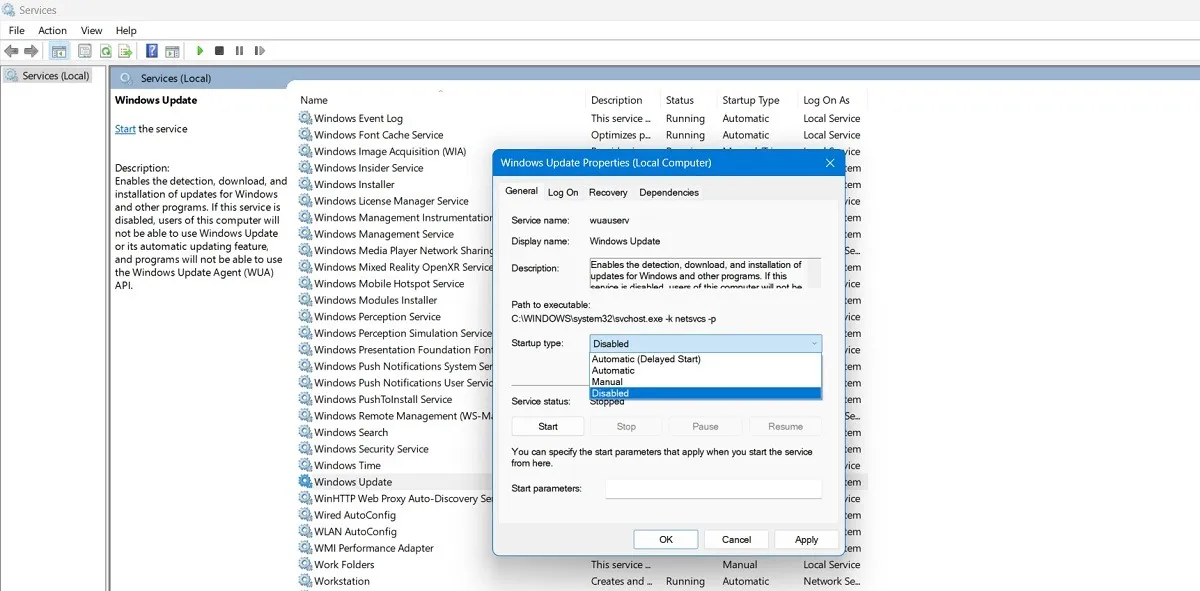
PC 上で、パフォーマンス向上を目的としたアップデートほどイライラさせられるものはほとんどありません。システムに負荷がかかるのは残念ですが、この点に関して Microsoft にはまだやるべきことが残されています。Windows に関するその他の初期の問題には、[スタート] メニューの検索が機能しない、Microsoft Store が機能しない、マイクの故障などがあります。これらについてもお手伝いいたします。
画像クレジット: Pixabay。すべてのスクリーンショットは Sayak Boral によるものです。



コメントを残す