最新の Windows 10 および 11 Update の問題とその修正方法

Windows 10 と Windows 11 にはそれぞれ問題がありました。オペレーティング システムには、2022 年だけで 1,200 を超えるセキュリティ上の脆弱性がありました。Microsoft は、システムのこれらのセキュリティ ホールの多くを修正するために迅速に動いているため、最新の状態を維持することが不可欠です。しかし、Windows の更新プログラム自体も問題を引き起こす可能性があります。このチュートリアルでは、アップデートが有益ではなく害を及ぼす場合に何をすべきかを示します。
[修正済み] 2022 年 12 月 Windows 11、バージョン 22H2 KB5020880
問題: 更新プログラムのダウンロードまたはインストールに失敗します。
Windows 11 の 2022-12 累積更新プログラム、バージョン 22H2 (KB5020880) は、2022 年 12 月 13 日にリリースされました。多くのユーザーは、インストールの失敗による問題を経験しています。つまり、更新プログラムを正常にダウンロードしてインストールする際の問題です。示されているように「保留中の再起動」画面が表示されない場合、更新は機能していません。
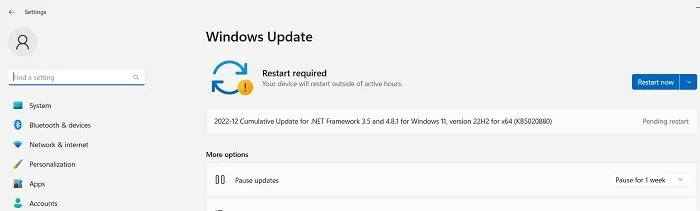
- この問題を解決するには、「システム -> トラブルシューティング -> その他のトラブルシューティング」から Windows Update トラブルシューティング ツールを起動します。
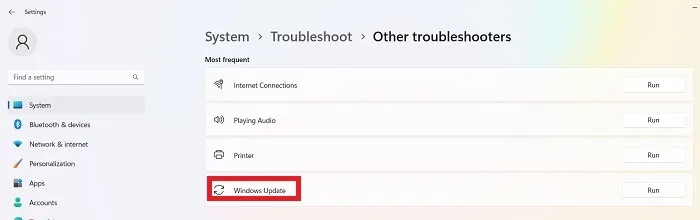
- トラブルシューティング ツールが実行されると、インストールを妨げていた問題がチェックされ、修正されます。これらの問題は、主にセキュリティ設定、欠落または破損したファイル、およびサービス登録の問題に起因しています。その他の問題は、Windows ネットワーク診断、IsPostback_RC_PendingUpdates、WaaSMedicService、および BITS サービスに関連しています。
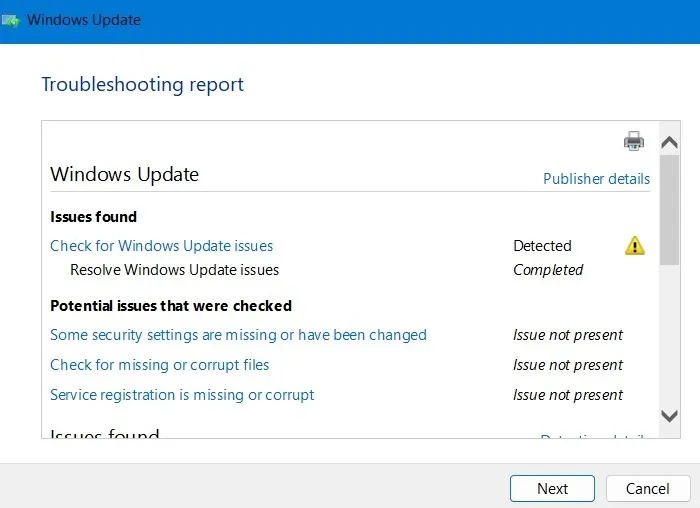
- Windows 11 インストールの失敗を回避する最善の方法は、Windows 11 インストール アシスタントをダウンロードすることです。を実行したら、. EXE ファイルを使用すると、新しい更新プログラムが画面上で簡単に実行されます。
[修正済み] 2022 年 12 月 Windows 11、バージョン 21H2。KB5019980 および KB5021234
問題: タスク マネージャーの外観 | Xbox のオーディオの問題 | サインインの失敗 | インテルドライバーの互換性
Windows 11 の最も初期のバージョン 21H2 には、蓄積されたビルド KB5021234 にいくつかの軽微な問題があることが報告されています。
たとえば、タスクバーが予期した色で表示されない場合があります。Windows 10 を使用している場合、これは重要ではないように思えるかもしれませんが、Windows 11 の最も優れた点は、タスク バーが壁紙と美しく調和していることです。
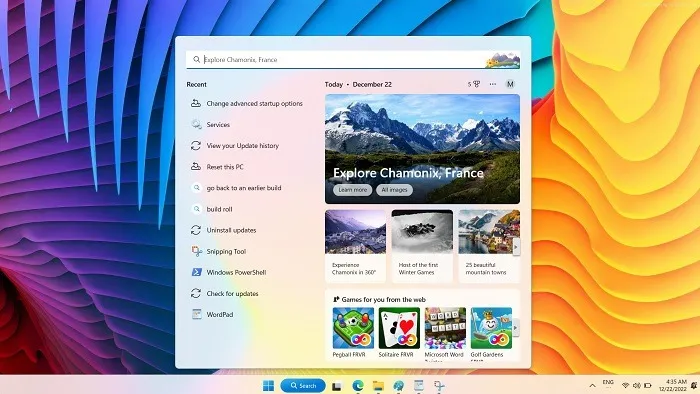
その他の問題には、KB5019980 のサインイン エラーが含まれる場合があります。これは、[更新プログラムの確認] のマイナー パッチ アップデートを使用して修正できます。一部のユーザーは、Windows 10 からの移行時に、Xbox アプリのオーディオの問題とセキュア ブートの失敗を報告しています。
これらの問題のほとんどは KB5020044 で解決されているため、上位バージョンにアップグレードする場合は問題ありません。それ以外の場合は、Windows 11 バージョンを以前のビルドにロールバックするか (リストの下部にあるオプションを確認してください)、オンラインで Windows 11 インストール アシスタントを使用する必要があります。
エラーコード 0x800f0831
問題: 更新プログラムのインストールに失敗しました。
特定の Windows 更新プログラムに関連する更新の問題に移る前に、Windows 10 または 11 を更新しようとしたときに発生する可能性がある、より一般的なエラーの 1 つについて説明しましょう。
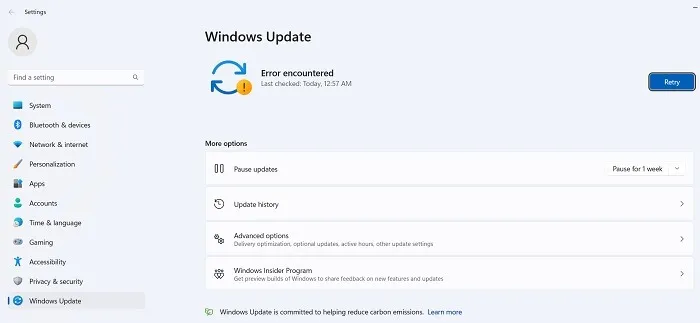
基本的に、上記のエラー コードは更新が失敗したことを意味しますが、この問題をトラブルシューティングするためにできることがいくつかあります。
- VPN またはプロキシ サーバーとの競合があり、VPN またはプロキシを使用している場合は、Windows を更新しようとするときに、VPN またはプロキシが完全に無効になっていることを確認してください。ソフトウェアをアンインストールして再インストールする必要がある場合もあります。
- 破損したシステム ファイルをスキャンします。
- このエラーやその他の更新エラーについては、 Microsoft Update カタログでインストールしようとしている更新プログラムを見つけて、そこから手動でインストールしてみてください。
[修正済み] 2022 年 12 月 – Windows 10 バージョン 22H2 の問題 – KB5021233
問題: サインインの失敗 | OneDrive の問題 | タスクバーが消える | ブルースクリーンの問題。
Microsoft は、KB5018482、KB5019959、KB5020953 など、2022 年 10 月 25 日から 12 月 13 日までのビルドでこれらの問題に対処しました。次の解決策があります。
- Windows 10 デバイスをクリーンに再起動します。
- 2022 年 11 月 18 日以降のマイクロソフトの帯域外 (OOB) 更新プログラムを選択してください。これは、[更新プログラムの確認] から入手できます。
- ブルー スクリーンにエラー 0xc000021a が表示された場合は、「システム -> 更新とセキュリティ -> 回復」から高度なスタートアップを実行し、「C:\Windows」の下のコマンド プロンプトで「
C:\windows\system32\hidparse.sys. システムの修復が完了しexitたら、Windows 10 デバイスを入力して再起動します。
[修正] エラー 0x80070422
問題: アップデートが正しくインストールされません。
0x80070422 バグは、Windows で最も古い更新エラーの 1 つであり、更新プログラムのインストール中に一部の Windows 10 デバイスに影響を与える可能性があります。多くの場合、Windows Update が無効になっているなど、他の種類のメッセージが表示されます。この問題を解決するための現在のアプローチは、Wi-Fi プロパティから IPv6 を無効にすることです。
- Windows Update サービスが無効になっているかどうかを確認します (以下で説明します)。
- 「再試行」して、更新の問題がもはや存在しないことを確認します。
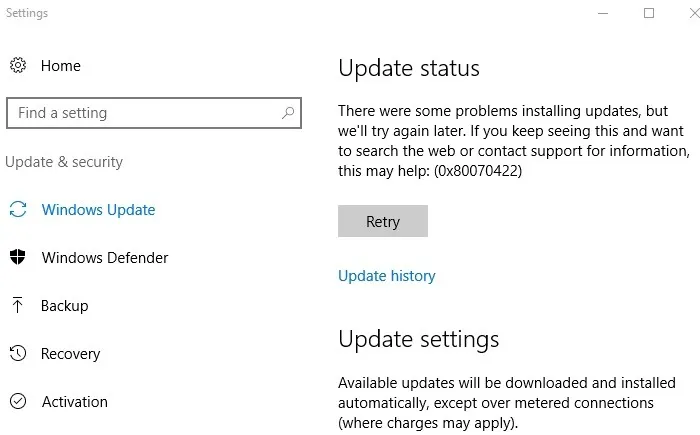
- エラー コードが原因で失敗が続く場合は、[コントロール パネル ホーム -> ネットワークとインターネット -> ネットワークと共有センター] に移動します。利用可能なインターネット接続をダブルクリックすると、Wi-Fi ステータス ポップアップ ウィンドウが開きます。
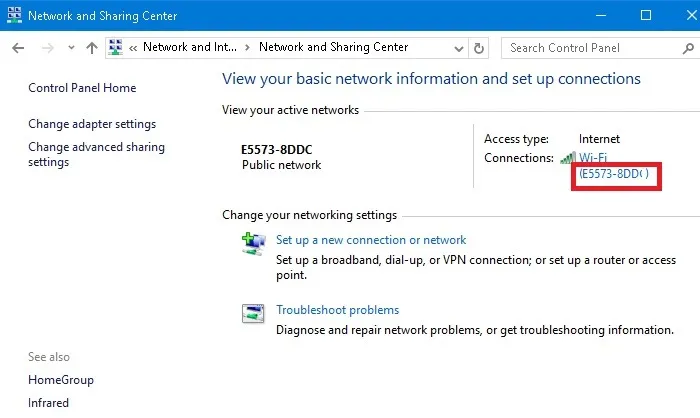
- 「プロパティ」をクリックします。
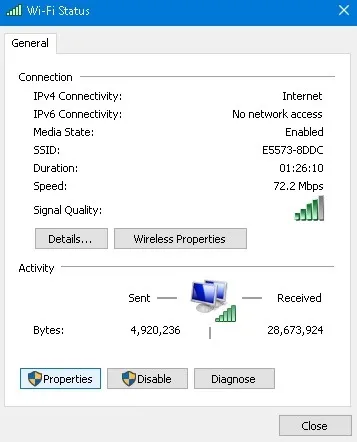
- 「インターネット プロトコル バージョン 6 (TCP/IPv6)」に移動して無効にします。

- エラー コードが原因で問題が解決しない場合は、管理者モードでコマンド プロンプトを入力し、次のコマンドを続けて入力します。
net stop wuauserv
net stop cryptSvc
net stop bits
net stop msiserver
- デバイスを再起動してから、Wi-Fi 接続をもう一度確認します。0x80070422 による問題は修正される必要があります。
[修正済み] Windows 10 バージョン 21H2 の 2022 年 1 月の問題 – KB5009543
問題: 起動が遅い | 応答しないシステム | ゲームのパフォーマンスの問題
上記の更新により、一部のユーザーに重大な問題が発生し、システムがほぼ停止し、ゲームがうまく機能しなくなり、起動時間が大幅に短縮されました。主な問題は、ソフトウェア配布の破損したファイルが原因であり、Microsoft Update カタログでさえ結果を配信できませんでした。
この問題は、2022 年 6 月に KB5005322、KB5010342、KB5014023、およびそれ以降のビルドで解決されました。それでも更新のタイムラインから遅れている場合は、デバイスの復元ポイントを作成し、利用可能な最新の Windows 10 更新プログラムをダウンロードすることをお勧めします。
[修正済み] 2021 年 11 月 – KB5007215
問題: リモート プリンターの問題 | MSI インストーラーがアプリを修復または更新しない。
Microsoft Installer (MSI) は、Windows シェッドで最も重要なツールの 1 つです。「.msi」ファイル形式は、PC にソフトウェアをインストール、保守、再インストール、および修復するのに役立つ独自の Windows インストーラー パッケージです。
ただし、上記の更新の時点で、MSI は正常に機能しなくなり、アプリの修復と更新に失敗します。すべてのアプリが影響を受けるわけではありませんが、特に影響を受けたのは Kaspersky です。アプリの更新または修復に失敗すると、アプリを開くことができなくなり、再インストールが必要になる場合があります。
これは進行中の問題で、更新によってプリンターの問題が発生し、リモート ネットワーク経由で印刷しようとするとエラーが発生するという報告がユーザーから寄せられていました。
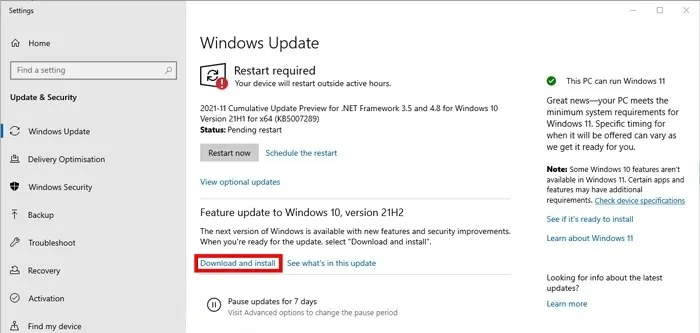
Microsoft は、KB5007262 ビルド更新でこれらの問題が修正されたことを発表しました。入手するには、Windows Update ウィンドウから Windows 10 のバージョンを「21H2」に更新します。または、公式の Windows 10 更新リンクから「22H2」に直接更新することもできます。
破損した Windows Update を修正して回避する方法
新しい Windows 更新プログラムで発生している問題が、インストールが特定の割合で停止すること、またはより一般的には更新プログラムのインストールに失敗することである場合は、PowerShell から更新プログラムをインストールしてみてください。
- 管理者として PowerShell を開きます。(スタート メニューの検索に入力するだけです。)
- PowerShell で、次のように入力します。
Install-Module PSWindowsUpdate
- NuGet プロバイダーをインストールしてインポートするように求められる場合があります。はいの場合は「Y」を押して、パッケージをインストールします。
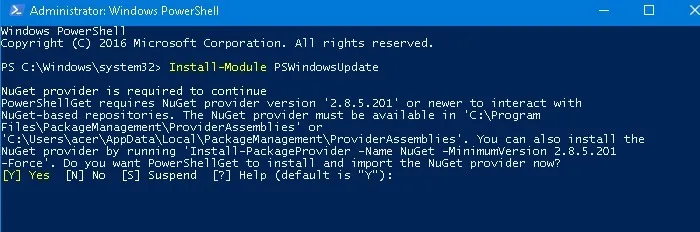
- PowerShell に次のように入力して、最新の Windows 更新プログラムを確認します。
Get-WindowsUpdate
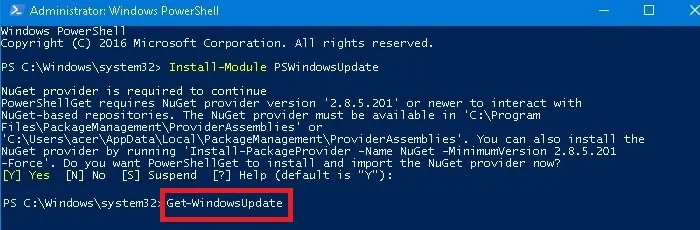
- インストールする更新があることを確認したら、次のように入力します。
Install-WindowsUpdate
- 「Y」または「A」を押して、アップデートをインストールすることを確認します。
オプションの更新プログラムをインストールする
「設定 -> Windows Update -> 詳細オプション -> 追加オプション」に移動して Windows 11 または 10 の更新画面にアクセスすると、「オプションの更新」メニューが表示されます。これらの更新プログラムは、最近の Windows 更新プログラムの機能、品質、およびドライバーの問題に対処するために特別に設計されています。それらは、完全にテストされた後、数週間後に「適切な」更新になります。
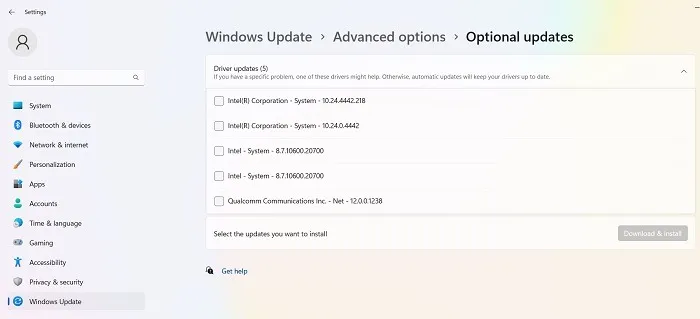
ただし、これらの更新プログラムはまだかなり安定しているため、最近の更新プログラムによって Windows で何かが壊れた場合は試してみる価値があります。
Windows Update のアンインストール
次の手順に従って、小規模な Windows 更新プログラムをアンインストールできます (ビルドをロールバックするには、次のセクションを参照してください)。
- Windows 10 では、「設定 -> 更新とセキュリティ -> 更新履歴の表示 -> 更新プログラムのアンインストール」に移動します。
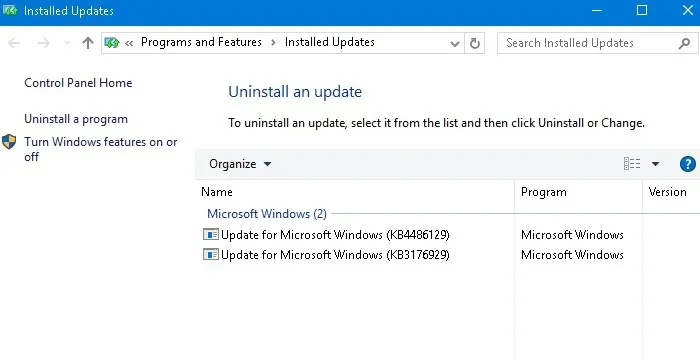
- メイン ウィンドウで「Microsoft Windows」の見出しまでスクロールすると、Windows 10 のすべての KB とセキュリティ更新プログラムが、インストールされた日付と共に表示されます。アンインストールするものを右クリックし、PC を再起動します。
- Windows 11 には、「設定 -> Windows Update -> 更新プログラムのアンインストール」からアクセスできる最近の更新プログラムをアンインストールするオプションもあります。削除したいアップデートの横にある「アンインストール」ボタンをクリックするだけです。
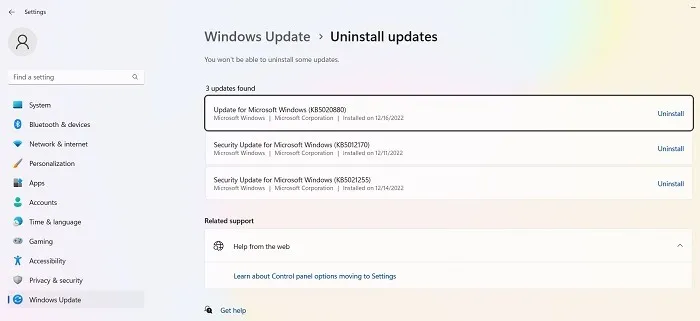
Windows ビルドをロールバックする方法
Windows では、主要な更新が行われるたびに、以前のバージョンにロールバックするための 10 日間の猶予期間が与えられます。これは便利な機能であり、問題のあるアップデートがあるかどうかを判断するのに十分な時間を与えるはずです. もちろん、Windows によってファイルが削除された場合、これによってファイルが復元されることはありませんが、少なくともより安定したバージョンの OS を使用できます。
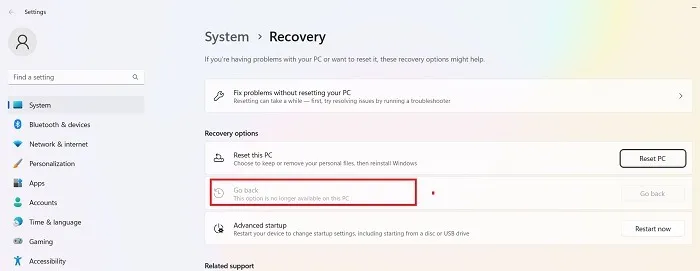
- Windows 10 の場合は「設定 -> 更新とセキュリティ -> 回復」、Windows 11 の場合は「設定 -> システム -> 回復」に移動します。
- [この PC をリセットする] の下に、[以前のバージョンの Windows に戻す] オプションが表示されます。
- [開始する] をクリックし、手順に従って Windows をロールバックします。繰り返しますが、このオプションは、Windows ビルドの更新後10 日間のみ使用できます。
Windows ビルドを確認する
破損した Windows 更新プログラムのロールバックと修正を検討する前に、現在使用している Windows のビルドを確認して、影響を受けている問題を確認する必要があります。
- 「設定 -> Windows Update -> 更新履歴」(Windows 11 の場合) または「設定 -> 更新とセキュリティ -> Windows Update -> 更新履歴の表示」(Windows 10 の場合) に移動します。
- 新しいウィンドウで、[機能の更新] の横にある矢印をクリックして、現在使用している Windows のバージョンを確認し、[品質の更新] をクリックして、インストールした小さな「KB」の更新をすべて確認します。
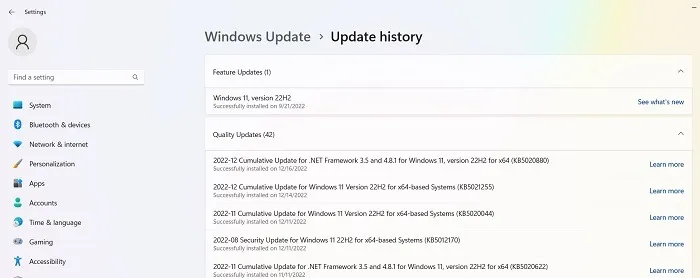
Windows Update を一時停止する
上記の更新の問題を回避するために最初にできることは、Windows の更新時に制御を引き継ぐことです。このようにして、Microsoft が更新をロールアウトした瞬間に更新の取得を延期し、ニュースを少し監視して重大なエラーが発生するかどうかを確認してから、自分で手動で更新を行うことができます.
Windows 11 では、設定から「Windows Update」画面に移動します。[その他のオプション] で [更新の一時停止] を選択し、更新を延期する週数を選択します (デフォルトの 1 週間から最大 5 週間まで)。
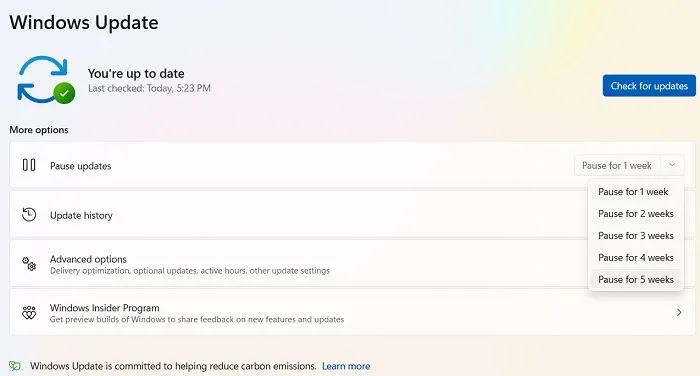
Windows 10 Home、Pro、Enterprise、Education、または S では、[設定] -> [更新とセキュリティ] -> [Windows Update] で利用可能な同じオプションをチェックして、更新を延期できます。Windows 10 の一部のバージョンでは、「一時停止」ではなく「延期」と表記され、別の見出しで利用できる場合があります。
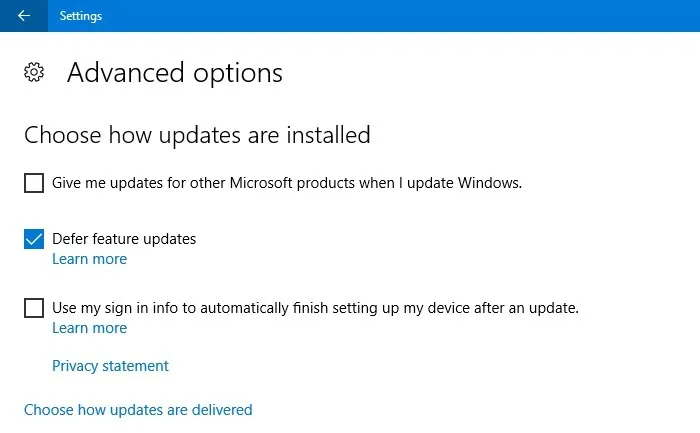
Windows Update を完全にブロックする
Windows Update を無期限に完全にブロックする場合は、Windows Update Medic サービスを無効にします。これにより、メインの Windows Update サービスが自動的にオンに戻ります。レジストリ エディタでこれを無効にする必要があります。
- [スタート] をクリックし、
regeditレジストリ エディターを入力して開きます。 - 案内する:
Computer\HKEY_LOCAL_MACHINE\SYSTEM\CurrentControlSet\Services\WaaSMedicSvc
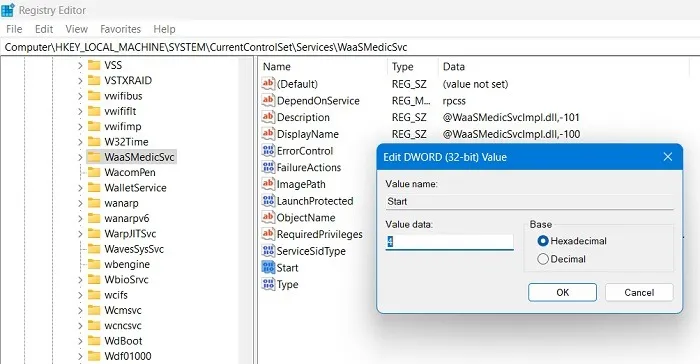
- 「開始 -> 変更」を右クリックし、「値のデータ」を「4」に変更します。
- WinPC を再起動し、 +を使用して「サービス」ウィンドウに移動しますR。「Windows Update Medic Service」が「無効」になっているはずです。
- 同じウィンドウで Windows Update サービスを無効にできるようになりました。「Windows Update -> プロパティ」を右クリックし、「スタートアップの種類」で「無効」を選択します。Windows Update は、再度有効にするまで無効のままにする必要があります。
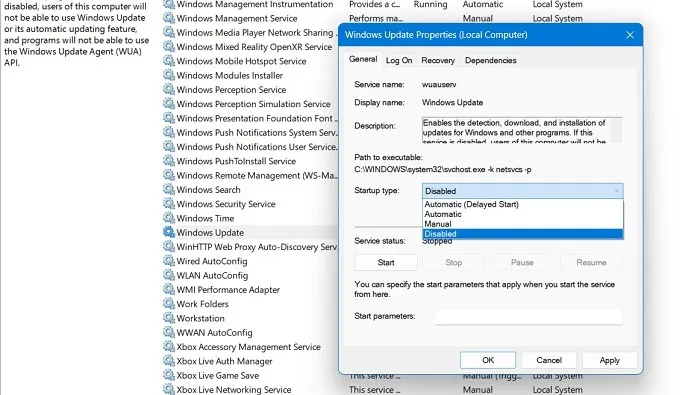
表面上はパフォーマンスを向上させるための更新よりもイライラする PC 上のものはほとんどありませんが、残念ながら、Microsoft はこの点でフォームを持っています. Windows 10 のその他の問題には、[スタート] メニューの検索が機能しない、Microsoft Store が機能しない、マイクが誤動作しているなどがあります。これらもお手伝いできます!
画像クレジット:Pixabay . Sayak Boralによるすべてのスクリーンショット。



コメントを残す