ノートパソコンの動作が遅い?スロットリングを無効にしてスピードアップ
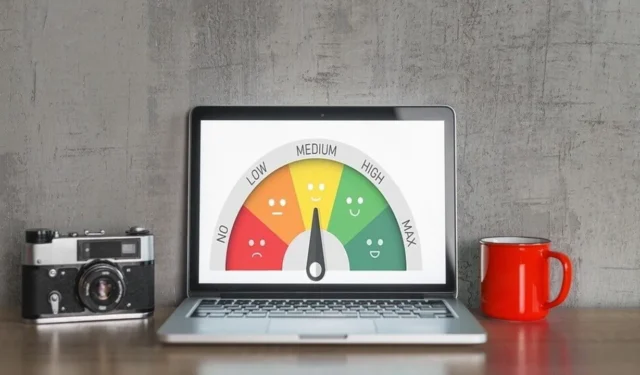
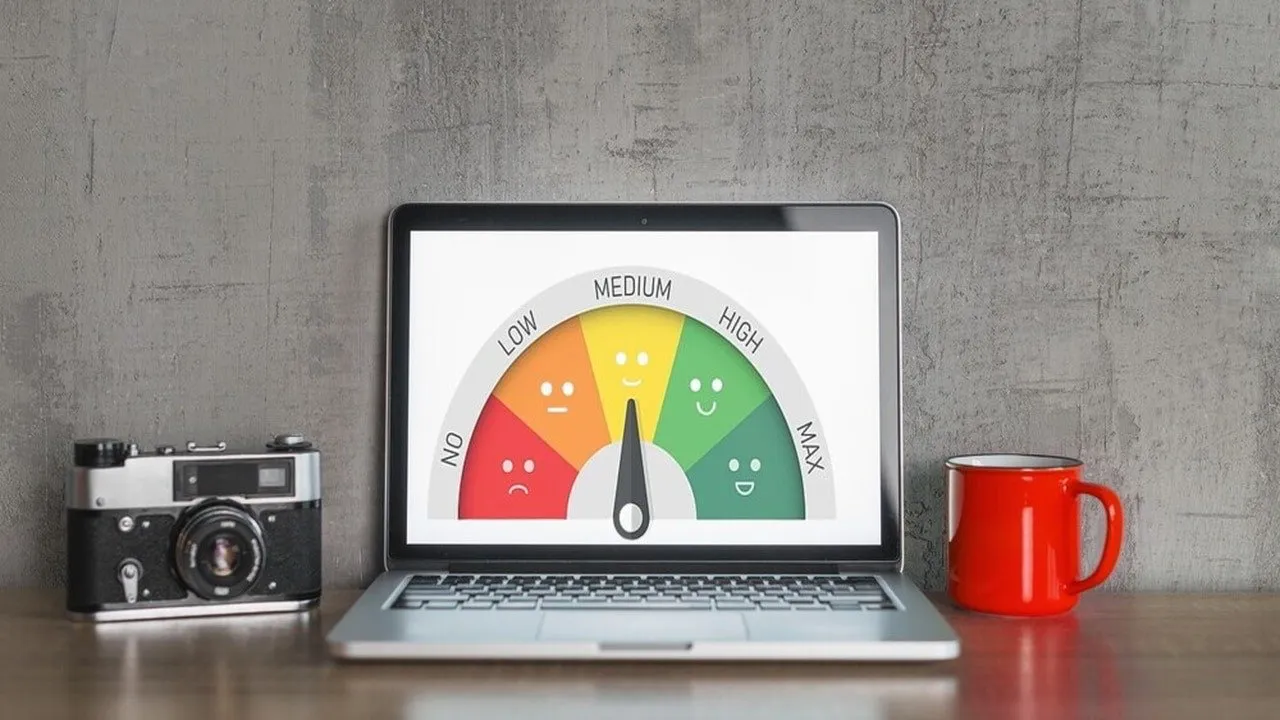
かなりハイエンドなノートパソコンを持っているのに動作が遅い場合は、メーカーがバッテリー寿命を延ばし、発熱を抑えるためにパフォーマンスを制限している可能性があります。私は最近、仕事とゲーム用に専用グラフィックを搭載したノートパソコンを購入したときにこの問題に遭遇しました。仕事に使用するのは問題ありませんが、お気に入りのゲームをプレイすると 20FPS で動作することがほとんどありません。ありがたいことに、設定を完全に最適化し、すべての制限機能を無効にすることで、ノートパソコンを高速化できました。この記事では、同じことを実現できるようにお手伝いします。
電源プラン設定を調整する
ノートパソコンで最高のパフォーマンスを得るには、電源プランを「高パフォーマンス」に切り替える必要があります。さらに、スロットリングの可能性を排除するために、いくつかの設定を調整する必要があります。方法は次のとおりです。
1. Windows 検索で電源プランを検索し、 「電源プランの編集」を選択します。
2. 「高パフォーマンス」電源プランが選択されていることを確認し、「詳細な電源設定の変更」をクリックします。
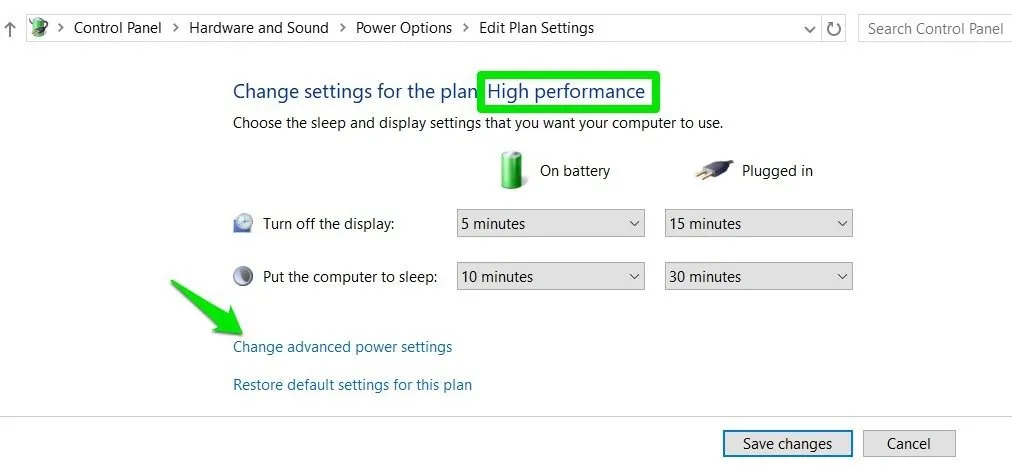
3. 次のオプションを設定します。
- Intel(R) グラフィックス設定: 最大パフォーマンス
- 切り替え可能なダイナミックグラフィックス:最高のパフォーマンス
- グラフィック電源設定: 最大パフォーマンス
ラップトップに専用のグラフィック カードが搭載されている場合は、これによりそのカードが最大限に活用されます。
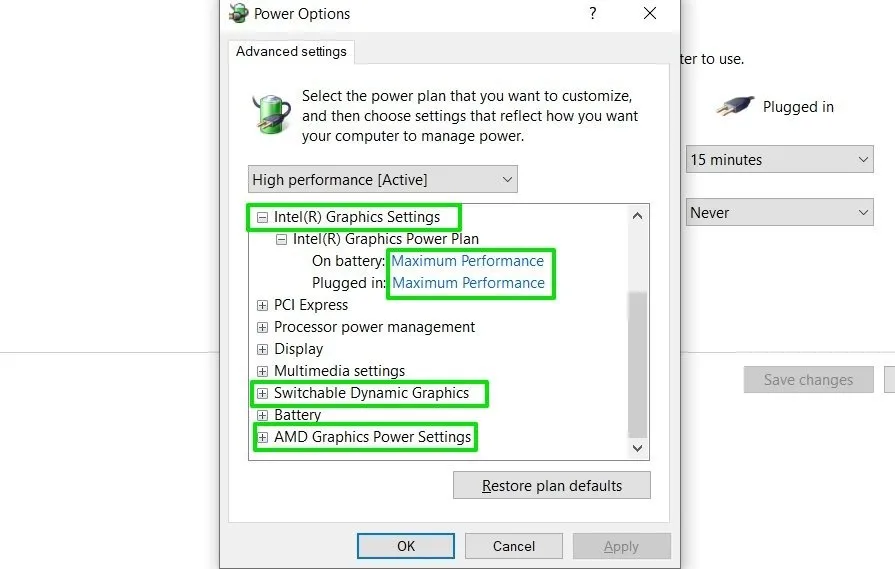
4.プロセッサ電源管理オプションを開いて、最小プロセッサ状態を 100% に設定することもできます。これにより、CPU が最大クロック速度で実行されるようになります。ただし、ラップトップに不要なストレスがかかるため、CPU のフルパワーを得るのが難しい場合にのみ、この操作を行ってください。
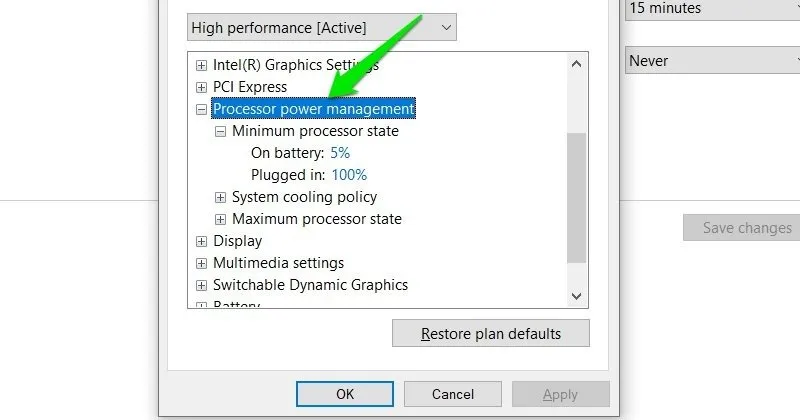
Windows でスロットルを無効にする
Windows は、リソースを解放して発熱を抑えるために、バックグラウンド リソースを自動的に調整します。調整を無効にすると、アプリのパフォーマンスを高速化できます。方法は次のとおりです。
1. group policyWindows 検索に入力し、「グループ ポリシーの編集」を選択します。
2. グループ ポリシー エディターで、[コンピューターの構成] -> [管理用テンプレート] -> [システム] -> [電源の管理] -> [電源スロットルの設定]に移動します。右側のパネルで、 [電源スロットルをオフにする]をダブルクリックし、 [有効]に設定します。
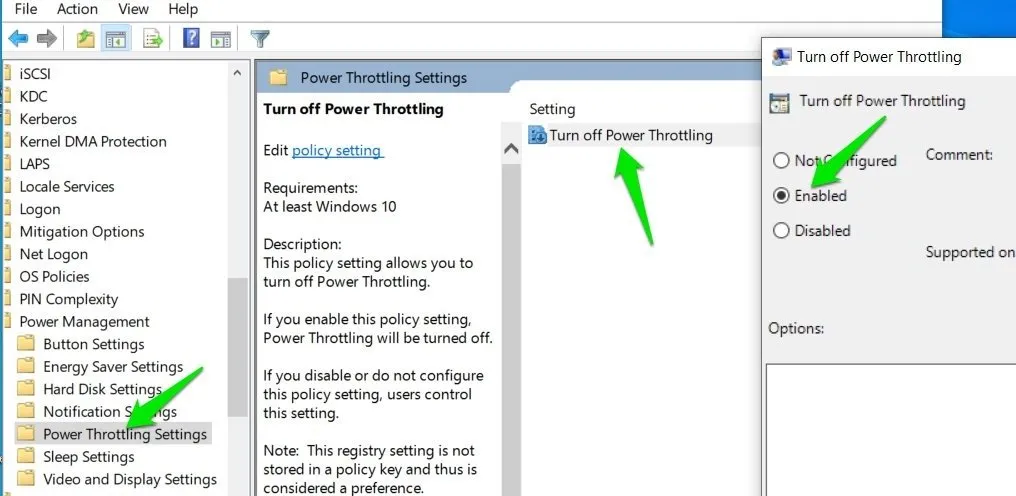
これが良い影響を与えない場合は、フォアグラウンド プロセスにメリットをもたらす可能性があるため、変更を元に戻して「未構成」に設定することをお勧めします。
PC電源制御アプリを使用する
サードパーティのアプリを使用して、PC リソースを制御し、スロットリング機能を無効にすることができます。この目的のために、ThrottleStop は、スロットリングを停止し、 CPU の電圧を下げるのに最適なアプリです。無料で高度にカスタマイズ可能なので、PC リソースを好きなように調整できます。
アプリには多くの機能がありますが、私はリソースの調整を削除する設定を微調整することにします。
以下のようにアプリの設定を調整します。これらのオプションの一部は古い PC でのみ機能することに注意してください。
- 電源プラン: 高パフォーマンス
- クロック モッド: チェック済み、100%
- 乗数の設定: 利用可能な最大値
- スピードシフト – EPP > 0
- SpeedStep: チェックなし (スピードシフトが利用できない場合はチェック)
- BD PROCHOT: 未チェック
- C1E: 未チェック
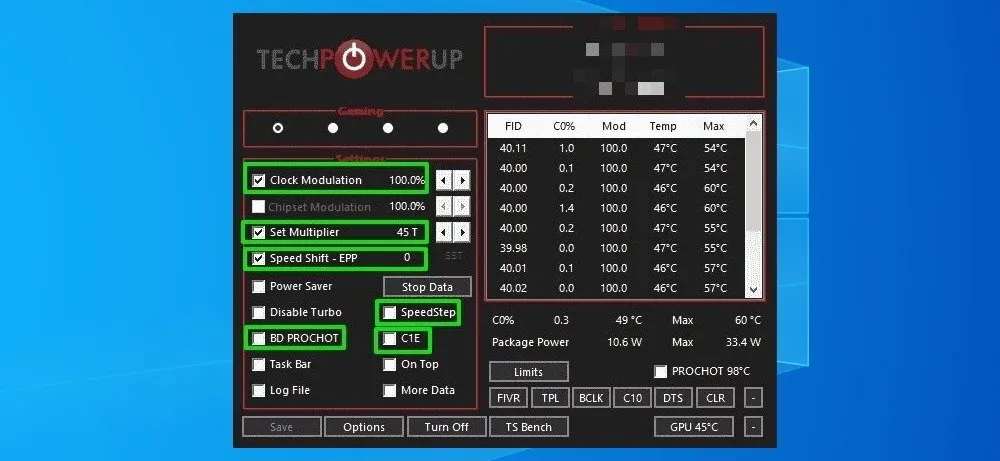
BD PROCHOT は、 GPU などの二次コンポーネントによるサーマル スロットリングを無効にするオプションであることに注意してください。残りは、ラップトップを最適化してパフォーマンスを最大限に高めます。サーマル スロットリングが懸念される場合は、BD PROCHOT のチェックを外すだけでかまいません。
GPUドライバーの更新
ゲーム中に予想よりもパフォーマンスが低いことに気付いた場合は、GPU ドライバーの問題である可能性があります。
古いドライバーでは、特に Windows を最新バージョンにアップグレードした場合、最適なパフォーマンスが得られない可能性があります。Windows は通常、ドライバーの更新をきちんと行わないため、サードパーティのドライバー更新ツールを使用することをお勧めします。これらのツールには通常、コンポーネントに最適なドライバーを見つけるための広範なデータベースがあります。
IObit Driver Boosterは使いやすく、無料版でも通常は重要な更新には十分です。PC をスキャンすると、GPU ドライバーが古くなっているかどうかが通知されます。その後、[更新]ボタンをクリックすると、自動的にダウンロードおよびインストールされます。
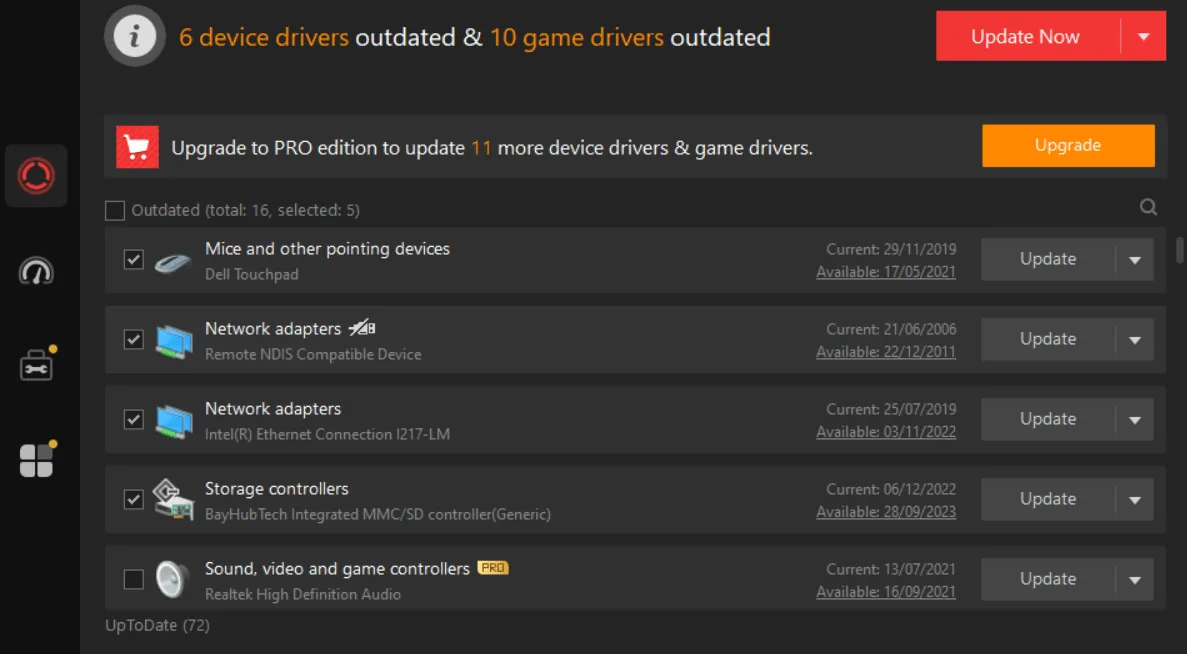
さらに、GPU メーカーのアプリの最新バージョンを入手することをお勧めします。たとえば、 AMD の場合はAMD Software: Adrenalin Edition、 Nvidia の場合はGeforce Experience、 Intel グラフィック カードの場合はIntel Graphics Command Centerなどです。
アプリのパフォーマンス設定
統合 GPU と専用 GPU の両方を搭載したラップトップでは、アプリが統合 GPU でのみ実行されるのが一般的です。特定のアプリやゲームで予想外にパフォーマンスが低い場合は、専用 GPU を使用するように切り替えることができます。方法は次のとおりです。
1. 設定を開き、システム->ディスプレイに移動します。
2. 下にスクロールして「グラフィック設定」をクリックします。
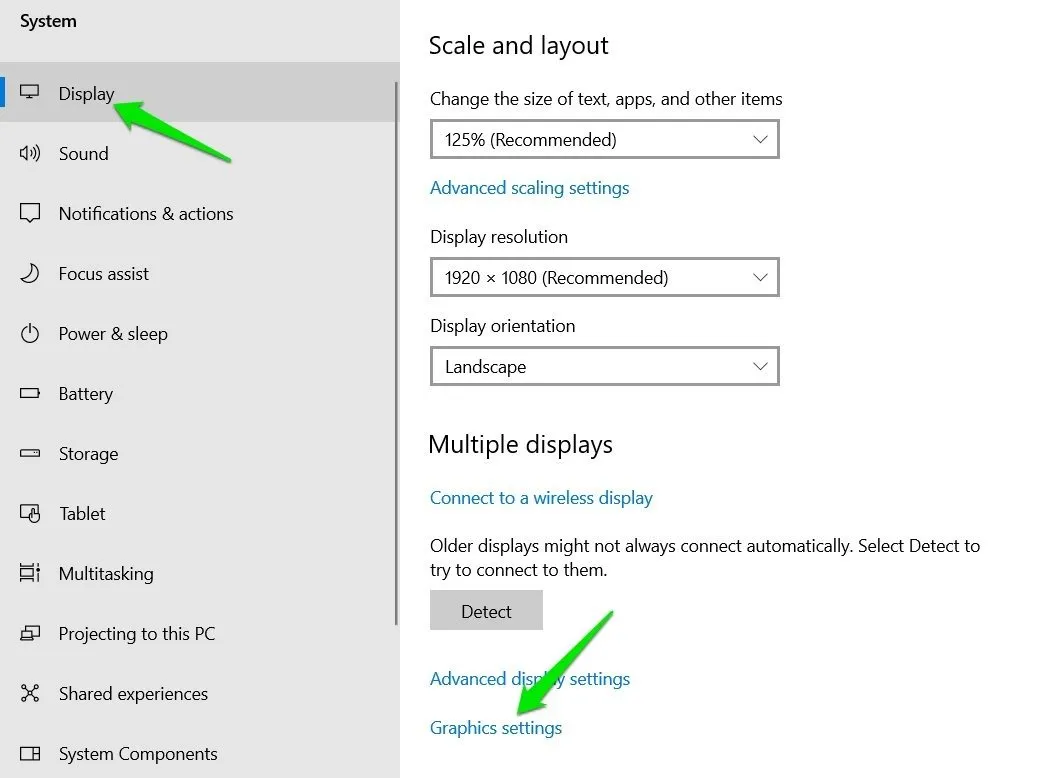
3. 「参照」ボタンをクリックしてアプリ/ゲームの実行ファイルを追加し、「高パフォーマンス」に設定します。これで、ゲーム/アプリは専用 GPU を使用するようになります。
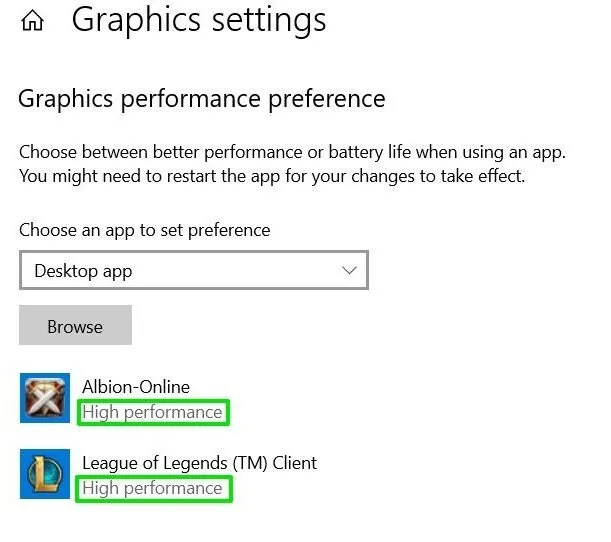
BIOS/UEFI設定を最適化する
ほとんどの PC BIOS には多くの構成オプションが付属しており、そのデフォルト設定の一部は効率性に優れていますが、最高のパフォーマンスには最適化されていません。これらの設定の一部を調整することで、ラップトップを最高のパフォーマンスで実行できます。
各 PC にはそれぞれサポートされている機能があるため、調整すべき正確な設定は提供できません。ただし、ほとんどの設定はパフォーマンス、電源管理、またはグラフィックスセクションにあります。以下に、システムのパフォーマンスを低下させる可能性のある一般的な設定を示します。
- CPU 電力制限: CPU に供給される電力量を制御します。低すぎると、CPU のパフォーマンスが低下します。
- PCIe リンク速度:速度を上げると GPU のパフォーマンスが向上し、逆もまた同様です。
- Intel Turbo Boost:無効にすると、CPU はより高いターボ ブースト クロック速度を利用しなくなり、パフォーマンスが向上します。
- 統合グラフィックス周波数:ラップトップの統合グラフィックスのパフォーマンスを調整します。
- Intel SpeedStep または AMD Cool’n’Quite:基本的に、パフォーマンスを管理して電力消費を削減する省電力機能です。
- グラフィックス メモリの割り当て:グラフィックス カードが使用できるシステム RAM の量を決定し、それが多いほど安定したパフォーマンスを提供できます。
- 統合グラフィックスを無効にする: iGPU を無効にし、PC がすべての用途に専用グラフィックスを使用するように強制します。ラップトップが統合グラフィックスを使用し続ける場合にのみ無効にします。
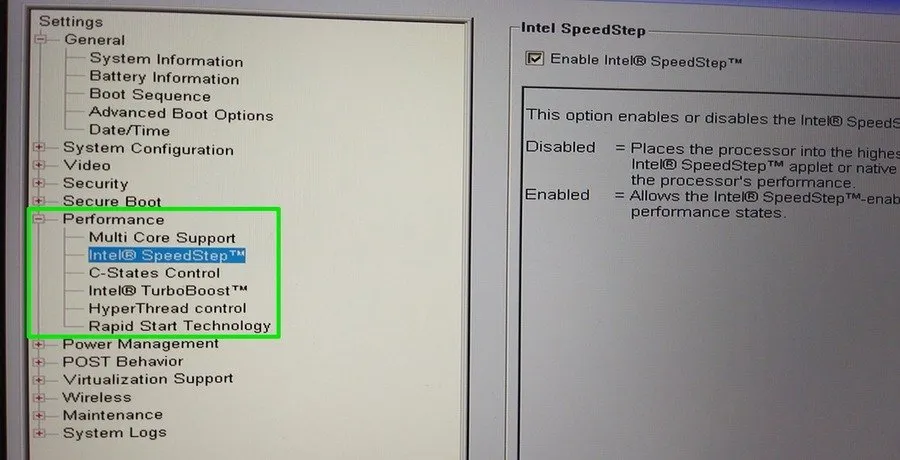
パフォーマンスに影響を与える可能性のあるこれらの設定やその他の同様の設定を探し、それらが電力効率モードに設定されていないことを確認します。
これらのソリューションはすべて、CPU と GPU のパフォーマンスを最大限に引き出し、動作が遅いラップトップを高速化します。ただし、スロットルが熱によって引き起こされている場合は、冷却システムの修正と負荷の軽減に重点を置いてください。冷却パッドを購入することもできます。冷却パッドなしでラップトップでゲームをプレイすることは想像できません。
画像クレジット: Freepik。すべてのスクリーンショットはKarrar Haiderが撮影



コメントを残す