ノートパソコンを電源に接続するとBSODが発生する [修正]
![ノートパソコンを電源に接続するとBSODが発生する [修正]](https://cdn.thewindowsclub.blog/wp-content/uploads/2024/05/laptop-bsod-when-plugged-in-1-640x375.webp)
Windows ラップトップを電源に接続して充電しているときに BSOD が表示される場合は、この記事で紹介する解決策が役立ちます。報告によると、ラップトップを充電器に接続してスイッチをオンにすると、ブルー スクリーン エラーが発生してクラッシュします。この問題は、ソフトウェアとハードウェアの両方の問題によって発生する可能性があります。
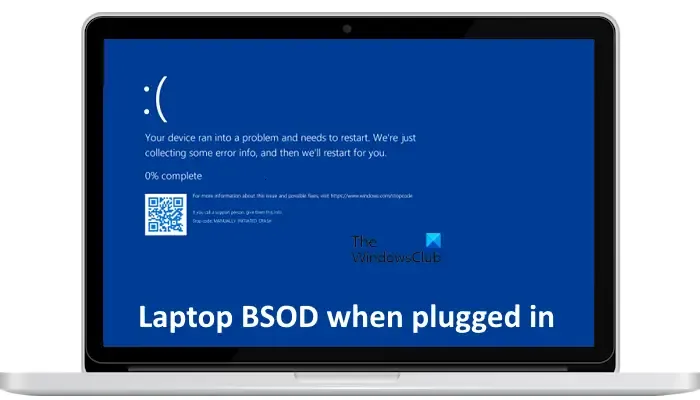
ノートパソコンを電源に接続するとBSODが発生する
Windows 11/10 ラップトップを電源に接続して充電しているときにブルー スクリーンが表示されてクラッシュする場合は、次の修正プログラムを使用して問題を解決してください。
- 別の充電器を使用する
- 充電中にノートパソコンが過熱しませんか?
- Microsoft ACPI準拠の制御方法バッテリードライバーを無効にしてから有効にする
- バッテリードライバーを再インストールする
- 電源プランを高パフォーマンスに切り替える
- グラフィックカードのドライバーを更新または再インストールする
- BIOSとチップセットドライバーを更新する
- ウイルス対策ソフトをアンインストールする
- マザーボードを修理する必要があるかもしれません
以下では、これらすべての修正について詳しく説明します。
1] 別の充電器を使用する
直面している問題は、ノートパソコンの充電器に何らかの問題がある可能性があることを示しています。これを確認するには、互換性のある別の充電器 (ある場合) をノートパソコンに接続し、問題が解決するかどうかを確認します。別の充電器を接続しても問題が発生しない場合は、充電器を交換する必要があります。ただし、充電器に接続されている電源コードに問題がある可能性もあります。

また、充電器を別の壁のコンセントに接続することをお勧めします。これにより、問題がその特定の壁のコンセントにあるかどうかがわかります。これが役に立った場合は、その壁のコンセントに接続している家庭内の他の電子機器も損傷する可能性があるため、電気技師に連絡して壁のコンセントを修理してもらう必要があります。
2] ノートパソコンは充電中に過熱しますか?

BSOD は、コンピュータ システムが Windows が安全に操作できなくなる状態に達したときに発生します。充電を開始してからしばらく経ってからラップトップがクラッシュした場合、充電中に温度が上昇している可能性があります。充電中にラップトップが過熱すると、この BSOD エラーの原因である可能性があります。したがって、この問題を修正する必要があります。
3] Microsoft ACPI準拠の制御方法バッテリードライバーを無効にしてから有効にする
Microsoft ACPI 準拠の制御方法バッテリー ドライバーを無効にしてから再度有効にすると、この問題を解決できる場合もあります。次の手順で解決できます。
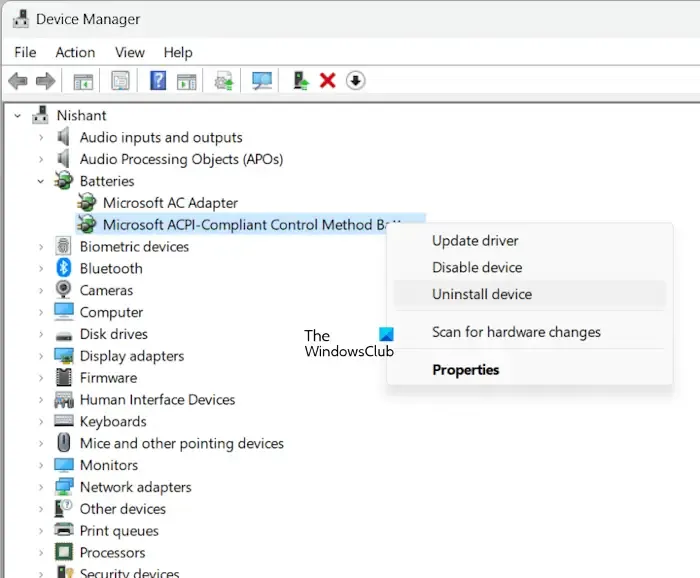
- デバイス マネージャーを開きます。
- バッテリーブランチを展開します。
- Microsoft ACPI 準拠の制御方法バッテリードライバーを右クリックします。
- デバイスを無効にするを選択します。
コンピュータを再起動し、デバイス マネージャーを開きます。次に、同じドライバーを右クリックし、[デバイスの有効化]を選択します。次に、充電器を接続して何が起こるかを確認します。
4] バッテリードライバーを再インストールする
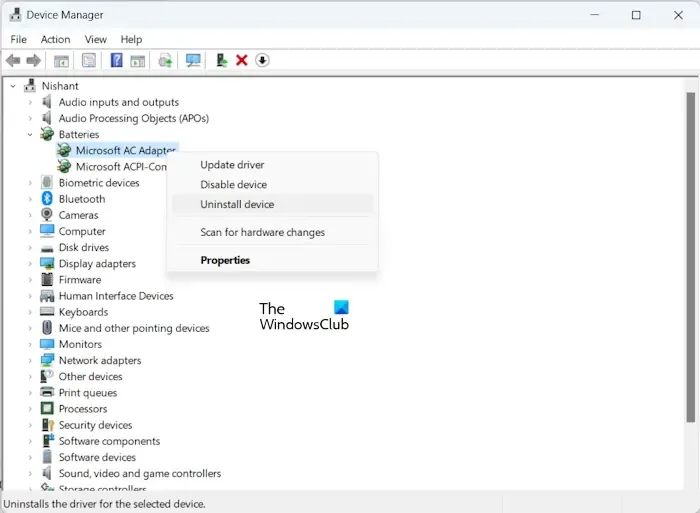
バッテリー ドライバーが破損している場合も、この問題が発生する可能性があります。このような場合は、バッテリー ドライバーを再インストールすると解決する場合があります。続行する前に、システムの復元ポイントを作成してください。デバイス マネージャーの [バッテリー] ブランチにある両方のドライバーをアンインストールしてから、コンピューターを再起動します。Windows は、再起動時に不足しているドライバーまたはアンインストールされたドライバーを自動的にインストールします。
この投稿は、最新バージョンのバッテリー ドライバーをインストールするのに役立ちます。
5] 電源プランを高パフォーマンスに切り替える
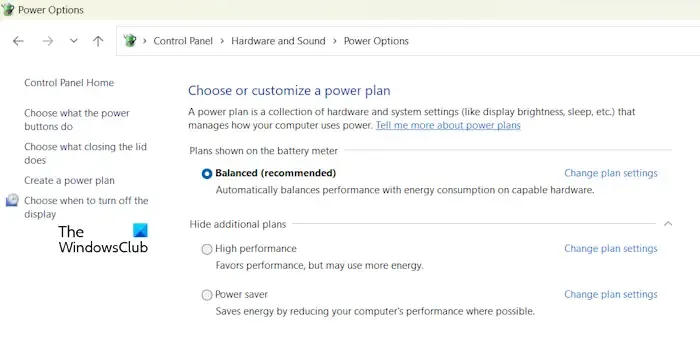
電源プランを「高パフォーマンス」に切り替えて、問題が解決するかどうかを確認してください。コントロール パネルで「高パフォーマンス」電源プランが利用できない場合は、管理者特権のコマンド プロンプト ウィンドウで必要なコマンドを実行することで、この電源プランとその他の見つからない電源プランを復元できます。
不足している電源プランを復元するコマンドは、システムでモダン スタンバイ S0 モードがアクティブ化されていない場合にのみ機能します。
6] グラフィックカードのドライバーを更新または再インストールする
この問題の原因として考えられるのは、グラフィック カード ドライバーの破損です。統合型と専用型の 2 つのグラフィック カードがあり、ラップトップが充電器に接続すると、統合型から専用グラフィック カードに自動的に切り替わるとします。その場合、問題は専用グラフィック カード ドライバーにある可能性があります。
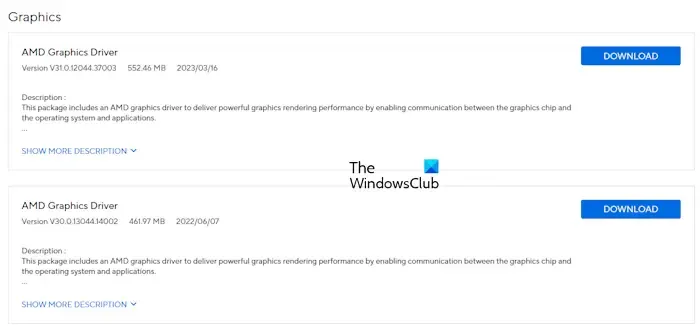
グラフィック カード ドライバーを更新または再インストールして、動作するかどうかを確認します。 グラフィック カード ドライバーの最新バージョンは、コンピューターの製造元の公式 Web サイトからダウンロードできます。 または、次のような専用ソフトウェアを使用することもできます。
- インテル ドライバー & サポート アシスタント
- HP サポートアシスタント
- MyASUSアプリ
- デルサポートアシスト
グラフィック カード ドライバーのクリーン インストールを実行することもできます。このためには、DDU ユーティリティを使用できます。
7] BIOSとチップセットドライバーを更新する
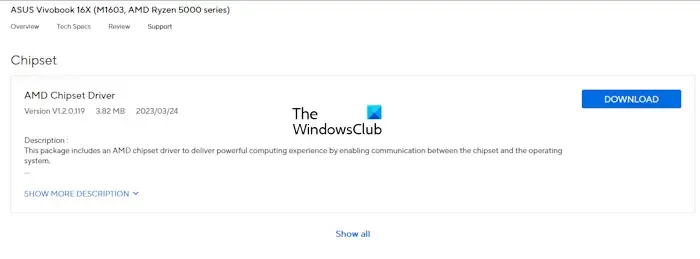
お使いのコンピュータ製造元の公式 Web サイトから最新バージョンの BIOS とチップセット ドライバーをダウンロードし、手動でインストールします。BIOS とチップセット ドライバーを更新する際は、マザーボードが誤動作しないように、電源が切断されていないことを確認してください。
8] ウイルス対策ソフトをアンインストールする
ノート PC で McAfee アンチウイルスを使用していたとき、頻繁にクラッシュが発生しました。アンインストールして別のアンチウイルスに切り替えたら、問題はなくなりました。この問題は、アンチウイルスが原因で発生することもあります。これを確認するには、アンチウイルスをアンインストールしてからノート PC を充電してください。アンチウイルスをアンインストールする前に、再インストール時に再度アクティブ化する必要があるため、プロダクト キーがあることを確認してください。
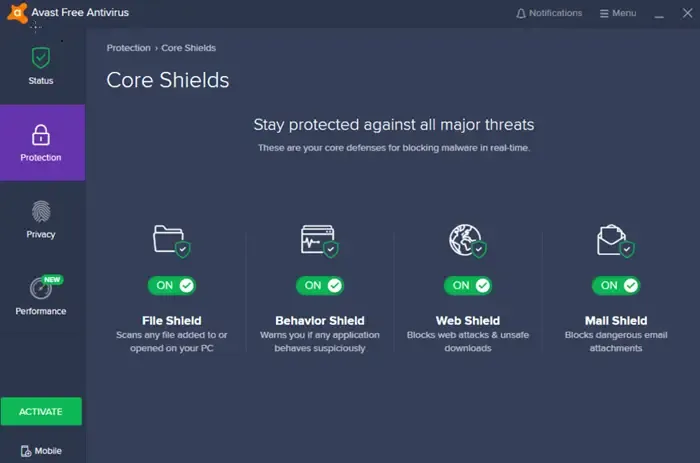
ウイルス対策ソフトをアンインストールすると問題が解決する場合は、ウイルス対策ソフトのサポートに問い合わせてください。無料のウイルス対策ソフトを使用している場合は、別のものに切り替えることができます。
9] マザーボードの修理が必要かもしれません
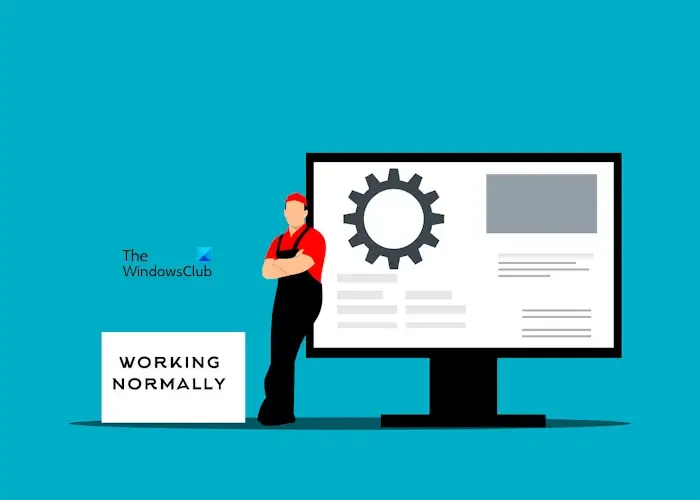
それでも問題が解決しない場合は、マザーボードに問題がある可能性があり、修理が必要です。さらにサポートが必要な場合は、プロのラップトップ修理技術者に連絡してください。
以上です。お役に立てれば幸いです。
PSU が故障しているかどうかはどうすればわかりますか?
電源ユニット (PSU) が故障すると、起動の問題、ランダムなシャットダウンと再起動、PSU ファンの動作停止などの症状が現れます。場合によっては、コンピューターのケースに触れたときに感電することもあります。
故障した PSU が BSOD を引き起こす可能性がありますか?
はい、PSU の故障により、コンピューターで BSOD エラーが発生する可能性があります。PSU の故障により、コンピューターのマザーボードに誤った電圧が供給され、一部のハードウェア コンポーネントが過熱して BSOD が発生する可能性があります。



コメントを残す