ノートパソコンのバッテリーアイコンは、プラグを差し込んでいないのに充電中と表示される
この記事では、Windows ノートパソコンのバッテリー アイコンが、プラグが差し込まれていないのに充電中と表示される問題について説明します。ノートパソコンを充電器に接続すると、バッテリー アイコンに充電状態が表示されます。この充電中サインは、電源をオフにするか充電器を外すと消えます。ただし、この場合、充電器が差し込まれていないときでも、ノートパソコンのバッテリーに充電中サインが表示され続けます。
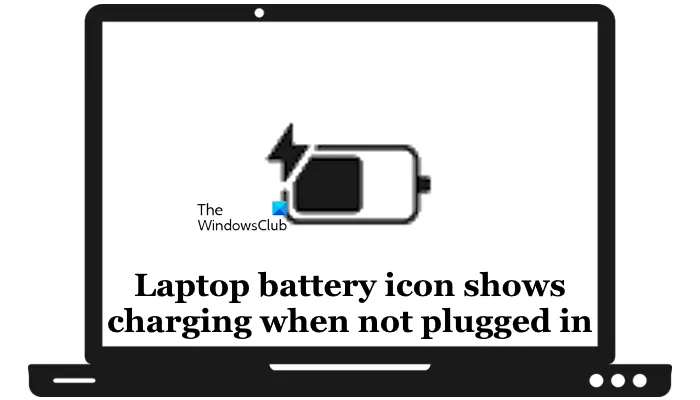
ノートパソコンのバッテリーアイコンは、プラグを差し込んでいないのに充電中と表示される
Windows ラップトップのバッテリー アイコンに、プラグが接続されていないのに充電中と表示される場合は、次の修正方法を使用してください。
- ハードリセットを実行する
- 電源トラブルシューティングを実行する
- 電源プランを変更するか、電源プランをデフォルトにリセットします
- 高速スタートアップを無効にする
- バッテリードライバーを再インストールする
- BIOSとチップセットドライバーを更新する
- バッテリーテストを実行する
以下では、これらすべての修正について詳しく説明します。
1] ハードリセットを実行する
この問題はコンデンサの残留電荷が原因で発生している可能性があります。この場合は、ハードリセットを実行すると問題が解決します。次の手順で対処してください。
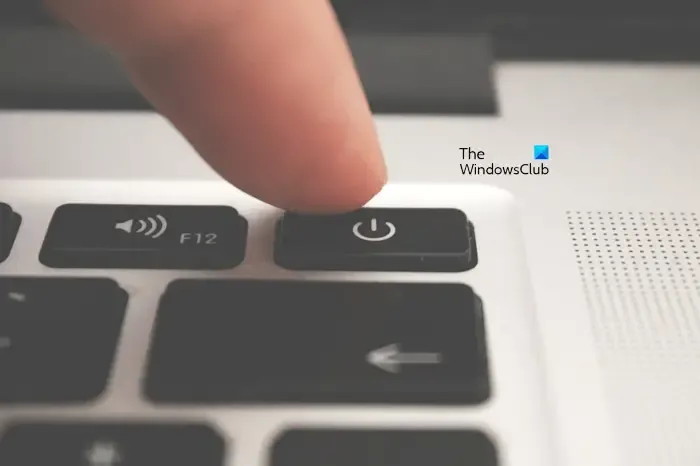
- ノートパソコンの電源を完全にオフにします。
- 電源アダプタを取り外し、すべての周辺機器を取り外します。
- ノートパソコンのバッテリーを取り外します。ノートパソコンに取り外し不可能なバッテリーが内蔵されている場合は、この手順をスキップしてください。
- 電源ボタンを30~45秒間押し続けます。
- では、ノートパソコンの電源を入れてください。
上記の手順により、コンデンサから残留電荷が排出されます。問題が解決するかどうかを確認してください。
2] 電源トラブルシューティングを実行する

次のステップは、電源トラブルシューティング ツールを実行することです。これは、電源関連の問題をトラブルシューティングして修正する、Windows コンピューターの自動ツールです。
3] 電源プランを変更するか、電源プランをデフォルトにリセットします
問題は、現在アクティブな電源プランが原因で発生している可能性もあります。電源プランを変更することをお勧めします。コントロール パネルにバランス電源プランのみが表示される場合は、管理者のコマンド プロンプト ウィンドウで必要なコマンドを実行することで、不足している既定の電源プランを復元できます。

カスタム電源プランを作成することもできます。デフォルトの電源プランを復元するか、新しい電源プランを作成した後、電源プランを切り替えてラップトップを再起動します。何が起こるかを確認します。不足しているデフォルトの電源プランを復元するコマンドが機能しない場合は、ラップトップでモダン スタンバイ S0 モードがアクティブになっている可能性があります。不足しているデフォルトの電源プランを復元するには、このモードを無効にします。
4] 高速スタートアップを無効にする
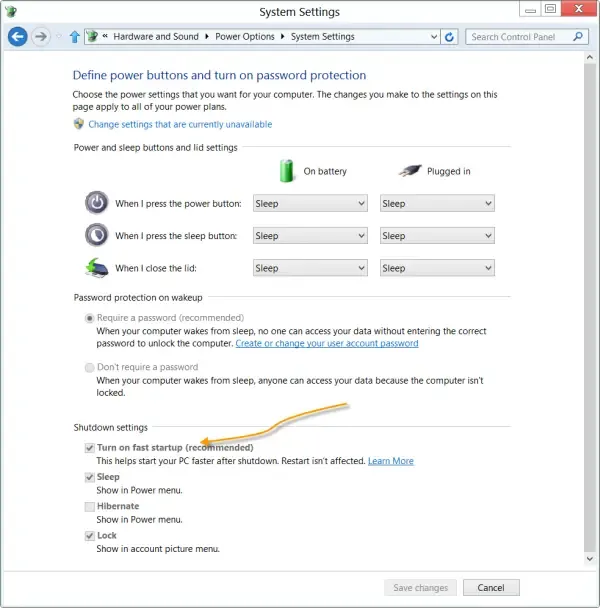
高速スタートアップは、Windows 11/10 コンピュータの機能で、コンピュータの起動を高速化します。コンピュータが休止状態をサポートしている場合、高速スタートアップはデフォルトで有効になっています。この機能は、Windows マシンで問題を引き起こすことがあります。したがって、この問題の原因は高速スタートアップである可能性があります。高速スタートアップ (有効になっている場合) をチェックして無効にすることをお勧めします。
5] バッテリードライバーを再インストールする
試すことができるもう 1 つの修正方法は、バッテリー ドライバーを再インストールすることです。バッテリー ドライバーが誤動作している可能性があり、ラップトップは充電器が接続されていると認識していません。バッテリー ドライバーを再インストールすると、この問題を解決できます。デバイス マネージャーを使用して、バッテリー ドライバーを再インストールできます。

デバイス マネージャーを開いて、バッテリー ドライバーを探します。見つかったら、アンインストールしてラップトップを再起動します。再起動時に、Windows は不足しているドライバーを自動的にインストールします。うまくいけば、動作するはずです。
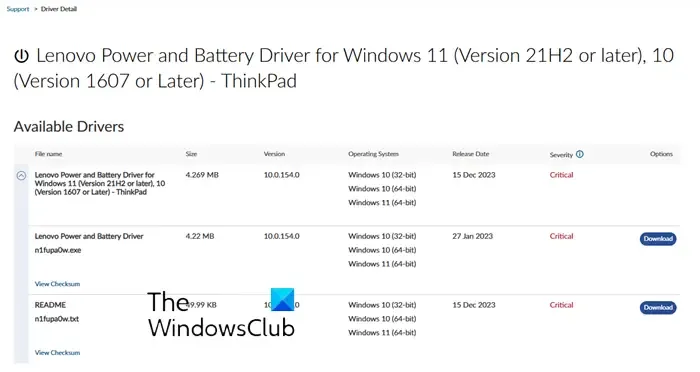
そうでない場合は、ラップトップ製造元の公式 Web サイト (存在する場合) からバッテリー ドライバーをダウンロードしてインストールできます。Microsoft Update カタログ Web サイトにアクセスすることもできます。
6] BIOSとチップセットドライバーを更新する
この問題の原因として、古い BIOS やチップセット ドライバーも考えられます。ノートパソコンの製造元の公式 Web サイトにアクセスし、BIOS の更新バージョンが利用可能かどうかを確認してください。利用可能な場合は、ダウンロードして更新をインストールしてください。
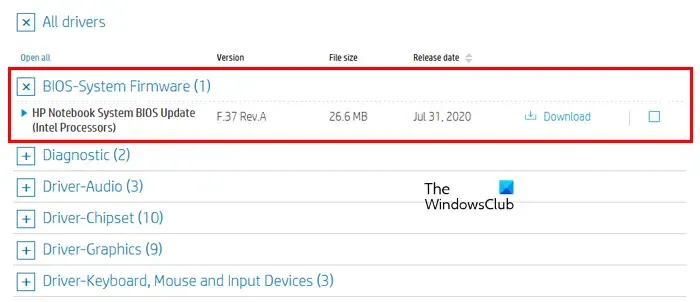
BIOS がすでに最新の状態である場合は、CMOS をクリアするか、BIOS をデフォルト設定にリセットしてみてください。これを行う前に、現在の BIOS 設定を書き留めておき、BIOS をリセットした後にすべての設定を復元してください。CMOS をクリアするには、CMOS バッテリーを取り外し、数分間待ってから再インストールする必要があります。この手順により、BIOS もリセットされます。
チップセット ドライバーを更新することもお勧めします。
7] バッテリーテストを実行する
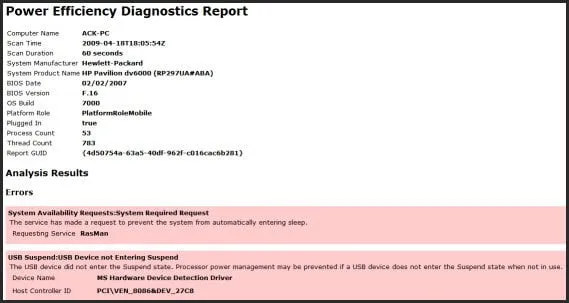
問題はノートパソコンのバッテリーにも関連している可能性があります。サードパーティのツールを使用してノートパソコンのバッテリーの状態をテストできます。Windows コンピューターには、ユーザーがバッテリーの状態レポートを生成できるツールも組み込まれています。ノートパソコンのバッテリーに問題がある場合は、交換を検討してください。
これが役に立つことを願っています。
ノートパソコンに充電アイコンが表示されているのに充電されないのはなぜですか?
ノートパソコンが充電中と表示されているのに充電されていない場合は、ノートパソコンのバッテリーに問題がある可能性があります。ただし、この問題はノートパソコンの充電器に関連している可能性もあります。別のノートパソコンの充電器を使用している場合は、ノートパソコンと互換性がない可能性があります。ハードリセットを実行して、問題が解決するかどうかを確認してください。
ノートパソコンが充電されずに点滅するのはなぜですか?
ノートパソコンの充電器のインジケーターが点滅し続け、ノートパソコンが充電されない場合は、ノートパソコンのバッテリーまたは充電器に問題がある可能性があります。ハードリセットを実行して、機能するかどうかを確認してください。



コメントを残す