シャットダウン後にラップトップのバッテリーが消耗する [修正]
![シャットダウン後にラップトップのバッテリーが消耗する [修正]](https://cdn.thewindowsclub.blog/wp-content/uploads/2023/09/laptop-battery-drains-after-shutdown-1-640x375.webp)
この記事では、シャットダウン後にラップトップのバッテリーが消耗する問題について説明します。レポートによると、ユーザーがラップトップをシャットダウンした後に電源を入れると、バッテリー レベルが 30% 以下に消耗します。場合によっては、バッテリー残量が 0% になることがあります。このような状況に陥った場合は、この記事で説明する解決策を使用してください。
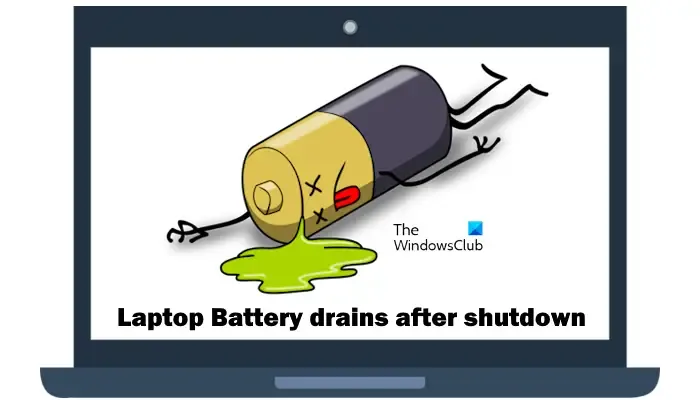
ノートパソコンのバッテリーがシャットダウン後に消耗する
Windows ラップトップのバッテリーがシャットダウン後に消耗した場合は、次の修正を使用してください。
- 休止状態モードを無効にする
- 高速スタートアップをオフにする
- USB パワーオフ充電を無効にする
- インテル マネジメント エンジン インターフェイスのプロパティを変更する
- バッテリーの状態チェックを実行する
これらすべての修正を詳しく見てみましょう。
1] 休止状態モードを無効にする
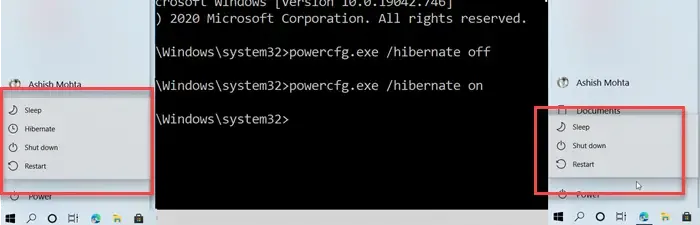
休止状態モードはラップトップ用に設計されており、すべての PC で利用できるわけではありません。休止状態モードでは、開いているドキュメントとプログラムをハード ドライブに保存し、ラップトップの電源をオフにします。休止状態モードは電力効率の高いモードであり、スリープ モードよりも電力消費が少なくなりますが、それがこの問題の原因である可能性があります。これを確認するには、ラップトップの休止モードを無効にします。
2]高速スタートアップをオフにする
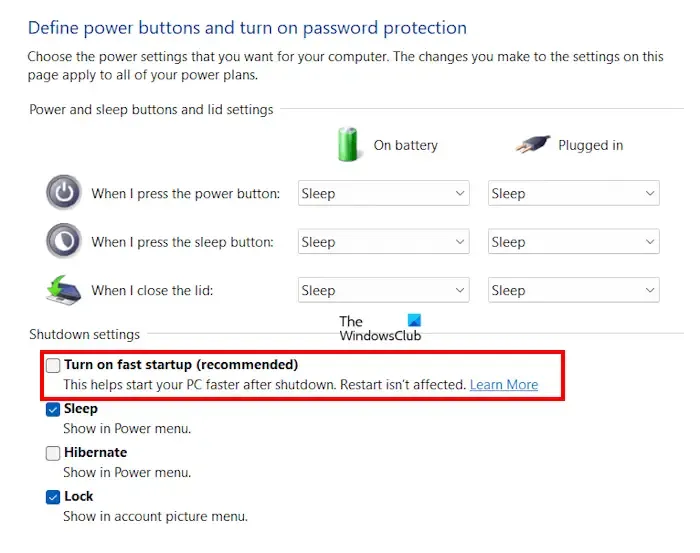
多くのユーザーが、高速スタートアップが原因で問題が発生していると報告しました。高速スタートアップは、シャットダウン後にコンピュータをより速く起動できるようにする Windows 11/10 の機能です。場合によっては、高速スタートアップが Windows コンピューターで問題を引き起こすことがあります。高速スタートアップを無効にして、変更が生じるかどうかを確認することをお勧めします。
3] USBパワーオフ充電を無効にする
一部のラップトップには電源オフ充電機能が付いています。この機能はデフォルトで有効になっています。これは、ラップトップの電源がオフの場合でも、USB デバイスをラップトップの USB ポートに接続して充電できるため、便利な機能です。お使いのラップトップがこの機能をサポートしており、ラップトップで有効になっている場合、これがシャットダウン後のバッテリー消耗の問題の原因となる可能性があります。
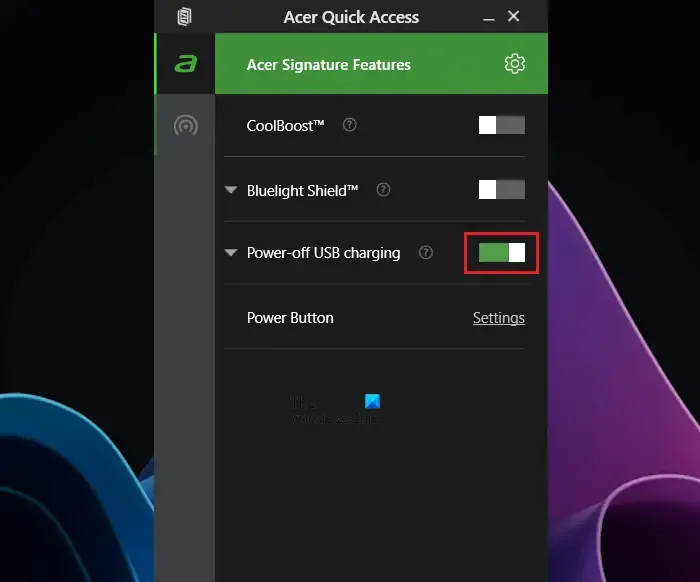
この機能はシステム BIOS または UEFI で確認できます。ラップトップのモデルがこの機能をサポートしているかどうか、およびこの機能をオフにする方法については、製造元のサポート Web サイトを参照してください。Acer などの一部のラップトップでは、クイック アクセス メニューでこの機能を利用でき、そこからオン/オフを切り替えることができます。
4] Intel Management Engineインターフェイスのプロパティを変更する
多くのユーザーが、インテル マネジメント エンジン インターフェイス ドライバーのプロパティを変更した後に問題が解決されたと報告しました。システムに Intel プロセッサが搭載されている場合は、この修正を試すことができます。もしかしたらあなたにも効果があるかもしれません。以下の指示に従ってください。
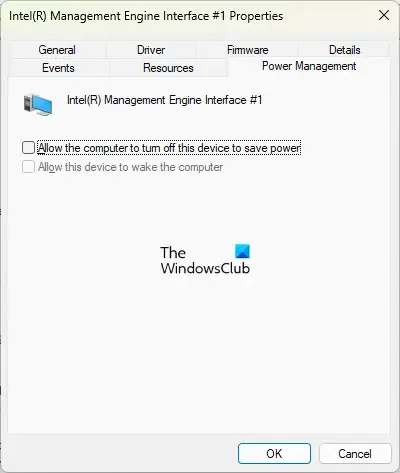
- デバイス マネージャーを開きます。
- 下にスクロールして、「システム デバイス」ブランチを展開します。
- Intel Management Engine Interfaceを探します。
- 見つかったら、それを右クリックして[プロパティ]を選択します。
- [電源管理]タブに移動します。
- [電力を節約するためにコンピューターがこのデバイスの電源をオフにすることを許可する] チェックボックスをオフにします。
- 「OK」をクリックして変更を保存します。
5] バッテリーの状態チェックを実行します
問題が解決しない場合は、ラップトップのバッテリーに問題がある可能性があります。バッテリーの状態チェックを実行する必要があります。Windows 11/10 には、バッテリー状態レポートの生成に役立つ Powercfg という組み込みツールがあります。

このバッテリー状態レポートは、ラップトップのバッテリーが正常に動作しているかどうかを知るのに役立ちます。Powercfg はコマンド ライン ユーティリティです。したがって、このツールを実行するには、管理者としてコマンド プロンプトを起動する必要があります。
コマンド ライン ユーティリティを使用したくない場合は、サードパーティのラップトップ バッテリ テスト ソフトウェアと診断ツールをシステムにインストールします。
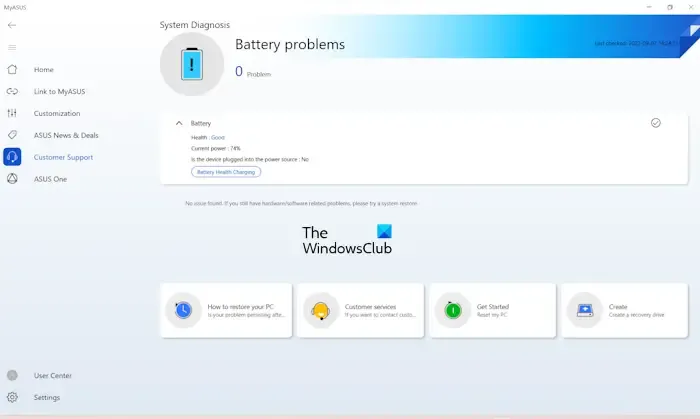
多くのコンピューター製造ブランドは専用のソフトウェアを開発しています。これらのツールまたはソフトウェアは、必要なアップデートをインストールすることでユーザーがシステムを健全に保つのに役立ちます。これらのツールやソフトウェアをインストールして、バッテリーの状態をテストしたり、バッテリーの健康診断を実行したりすることもできます。これらのツールの一部は次のとおりです。
- HPラップトップ用HPサポートアシスタント、
- ASUSラップトップ用MyASUSアプリ、
- Dell ラップトップなどのDell SupportAssist
それでおしまい。これがお役に立てば幸いです。
ラップトップをシャットダウンするとバッテリーが消耗するのはなぜですか?
ノートパソコンをシャットダウンした後にバッテリーが消耗するのには、さまざまな理由が考えられます。ラップトップが USB パワーオフ充電機能をサポートしている場合は、この機能がオンになっている可能性があります。または、ラップトップのバッテリーに問題がある可能性があります。バッテリーの状態チェックを実行して、バッテリーが正常かどうかを確認する必要があります。
バッテリー上がりをどうやって直すのですか?
バッテリーの消耗の問題を解決するには、まずバッテリー セーバー モードをオンにします。また、システム上のアプリによるバッテリー使用量も確認してください。Windows Sleep Study Tool は、システムのバッテリーを消耗している原因を知るのに役立ちます。



コメントを残す