Rainbow Six Siege サーバー接続エラーコード 3-0x0001000B
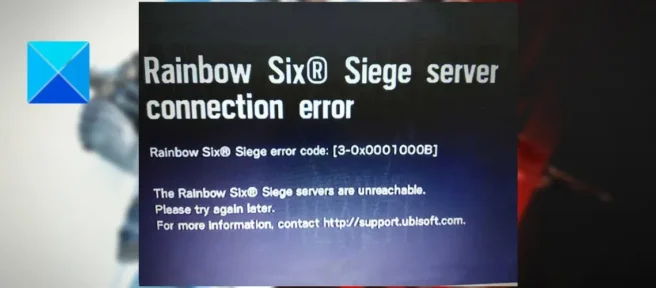
エラーコード 3-0x0001000B の Rainbow Six Siege サーバー接続エラーを修正する方法に関する完全なガイドを次に示します。多くの Rainbow Six Siege プレイヤーは、ゲームをプレイしようとしたときにこのエラーが発生することに不満を持っています. トリガーされると、次のエラー メッセージが表示されます。
Rainbow Six Siege サーバーへの接続エラー [3-0x0001000B]
Rainbow Six Siege サーバーが利用できません。後でもう一度やり直してください。詳細については、http://support.ubisoft.com をご覧ください。
同じエラーが発生している場合は、この記事が解決に役立ちます。この投稿で説明した解決策を試して、Rainbow Six Siege サーバー接続エラーを解消してください。
Rainbow Six Siege サーバー接続エラーコード 3-0x0001000B
エラー コード 3-0x0001000B で Rainbow Six Siege サーバーへの接続エラーが発生した場合に使用できる方法を次に示します。
- Rainbow Six Siege サーバーのステータスを確認します。
- インターネット接続を確認してください。
- ネットワークドライバーが最新であることを確認してください。
- PC とルーターの電源を入れ直します。
- DNS キャッシュをクリアし、IP を更新します。
- デフォルトの DNS サーバーを Google DNS に変更します。
- ゲームファイルの整合性を確認してください。
- Windows ファイアウォールを介したレインボー シックス シージを許可します。
- 必要なポートを転送します。
- クリーン ブート状態でのトラブルシューティング。
1] Rainbow Six Siege サーバーのステータスを確認します。
最初にすべきことは、このエラーが進行中のサーバーの問題によるものではないことを確認することです. Rainbow Six Siege サーバーが技術的な問題に直面している、サーバーの異常事態、またはサーバーがメンテナンス中であることが原因で、エラーが発生する可能性が高くなります。したがって、Rainbow Six Siege サーバーのステータスを確認する必要があります。これを行うには、無料のツールを使用してサーバーの状態を判断できます。または、レインボー シックス シージの公式ソーシャル メディア アカウントで最新情報をフォローすることもできます。
サーバーに問題がある場合は、Rainbow Six Siege サーバー接続エラーを解消するためにしばらく待つ必要があります。ただし、サーバーが稼働している場合は、次の解決策に進んでエラーを修正してください。
2] インターネット接続を確認してください。
インターネット接続が弱いか不安定な場合、Rainbow Six Siege などのゲームでサーバー接続エラーが発生する可能性があります。したがって、インターネット接続を確認し、アクティブなインターネット接続に接続していることを確認してください。
開始するには、インターネット速度をテストし、オンライン ゲームをスムーズにプレイするのに十分であることを確認します。また、WiFi の問題がある場合は、トラブルシューティングを行います。また、可能であれば、ゲームでの信頼性が高いため、ワイヤレスではなく有線接続を使用してみてください.
インターネットの問題がない場合は、次の潜在的な修正を試してエラーを解決できます。
3] ネットワークドライバーが最新であることを確認してください。
このエラーの原因となる古いネットワーク ドライバーが原因で、インターネットへの接続に問題がある可能性があります。したがって、ネットワーク ドライバーが最新バージョンに更新されていることを確認する必要があります。これを行うには、次の方法を使用できます。
- 設定アプリを使用してネットワーク ドライバーを手動で更新してみてください。[設定] を開き、[Windows Update] > [詳細オプション] > [オプションの更新] に移動して、ドライバーの更新をダウンロードしてインストールします。
- 通常の方法を使用して、ネットワークおよびその他のデバイス ドライバー (デバイス マネージャー アプリケーションなど) を更新します。
- デバイスの製造元の公式 Web サイトにアクセスし、そこから最新のドライバーを直接ダウンロードします。
- 無料のサードパーティ ドライバー更新ソフトウェアをダウンロードしてインストールし、ネットワークおよびその他のデバイス ドライバーを自動的に更新します。
ネットワーク ドライバーを更新した後、コンピューターを再起動してゲームを開き、Rainbow Six Siege サーバーへの接続エラーが解決されたかどうかを確認します。そうでない場合は、次の潜在的な修正を試して、この問題を解決してください。
4]コンピューターとルーターを再起動します。
また、コンピューターとルーターの電源を入れたり切ったりして、エラーが解消されたかどうかを確認することもできます。これを行うには、次の手順を実行します。
- まずコンピュータの電源を切り、次にルーターの電源を切ります。
- システムとルーターの電源コードを抜きます。
- 次に、少なくとも 30 秒待ってから、両方のデバイスの電源コードを再接続します。
- その後、コンピューターとルーターを起動し、エラーが解決するかどうかを確認します。
それでも同じエラーが発生する場合は、次の解決策を試してください。
5] DNS キャッシュをクリアし、IP アドレスを更新します。
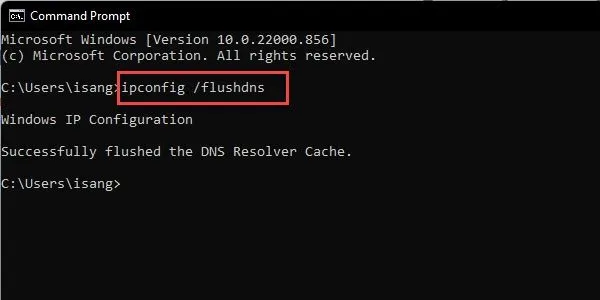
Rainbow Six Siege サーバーへの接続エラーは、DNS キャッシュの不良が原因である可能性があります。したがって、シナリオが該当する場合は、DNS キャッシュをクリアするとエラーが解決するはずです。
次の手順を使用して、Windows 11/10 で DNS をフラッシュできます。
まず、管理者権限でコマンドプロンプトを開きます。
CMD で次のコマンドを入力します。
ipconfig /flushdns
その後、Enterボタンを押して上記のコマンドを実行します。
「DNSリゾルバーキャッシュが正常にクリアされました」というメッセージが表示されたらすぐに. CMD でメッセージが表示されたら、次のコマンドを 1 つずつ入力して IP アドレスを更新します。
ipconfig /releaseipconfig /renew
終了したら、ゲームを再度開き、エラーが解消されたかどうかを確認します。
6] デフォルトの DNS サーバーを Google DNS に変更します。
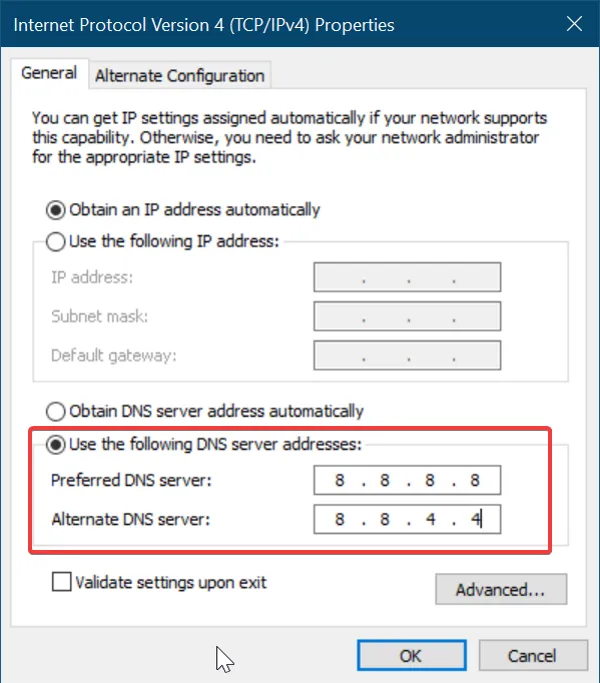
上記の解決策がうまくいかない場合は、デフォルトの DNS サーバーから Google DNS サーバーに切り替えてみてください。接続エラーは、割り当てられているデフォルトの DNS サーバーとの不一致が原因で発生する可能性があるため、信頼できるパブリック DNS を使用すると、これを修正できます。ユーザーは、Google DNS サーバーを使用すると便利です。したがって、同じことを行って、それが機能するかどうかを確認できます。Windows 11/10 で Google DNS サーバーをセットアップする手順は次のとおりです。
- まず、Win + R を押して [ファイル名を指定して実行] ダイアログを開き、そこにncpa.cplと入力して [ネットワーク接続] ウィンドウを開きます。
- 次に、現在使用している接続を右クリックし、[プロパティ] をクリックします。
- [プロパティ] ウィンドウで、[インターネット プロトコル バージョン 4 (TCP/IPv4) ] オプションを選択し、[プロパティ] ボタンをクリックします。
- その後、[次の DNS サーバー アドレスを使用する] オプションを選択し、適切なフィールドに次のアドレスを入力します。
Preferred DNS server: 8.8.8.8Alternate DNS server: 8.8.4.4 - 最後に、[適用] > [OK] ボタンをクリックして変更を保存し、エラーが解消されたかどうかを確認します。
Rainbow Six Siege サーバーへの接続エラーが引き続き発生する場合は、次の潜在的な修正に進んでください。
7] ゲームファイルの整合性を確認する
多くの場合、このエラーは、ゲーム ファイルが感染して破損している場合に発生する可能性があります。したがって、シナリオが該当する場合は、Rainbow Six Siege ゲーム ファイルの整合性を確認して、エラーを修正してください。そのための手順は次のとおりです。
- まず、Ubisoft Connect アプリを開き、[ゲーム] タブに移動します。
- Rainbow Six Siege ゲームを選択し、左側のパネルで [プロパティ] をクリックします。
- 次に、[ローカル ファイル] セクションにある [ファイルの確認] オプションをクリックします。
- ゲームファイルのチェックと不良ファイルのスキャンが開始されます。
- その後、オプションを復元するように求められます。「修復」ボタンをクリックするだけで、破損したゲームファイルがすべて修復されます。
- 最後に、ゲームを再度開いて、エラーが解消されたかどうかを確認できます。
Steam ユーザーは、次の手順に従って、レインボー シックス シージのゲーム ファイルを確認できます。
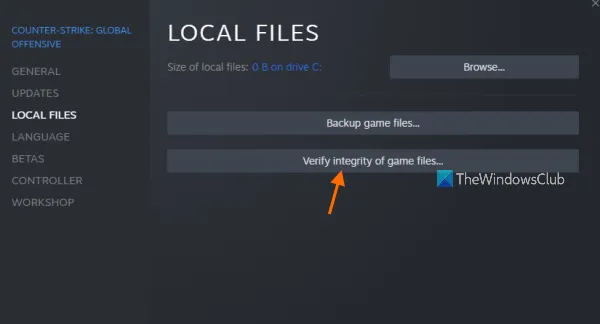
- まず、Steam クライアントを起動し、ライブラリに移動します。
- ライブラリでRainbow Six Siegeを見つけて右クリックします。
- 表示されるコンテキスト メニューから [プロパティ] を選択します。
- その後、 [ローカル ファイル] タブに移動し、[ゲーム ファイルの整合性を検証] ボタンをクリックします。
- Steam がゲーム ファイルをスキャンして修復します。
- プロセスが完了したら、ゲームをもう一度開き、エラーが解決したかどうかを確認します.
8] Windowsファイアウォールを介したRainbow Six Siegeを許可する
ファイアウォールがこのエラーの原因である可能性があります。これを確認するには、ファイアウォールを無効にして、エラーが解消されたかどうかを確認してください。はいの場合は、ゲームがファイアウォールを通過してエラーを修正できるようにすることができます。
レインボー シックス シージが Windows ファイアウォールを通過できるようにする手順は次のとおりです。
- まず、[スタート] メニューからWindows セキュリティアプリ を見つけて開きます。
- 「ファイアウォールとネットワーク保護」セクションに移動し、「ファイアウォールを通過するアプリを許可する」をクリックします。
- 次に、[設定の変更]ボタンをクリックして、Rainbow Six Siege がアプリのリストにあるかどうかを確認します。そうでない場合は、[別のアプリを許可] > [参照] オプションを使用して、ゲームの実行可能ファイルを追加できます。
- その後、ゲームを選択し、プライベート ネットワークとパブリック ネットワークの両方で許可します。
- 完了したら、ゲームを起動して、エラーが解決するかどうかを確認してください。
9] 必要なポートを転送する
次にできることは、必要なポートを転送して、エラーが解決するかどうかを確認することです. ゲームに必要なポートが閉じている可能性があります。その結果、ゲームサーバーとゲーム間の接続を確立する際に問題が発生します。そのため、Rainbow Six Siege サーバーへの接続でエラーが発生しています。したがって、この場合、ポート転送によってエラーが修正されるはずです。
まず、Web ブラウザーを開き、ルーターの設定にアクセスします。これを行うには、ルーターの IP アドレスを入力する必要があります。これは、次のアドレスのいずれかです。
192.168.0.1 192.168.1.1
ルーター設定ページに移動したら、正しい資格情報でログインします。次に、設定ページの「Advanced/Expert」メニューに移動します。
次に、「ポート フォワーディング/NAT フォワーディング」オプションを見つけて、Rainbow Six Siege が使用するポートを手動で転送します。次のポートを使用します。
Uplay PC:
TCP: 80、443、13000、13005、13200、14000、14001、14008、14020、14021、14022、14023、14024
ゲームポート:
TCP: 80, 443
UDP: 10000-10099, 3074 , 6015
その後、設定を保存してルーターを再起動します。これで、ゲームを開いて、エラーが修正されたかどうかを確認できます.
10]クリーンブート状態でのトラブルシューティング
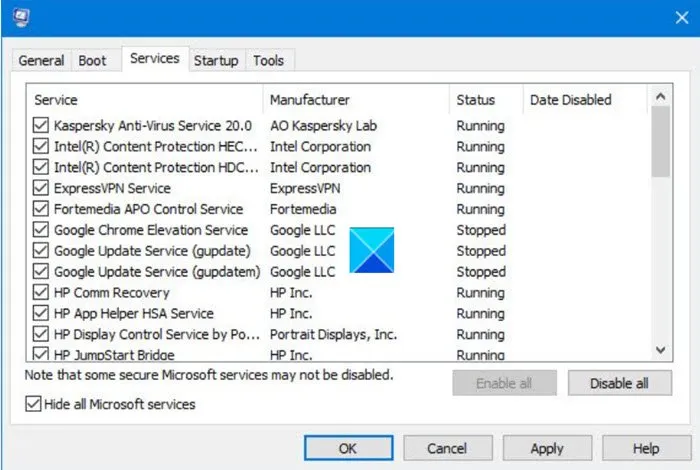
他に何も解決しない場合は、クリーン ブートを実行してみて、問題が解決するかどうかを確認してください。サードパーティ製ソフトウェアの競合により、この種のエラーが発生することが知られています。したがって、必要なドライバーとサービスのセットのみを使用して Windows を起動すると、エラーが解決するはずです。そのための手順は次のとおりです。
- まず、Windows + R キーの組み合わせで [ファイル名を指定して実行] ダイアログ ボックスを開きます。
- 次に、[名前] ボックスに「 msconfig」と入力して、[システム構成] ウィンドウを開きます。
- [サービス] タブに移動し、[すべての Microsoft サービスを非表示にする]の横にあるチェックボックスをオンにして、重要な Windows サービスを無効にしていないことを確認します。
- 次に、[すべて無効にする] ボタンをクリックし、[適用] ボタンをクリックします。
- 次に、[スタートアップ] タブに移動し、[タスク マネージャーを開く] ボタンをクリックします。
- その後、すべてのスタートアップ プログラムとアプリケーションを無効にします。
- 完了したら、コンピューターを再起動してゲームを起動してみてください。
Rainbow Six Siege サーバーへの接続でエラーが発生しないことを願っています。
R6S接続エラーを修正するには?
Rainbow Six Siege サーバーへの接続エラーを修正するには、ゲーム サーバーの現在のステータスを確認します。さらに、アクティブで信頼できるインターネット接続に接続していることを確認してください。さらに、ゲーム ファイルの整合性の確認、必要なポートの転送、DNS キャッシュのクリア、ルーターの電源のオフ/オン、Google DNS への切り替えなどを試すことができます。これらの修正については、この投稿で詳しく確認できます。 .
Siege サーバーに接続できないのはなぜですか?
Rainbow Six Siege サーバーに接続できない場合、進行中のサーバーの問題が発生している可能性があります。ゲームサーバーに障害が発生しているか、メンテナンス作業が進行中の可能性があります。さらに、弱くて不安定なインターネット接続も同じ問題を引き起こす可能性があります。したがって、アクティブなインターネット接続に接続していることを確認してください。
エラー 3 0x0001000B を修正するには?
Rainbox Six Siege のエラー コード 3-0x0001000B を修正するには、ゲーム サーバーがダウンしていないことを確認してください。また、インターネット接続の確認、ネットワーク ドライバーの更新、ネットワークの再起動、DNS キャッシュのクリア、ファイアウォールを介したゲームの許可、ゲーム ファイルの確認と修復、クリーン ブート、Google パブリック DNS の使用などを行います。
出典: Windows クラブ



コメントを残す