iPhone에서 YouTube 전체 화면이 작동하지 않음: 수정
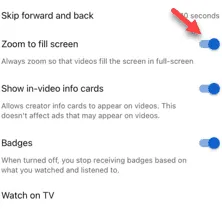
YouTube를 전체 화면 모드로 시청하면 온전히 집중할 수 있습니다. 하지만 YouTube 모드에서 전체 화면 모드를 호출할 수 없다면 어떨까요? YouTube 비디오를 열 때마다 비디오 모서리에 항상 전체 화면 버튼이 있습니다. 이 문제를 해결하는 것은 그렇게 어렵지 않습니다. 다음 단계를 따르세요.
수정 1 – 자동 회전 기능 잠금 해제
가끔 자동 회전 기능으로 인해 전체 화면 버튼이 오작동할 수 있습니다. 따라서 제어 센터에서 자동 회전 기능을 비활성화하면 YouTube를 전체 화면으로 사용할 수 있습니다.
1단계 – YouTube 앱을 사용하는 동안 제어 센터를 엽니다 .
2단계 – 다음으로, ” 자동 회전 ” 기능이 활성화되어 있는지 확인합니다. 그렇다면 비활성화 합니다.

3단계 – 자동 회전 기능을 비활성화하고 YouTube로 돌아온 후 iPhone을 옆으로 회전하거나 수평으로 놓습니다.
4단계 – YouTube 플레이어가 전체 화면 모드로 전환되는 것을 발견했을 것입니다. 그러나 그렇지 않고 비디오가 여전히 표준 모드로 재생되는 경우 전체 화면 모드를 사용하세요.

비디오를 전체 화면 모드로 볼 수 있는지 확인하세요.
문제가 여전히 해결되지 않으면 다음 해결책을 따르세요.
수정 2 – 디스플레이 확대 수준 전환
디스플레이 확대 레벨이 변경되면 비디오를 전체 화면 모드로 전환할 수 없는 이유가 될 수 있습니다.
1단계 – 이를 위해 ⚙ 아이콘을 사용하여 iPhone의 설정을 로드합니다.
2단계 – ” 디스플레이 및 밝기 ” 설정을 찾아서 엽니다.
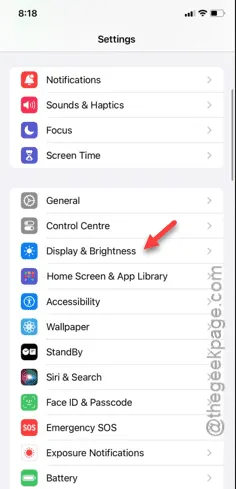
3단계 – 조금 아래로 스크롤하여 ” 디스플레이 확대 ” 기능을 엽니다.
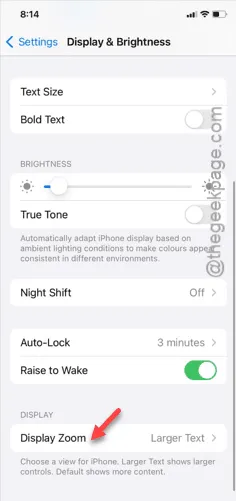
4단계 – ‘큰 텍스트’ 모드를 사용하고 있는지 확인하세요. 사용하고 있다면 ” 기본 ” 모드를 선택하세요.
5단계 – 그런 다음 ” 완료 “를 탭하여 변경 사항을 저장합니다.
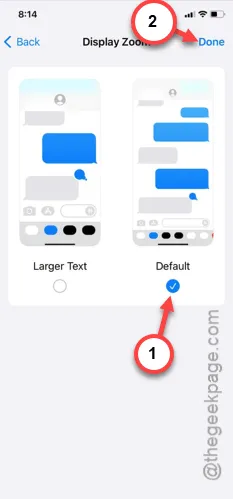
6단계 – 경고 메시지가 표시됩니다.
Changing Display Zoom will restart iPhone
7단계 – ” 표준 사용 ” 옵션을 탭합니다.
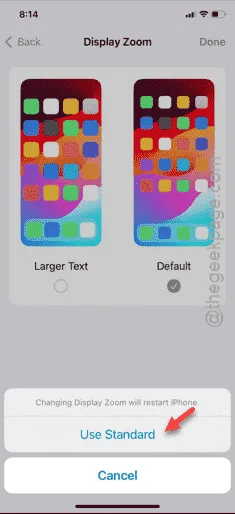
iPhone에서 디스플레이 확대 수준을 기본 수준으로 복원한 후 YouTube 비디오를 전체 화면 모드로 전환할 수 있습니다. 하지만 그러기 전에 iPhone을 한 번 재시작해야 합니다.
나중에 YouTube 앱을 열고 동영상을 전체 화면 모드로 전환해 보세요.
수정 3 – YouTube를 강제로 닫고 확인하세요.
YouTube 앱을 강제로 종료한 후 다시 확인해 보세요.
1단계 – iPhone에서 YouTube 앱이 열려 있는 동안 왼쪽 하단에서 위로 살짝 밉니다.
2단계 – 앱을 위로 스와이프하여 YouTube 앱을 닫습니다 .
3단계 – 같은 방법으로 현재 장치에서 실행 중인 모든 앱을 닫습니다.
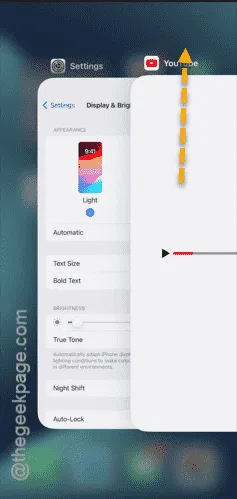
YouTube를 포함하여 모든 앱을 닫은 후 iPhone에서 YouTube 클라이언트를 다시 실행하세요.
자신의 피드에서 첫 번째 비디오를 엽니다. 그 비디오를 전체 화면 모드로 전환해 보세요.
수정 4 – 화면을 채우도록 확대/축소 활성화
아직도 YouTube의 전체 화면 모드에서 운이 없나요? 모든 비디오를 확대하여 iPhone 화면을 채우도록 구성할 수 있습니다.
1단계 – 아직 열지 않았다면 YouTube 앱을 엽니다 .
2단계 – 비디오를 재생하지 마세요. 대신 하단의 프로필 아이콘을 탭하여 라이브러리를 로드하세요.
3단계 – 나중에 상단의 프로필 아이콘을 탭하세요.
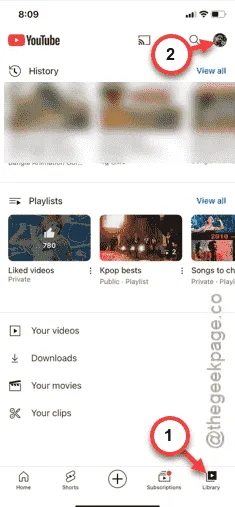
4단계 – ” 설정 “을 탭하여 YouTube 설정을 엽니다.
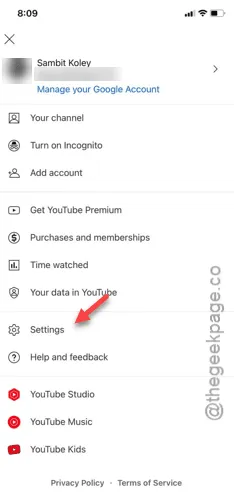
5단계 – 나중에 ” 일반 ” 설정을 엽니다.

6단계 – 일반 설정에서 아래로 스크롤하여 ” 화면 전체로 확대/축소 ” 모드를 켭니다.

설정을 변경한 후에는 모든 비디오가 확대되어(비디오의 의도된 종횡비와 관계없이) iPhone 화면에 가득 차게 됩니다.
6단계 – 이것이 제대로 작동하는지 테스트하려면 앱에서 무작위로 YouTube 동영상을 엽니다.
7단계 – 비디오 플레이어에서 동일한 전체 화면 버튼을 사용해 전체 화면으로 전환합니다.
이것이 작동하는지 테스트해 보세요.


답글 남기기