오류를 변경하려면 SYSTEM의 권한이 필요합니다.
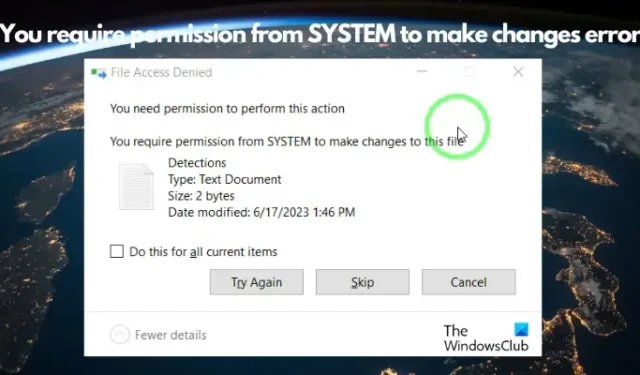
변경하려면 SYSTEM의 권한이 필요하다는 오류 메시지는 Windows 운영 체제에서 보호하는 시스템 파일이나 설정을 수정하려고 할 때 Windows 사용자가 직면하는 문제입니다. 이 메시지는 사용자에게 Windows 운영 체제의 최고 수준 권한인 SYSTEM 계정 의 승인 없이 원하는 작업을 수행하는 데 필요한 권한이 없음을 나타냅니다 .

파일이나 폴더를 복사, 이동, 삭제하는 동안 이 오류가 발생할 수 있습니다. 파일이나 폴더의 이름을 바꾸거나 열 때 이 오류가 나타날 수도 있습니다. 그러나 경험을 바탕으로 오류를 수정하는 데 도움이 되는 몇 가지 잠재적인 솔루션을 선별했습니다.
수정 오류를 변경하려면 SYSTEM의 권한이 필요합니다.
변경하려면 SYSTEM의 권한이 필요합니다 오류가 발생할 수 있는 주된 이유는 파일/폴더에 액세스할 수 있는 충분한 권한이 없기 때문입니다. 그러나 관리자로 로그인하지 않았거나 그룹 정책 설정으로 인해 다른 이유가 있을 수도 있습니다.
오류를 수정하고 파일/폴더에 성공적으로 액세스하려면 아래 방법을 시도하는 것이 좋습니다.
- 관리자로 로그인했는지 확인하세요.
- 파일/폴더 권한을 모든 권한으로 변경
- 파일 또는 폴더의 소유권 가져오기
- 숨겨진 관리자 계정 활성화
- 그룹 정책 설정 확인
- 컴퓨터를 안전 모드로 부팅
- 무료 타사 소프트웨어를 사용하여 잠긴 파일과 폴더를 삭제하세요.
시작하기 전에 시스템 권한을 변경하면 Windows의 보안이 약화될 수 있다는 점을 알아야 합니다. 따라서 작업을 완료한 후 변경한 권한을 취소하는 것이 좋습니다.
1] 관리자로 로그인했는지 확인하세요

아직 관리자로 로그인하지 않은 경우 시스템 오류로 인해 권한이 필요한 이유일 수 있습니다. 따라서 반드시 관리자로 로그인 하시기 바랍니다 . 관리자로 로그인하면 파일이나 설정을 수정할 수 있습니다.
2] 파일/폴더 권한을 모든 권한으로 변경

관리자로 로그인해도 문제 해결에 도움이 되지 않고 여전히 파일/폴더를 편집할 수 없는 경우 파일/폴더의 권한을 모든 권한으로 변경해야 할 수 있습니다. 방법은 다음과 같습니다.
수정하려는 파일이나 폴더를 마우스 오른쪽 버튼으로 클릭하고 속성 을 선택합니다 .
속성 창 에서 보안 탭을 선택 하고 편집 버튼을 클릭합니다 .
그런 다음 새 창의 그룹 또는 사용자 이름 필드 에서 시스템을 선택합니다 .
아래 시스템 권한 섹션 으로 이동하여 허용 아래의 확인란을 선택하세요.
적용 및 확인을 눌러 변경 사항을 저장하고 파일 또는 폴더 편집을 진행합니다.
3] 파일이나 폴더의 소유권을 가져옵니다
하지만 파일/폴더 권한을 변경해도 도움이 되지 않으면 파일 및 폴더의 전체 소유권을 가져오면 됩니다 . 그 전에 명령 프롬프트를 사용하여 파일 및 폴더 소유권 정보를 찾을 수 있습니다 . 이제 아래 설명에 따라 수동으로 소유권을 가져올 수 있습니다.
대상 파일이나 폴더를 마우스 오른쪽 버튼으로 클릭하고 속성을 선택합니다.
속성 대화 상자에서 보안 탭을 선택 하고 고급을 클릭합니다 .
그런 다음 고급 보안 설정 창에서 소유자 필드 로 이동하여 변경을 선택합니다 .
이제 사용자 또는 그룹 선택 창에서 선택할 개체 이름을 입력하십시오 . 섹션 으로 이동하여 관리자 사용자 계정 이름을 입력하십시오. 이것은 Microsoft 계정 이메일입니다.
또는 Administrator를 입력한 다음 이름 확인을 클릭 할 수도 있습니다 .
계정이 표시되면 확인을 클릭하여 고급 보안 설정 창 으로 돌아갑니다 .
여기에서 하위 컨테이너 및 개체의 소유자 교체 옵션 옆에 있는 확인란을 선택하세요 . 이제 적용 및 확인을 눌러 변경 사항을 저장하고 속성 창으로 돌아갑니다.
다시 보안 탭에서 편집을 클릭하세요 .
그룹 또는 사용자 이름 필드 로 이동하여 시스템을 선택합니다 .
이제 Permissions for SYSTEM 필드에서 Allow 아래의 모든 상자를 선택하십시오 .
적용 및 확인을 눌러 변경 사항을 적용하고 종료합니다.
소유권을 얻는 또 다른 쉬운 방법은 휴대용 프리웨어인 Ultimate Windows Tweaker 를 사용하는 것입니다 .
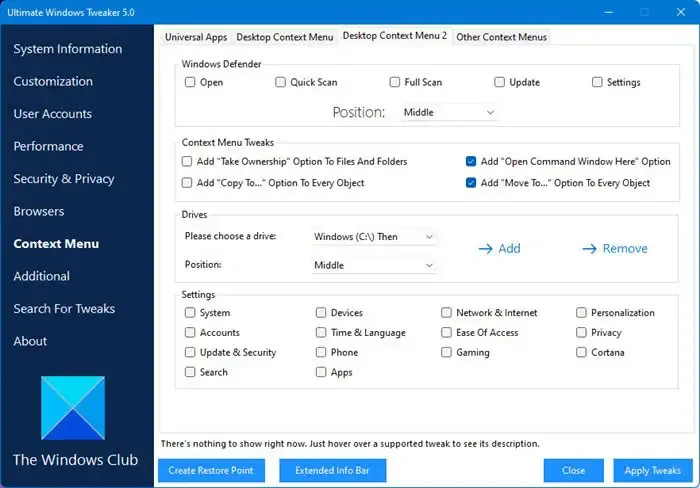
컨텍스트 메뉴 > 데스크톱 컨텍스트 메뉴 2 섹션을 열고 파일 및 폴더에 소유권 가져오기 옵션 추가를 선택합니다. Apply Tweaks를 클릭하면 다시 시작한 후 상황에 맞는 메뉴에 이 옵션이 표시됩니다.
클릭 한 번으로 쉽게 소유권을 가져오세요!
4] 숨겨진 관리자 계정 활성화
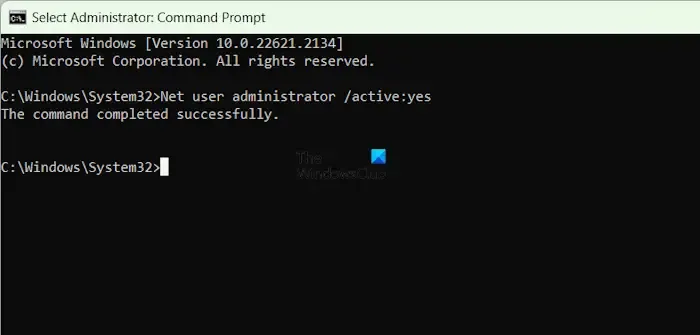
파일/폴더를 수정하려고 할 때 여전히 권한 문제가 발생하는 경우 사용자는 숨겨진 관리자 계정을 활성화하여 문제를 해결할 수 있습니다. 이를 위해서는 내장된 관리자 계정을 활성화한 다음 동일한 계정을 사용하여 시스템에 로그인해야 합니다. 하지만 이 계정에는 비밀번호가 필요하지 않으므로 비밀번호를 설정할 필요가 없으며 대신 비밀번호를 비활성화할 수 있다는 점을 기억하세요.
5] 그룹 정책 설정 확인

잘못된 그룹 정책 설정으로 인해 변경하려면 SYSTEM의 권한이 필요합니다. 오류가 계속 발생할 가능성이 있습니다. 따라서 문제를 해결하려면 설정을 확인하십시오.
이를 위해 그룹 정책 편집기를 열고 아래 경로로 이동하십시오.
컴퓨터 구성 > Windows 설정 > 보안 설정 > 로컬 정책 > 사용자 권한 할당
이제 오른쪽에서 네트워크에서 이 컴퓨터에 대한 액세스 거부 또는 로컬 로그온 거부와 같은 정책을 찾으세요 . 이는 일반적으로 파일이나 폴더에 대한 액세스 권한에 영향을 미치는 두 가지 설정입니다.
관련이 있다고 생각되는 정책이나 각 정책을 두 번 클릭하고 추가된 사용자를 확인합니다.
구성에서 관리자 계정을 찾을 수 없으면 사용자 또는 그룹 추가 버튼을 클릭하고 관리자 계정을 추가하세요. 적용 과 확인을 눌러 변경 사항을 저장합니다.
이제 컴퓨터를 다시 시작하여 그룹 정책 설정에 대한 변경 사항을 적용하십시오.
6] 컴퓨터를 안전 모드로 부팅

위의 모든 방법으로 문제가 해결되지 않으면 남은 유일한 옵션은 안전 모드에서 파일과 폴더를 수정하는 것입니다. 따라서 PC를 안전 모드로 부팅한 다음 파일 및 폴더 편집을 진행하거나 파일 또는 폴더 권한을 변경하십시오. 이것이 작동하는지 확인하십시오.
7] 무료 타사 소프트웨어를 사용하여 잠긴 파일 및 폴더 삭제
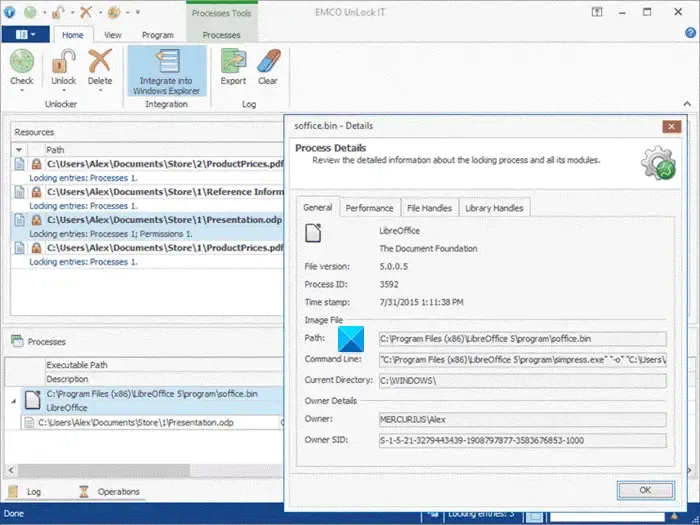
파일과 폴더를 삭제하는 것이 목표인데 오류가 발생한 경우 무료 File Deler 소프트웨어를 사용하여 잠긴 파일과 폴더를 삭제할 수 있습니다 . 예를 들어, 동일한 목적으로 잠긴 파일의 이름을 바꾸거나, 이동하거나, 삭제하는 무료 도구인 EMCO Unlock It을 사용할 수 있습니다 .
시스템 권한이 필요한 항목을 어떻게 삭제하나요?
시스템 권한이 필요한 파일이나 폴더를 삭제하려면 마우스 오른쪽 버튼을 클릭한 후 ‘속성’을 선택하세요. ‘보안’ 탭으로 이동하여 ‘고급’을 클릭한 다음 소유자 옆에 있는 ‘변경’을 클릭하세요. 사용자 이름을 입력하고 변경 사항을 적용한 후 계정에 모든 권한을 부여하세요. 이제 항목을 삭제할 수 있습니다.
내 컴퓨터에 액세스 권한이 없다고 나타나는 이유는 무엇입니까?
현재 사용자의 접근 권한이 부족하여 컴퓨터에 “접근 권한 없음” 메시지가 표시될 수 있습니다. 권한 오류를 수정할 수 있는 Windows 업데이트를 확인하는 것도 중요합니다.


답글 남기기