이 파일을 변경하려면 모든 사람의 권한이 필요합니다.
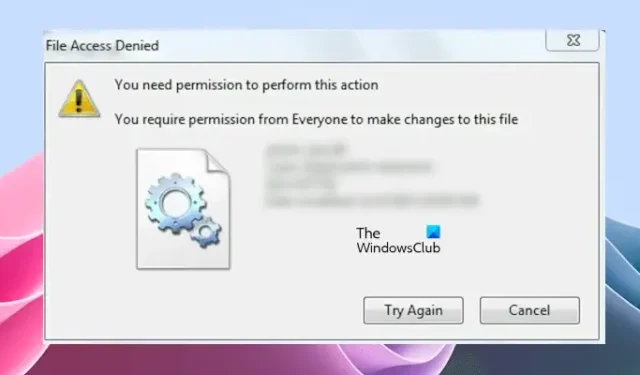
Windows 11/10에서 파일 또는 폴더를 복사, 이동 또는 삭제하는 동안 파일 액세스 거부 오류가 표시되면 프로세스가 종료되고 해당 파일 또는 폴더를 복사, 이동 또는 삭제할 수 없습니다. 그것을 변경하십시오. 이 문서에서는 Windows 11/10에서 파일 액세스가 거부되었습니다. 이 파일을 변경하려면 모든 사람의 권한이 필요합니다 오류 를 수정하는 방법을 보여줍니다 .
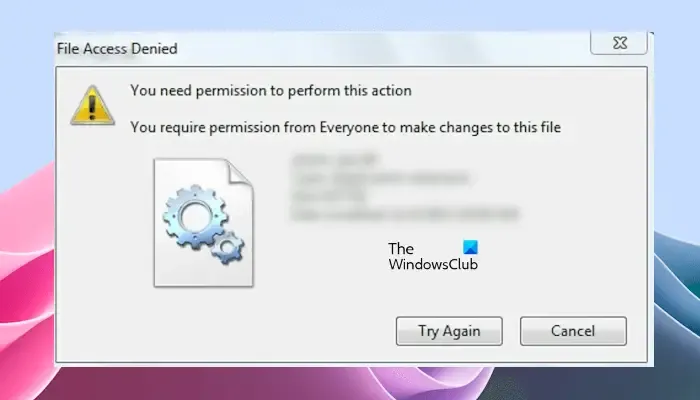
파일 액세스 거부됨: 이 파일을 변경하려면 모든 사람의 권한이 필요합니다.
다음 해결 방법은 Windows 11/10에서 이 파일을 변경하려면 모든 사람의 권한이 필요합니다 오류를 해결하는 데 도움이 됩니다.
- 파일 또는 폴더의 소유권 가져오기
- 모든 사람을 새 사용자로 추가
- Microsoft Defender 제어 폴더 액세스 끄기
- 파일이 암호화되어 있나요?
- 안전 모드에서 시도해 보세요.
이러한 모든 수정 사항을 자세히 살펴보겠습니다.
1] 파일이나 폴더의 소유권을 가져옵니다
오류 메시지는 권한 문제로 인해 파일을 변경할 수 없음을 명확하게 나타냅니다. 따라서 이 오류를 해결하려면 권한 문제를 해결해야 합니다. 먼저 Windows 컴퓨터에 관리자로 로그인 해야 합니다 .
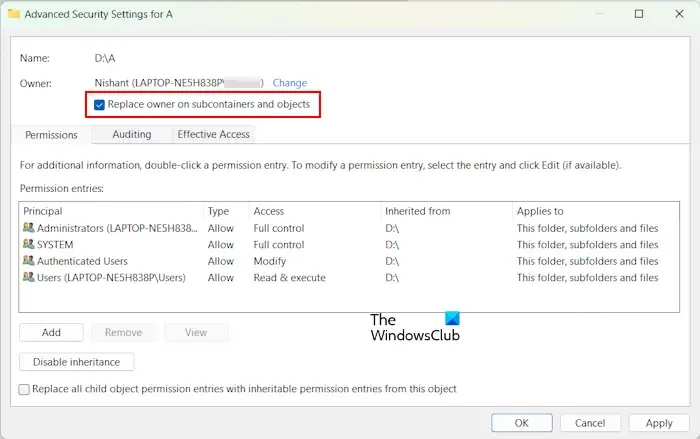
화면에 오류 메시지가 나타나면 관리자로 로그인한 경우에도 파일 권한을 변경해야 합니다. 파일 또는 폴더의 소유권을 가져오고 문제가 지속되는지 확인하십시오.
2] 모든 사람을 새 사용자로 추가
파일이나 폴더의 소유권을 가져와도 문제가 해결되지 않으면 모든 사람을 새 사용자로 만듭니다(없는 경우). 파일 속성의 보안 탭에서 이를 확인하세요. 아래 제공된 단계를 따르십시오.
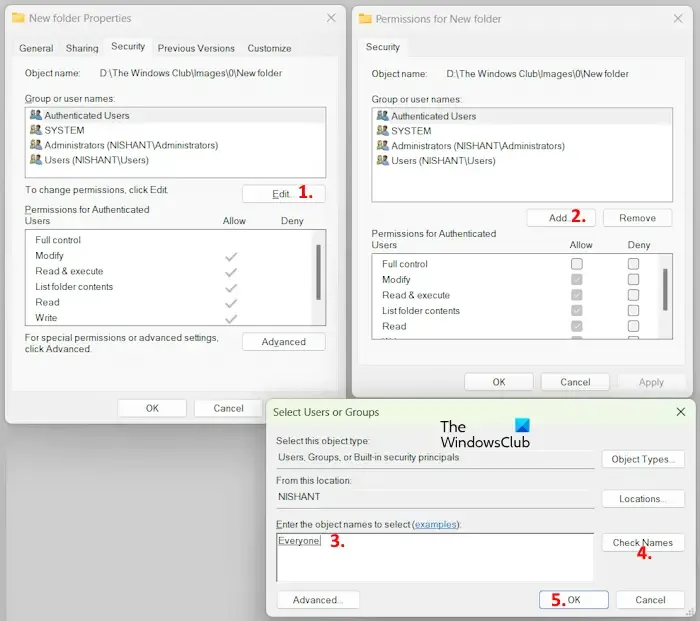
- 파일을 마우스 오른쪽 버튼으로 클릭하고 속성 을 선택합니다 .
- 보안 탭 으로 이동하여 편집 을 클릭합니다 .
- 추가 를 클릭합니다 .
- 모두를 입력하고 이름 확인 을 클릭합니다 . 그 다음에는 모두에게 밑줄을 쳐야 합니다.
- 이제 확인을 클릭하세요 . 그룹 또는 사용자 이름 상자 에 모든 사람이 나타납니다 .
- 모든 사람을 선택하고 허용 열 아래의 모든 권한 확인란을 선택합니다 .
- 적용을 클릭 한 다음 확인을 클릭합니다 .
이제 오류가 수정되었는지 확인해보세요.
이 작업은 일시적으로만 수행하고 작업이 완료되면 보안을 위해 변경 사항을 되돌리는 것을 잊지 마십시오.
3] Microsoft Defender 제어 폴더 액세스 끄기
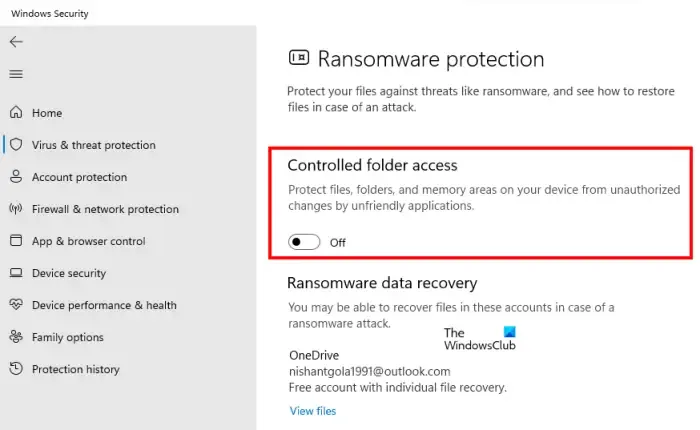
Microsoft Defender 제어 폴더 액세스는 승인되지 않은 앱이 보호된 폴더를 변경하지 못하도록 방지합니다. Microsoft Defender 제어 폴더 액세스에 폴더를 수동으로 추가할 수 있습니다. 변경하려는 폴더가 Microsoft Defender 제어 폴더 액세스에 추가되었는지 확인하세요. 그렇다면 이 기능을 꺼서 이 문제의 원인인지 확인하십시오.
4] 파일이 암호화되어 있나요?
수정하려는 파일이 암호화된 경우에도 이 오류 메시지가 나타날 수 있습니다. 이를 확인하려면 속성 파일을 엽니다. 암호화된 파일을 찾으면 암호화를 비활성화하십시오. 아래 단계를 따르세요.
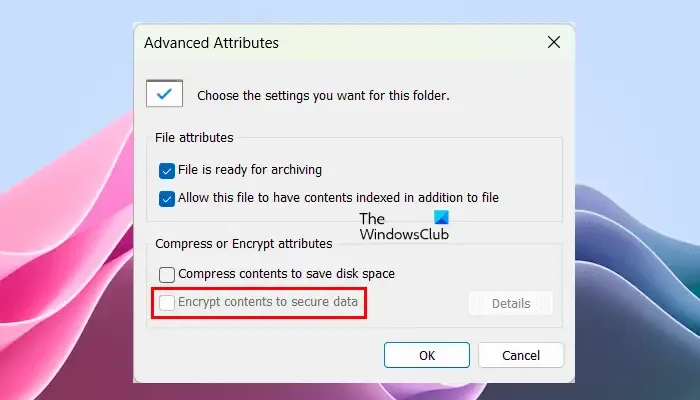
- 파일을 마우스 오른쪽 버튼으로 클릭하고 속성 을 선택합니다 .
- 일반 탭 에서 고급을 클릭하세요 .
- 데이터를 보호하기 위해 콘텐츠 암호화 확인란을 선택 취소합니다 (선택한 경우).
그런 다음 오류를 수정해야 합니다.
- 액세스가 거부된 경우 암호화된 파일을 여는 방법
- 데이터를 보호하기 위해 콘텐츠 암호화 옵션이 비활성화되거나 회색으로 표시됩니다.
5] 안전 모드에서 사용해 보세요
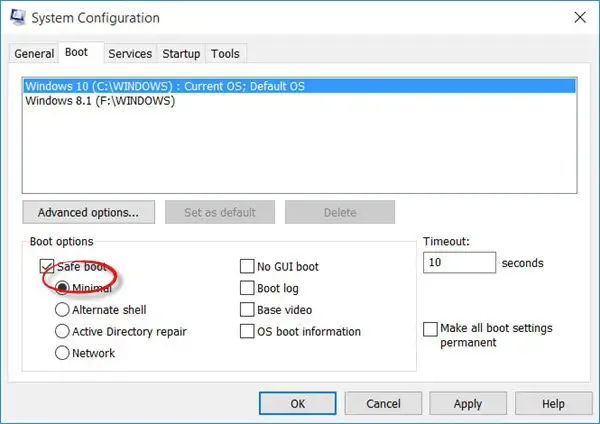
오류가 계속되면 안전 모드로 부팅 하고 안전 모드에서 파일을 복사, 이동 또는 삭제할 수 있는지 확인하세요.
- 액세스가 거부되었습니다. 파일 또는 폴더 삭제 중 오류가 발생했습니다.
- 이 폴더를 삭제하려면 관리자 권한을 제공해야 합니다 .
파일을 변경하기 위해 시스템으로부터 권한을 받으려면 어떻게 해야 합니까?
파일의 SYSTEM에 대한 권한을 편집해야 합니다. SYSTEM에 대한 권한을 변경하는 동안 SYSTEM 권한에 대한 모든 권한을 활성화한 다음 변경 사항을 저장하십시오.
- 거부된 제한된 폴더에 액세스하는 방법
- 이 폴더에 대한 액세스 권한이 거부되었습니다.
내 폴더 액세스가 거부되는 이유는 무엇입니까?
관리자 계정으로 Windows에 로그인하지 않은 경우 일부 파일이나 폴더에 액세스하는 동안 액세스 거부 오류 메시지가 나타날 수 있습니다. 반면, 관리자는 Windows 컴퓨터에서 일부 보호된 파일이나 폴더에 액세스하는 동안 이 오류가 발생할 수도 있습니다.


답글 남기기