Windows 11 24H2에서 Windows 10 파일 탐색기를 복원할 수 있습니다.
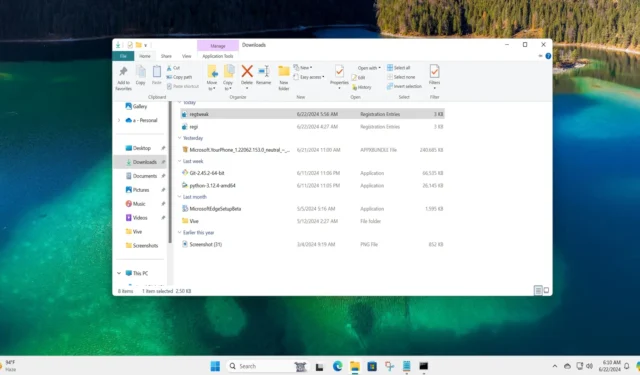
새롭고 현대적인 파일 탐색기는 Windows 11에 처음 등장했을 때 비판을 받았습니다. 그 이후로 수많은 조정과 기능 추가 기능으로 더 견딜 수 있게 되었습니다. 그러나 일부 사용자는 여전히 이전 Windows 10 파일 탐색기가 훨씬 빠르고 안정적이라고 믿습니다.
Microsoft는 Windows 11이 XAML 기반 UI로 이동함에 따라 레거시 디자인이 결코 돌아오지 않을 것이라고 분명히 했지만, 이전 파일 탐색기는 Windows 11에 존재합니다. 새 스크립트 덕분에 Windows 11 22H2, 23H2, 심지어 24H2의 최신 파일 탐색기에서 이전 디자인을 쉽게 복원할 수 있습니다.
하지만 스크립트는 어떻게 작동할까요? 코드의 첫 번째 블록은 CLSID_ItemsViewAdapter에 대한 새 CLSID 항목을 만듭니다. InProcServer32가 이전 인터페이스의 일부 비트를 포함하는 Windows.UI.FileExplorer.dll_을 사용하도록 설정합니다. 기본적으로 Windows 11에 파일 탐색기 UI에 Windows.UI.FileExplorer.dll_을 사용하도록 요청하는 것입니다.
두 번째 코드 블록은 첫 번째 블록과 동일한 작업을 하지만 파일 탐색기의 다른 부분에 대해 수행합니다. 다른 고유 식별자 {6480100b-5a83-4d1e-9f69-8ae5a88e9a33}를 사용하고 파일 탐색기 Xaml Island View Adapter라는 이름을 지정합니다.
마지막으로, 스크립트는 ShellBrowser의 도구 모음 레이아웃을 변경합니다(파일 탐색기에 영향을 미칩니다).
스크립트는 일반적으로 사용하기 안전하지만, 사전에 레지스트리 백업을 만드는 것이 좋습니다. 그런 다음 다음 단계를 반복합니다.
- 먼저 메모장을 열고 다음 코드 조각을 새 메모장 파일에 복사합니다.
Windows Registry Editor Version 5.00[HKEY_CURRENT_USER\Software\Classes\CLSID\{2aa9162e-c906-4dd9-ad0b-3d24a8eef5a0}]
@="CLSID_ItemsViewAdapter"
[HKEY_CURRENT_USER\Software\Classes\CLSID\{2aa9162e-c906-4dd9-ad0b-3d24a8eef5a0}\InProcServer32]
@="C:\\Windows\\System32\\Windows.UI.FileExplorer.dll_"
"ThreadingModel"="Apartment"
[HKEY_CURRENT_USER\Software\Classes\CLSID\{6480100b-5a83-4d1e-9f69-8ae5a88e9a33}]
@="File Explorer Xaml Island View Adapter"
[HKEY_CURRENT_USER\Software\Classes\CLSID\{6480100b-5a83-4d1e-9f69-8ae5a88e9a33}\InProcServer32]
@="C:\\Windows\\System32\\Windows.UI.FileExplorer.dll_"
"ThreadingModel"="Apartment"
[HKEY_CURRENT_USER\Software\Microsoft\Internet Explorer\Toolbar\ShellBrowser]
"ITBar7Layout"=hex:13,00,00,00,00,00,00,00,00,00,00,00,20,00,00,00,10,00,01,00,\
00,00,00,00,01,00,00,00,01,07,00,00,5e,01,00,00,00,00,00,00,00,00,00,00,00,\
00,00,00,00,00,00,00,00,00,00,00,00,00,00,00,00,00,00,00,00,00,00,00,00,00,\
00,00,00,00,00,00,00,00,00,00,00,00,00,00,00,00,00,00,00,00,00,00,00,00,00,\
00,00,00,00,00,00,00,00,00,00,00,00,00,00,00,00,00,00,00,00,00,00,00,00,00,\
00,00,00,00,00,00,00,00,00,00,00,00,00,00,00,00,00,00,00,00,00,00,00,00,00,\
00,00,00,00,00,00,00,00,00,00,00,00,00,00,00,00,00,00,00,00,00,00,00,00,00,\
00,00,00,00,00,00,00,00,00,00,00,00,00,00,00,00,00,00,00,00,00,00,00,00,00,\
00,00,00,00,00,00,00,00,00,00,00,00,00,00,00,00,00,00,00,00,00,00,00,00,00,\
00,00,00,00,00,00,00,00,00,00,00,00,00,00,00,00,00,00,00,00,00,00,00,00,00,\
00,00,00,00,00,00,00,00,00,00,00,00,00,00,00,00,00,00,00,00,00,00,00,00,00,\
00,00,00,00,00,00,00,00,00,00,00,00,00,00,00,00,00,00,00,00,00,00,00,00,00,\
00,00,00,00,00,00,00,00,00,00,00,00,00,00,00,00,00,00,00,00,00,00,00,00,00,\
00,00,00,00,00,00,00,00,00,00,00,00,00,00,00,00,00,00,00,00,00,00,00,00,00,\
00,00,00,00,00,00,00,00,00,00,00,00,00,00,00,00,00,00,00,00,00,00,00,00,00,\
00,00,00,00,00,00,00,00,00,00,00,00,00,00,00,00,00,00,00,00,00,00,00,00,00,\
00,00,00,00,00,00,00,00,00,00,00,00,00,00,00,00,00,00,00,00,00,00,00,00,00,\
00,00,00,00,00,00,00,00,00,00,00,00,00,00,00,00,00,00,00,00,00,00,00,00,00,\
00,00,00,00,00,00,00,00,00,00,00,00,00,00,00,00,00,00,00,00,00,00,00,00,00,\
00,00,00,00,00,00,00,00,00,00,00,00,00,00,00,00,00,00,00,00,00,00,00,00,00,\
00,00,00,00,00,00,00,00,00,00,00,00,00,00,00,00,00,00,00,00,00,00,00,00,00,\
00,00,00,00,00,00,00,00,00,00,00,00,00,00,00,00,00,00,00,00,00,00,00,00,00,\
00,00,00,00,00,00,00,00,00,00,00,00,00,00,00,00,00,00,00,00,00,00,00
16진수 문자열(스크립트 하단에 표시되는 수많은 숫자)은 파일 탐색기의 도구 모음에 대해 구성 중인 레이아웃을 설명합니다.

- 그 후, Save as 창을 열고 파일 이름을 “regtweak.reg”로 지정하고 PC에 파일을 저장합니다. 파일 이름은 무엇이든 사용할 수 있지만 확장자는 .reg만 사용해야 합니다.
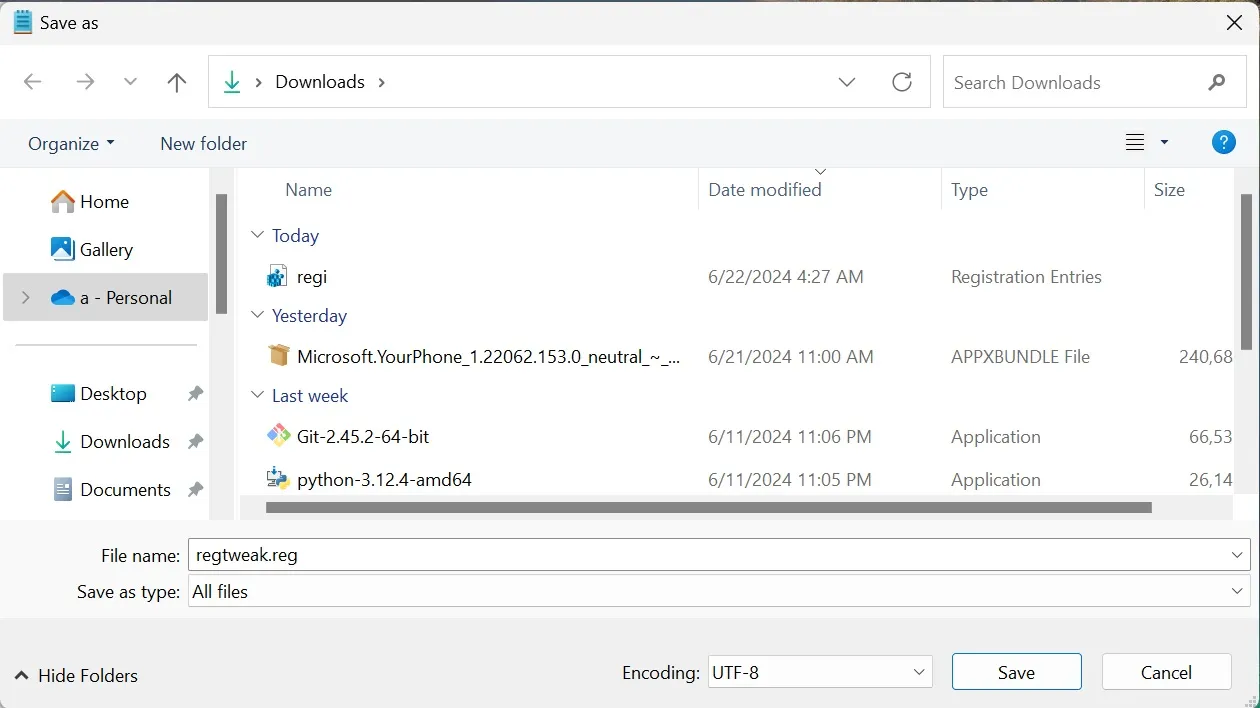
- 이제, 파일을 저장한 곳으로 가서 파일을 두 번 클릭하여 실행하세요.
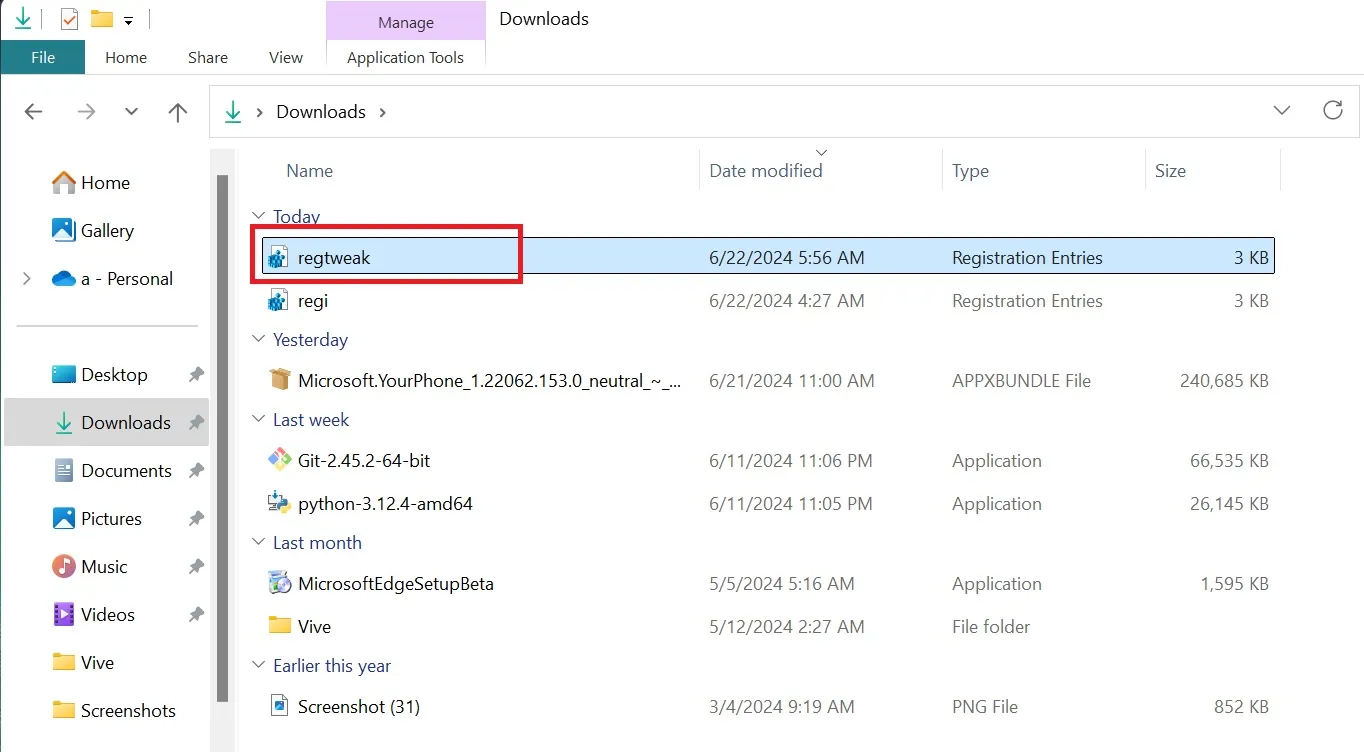
- OK 버튼을 클릭하여 레지스트리 변경 사항을 적용합니다. 확인 메시지가 나타나면 창을 닫습니다.
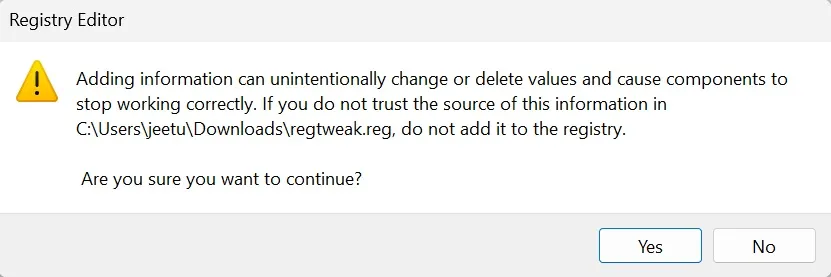
- 변경 사항을 적용하려면 PC를 다시 시작하세요.
기존의 리본 UI를 사용할 가치가 있을까?
파일 탐색기를 실행하면 상단에 이전 리본 UI가 나타납니다. Windows 11 파일 탐색기와 비교하면 상단 및 메뉴 막대가 얼마나 압축되었는지 알 수 있습니다.
이전 디자인은 여러 섹션을 제공했으며, 파일이나 폴더와 관련된 모든 가능한 옵션이 여기에 나타났습니다. 컨텍스트 메뉴에서 중첩된 옵션으로 이동할 필요가 없습니다.
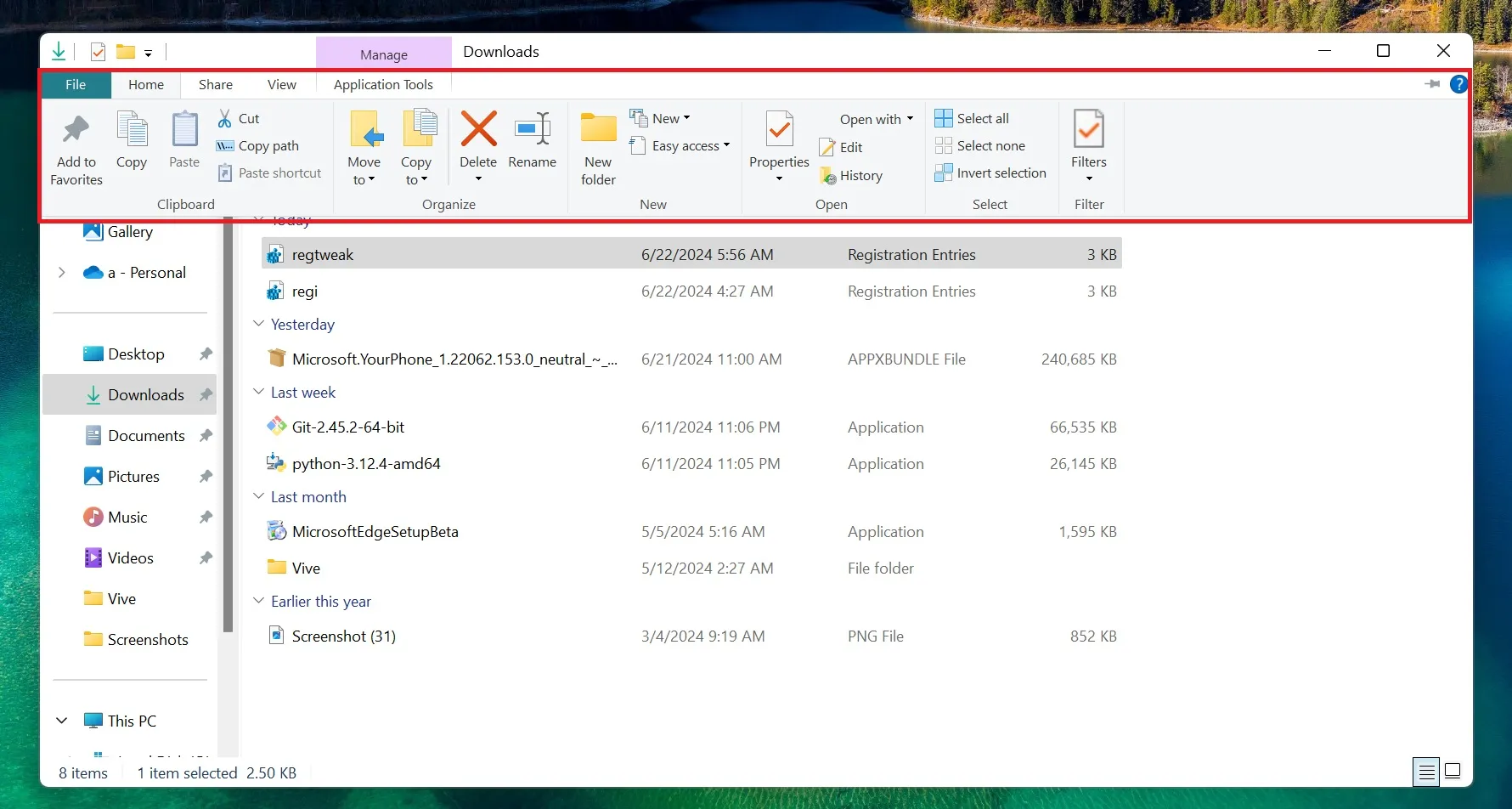
하지만 이 레지스트리 조정을 적용한 후에도 이전의 파일 탐색기 전체로 돌아갈 수는 없습니다.
오래된 리본 UI만 제공됩니다. 오래된 사용자 인터페이스와 새로운 사용자 인터페이스가 섞인 것처럼 보여 어색해 보입니다. 이 조정은 불필요한 UI 디자인보다 성능을 선호하는 사람들을 위한 것이라는 점을 기억하세요.
게다가 파일 탐색기에서 중요한 기능인 탭을 제거합니다. 탭이 없으면 여러 개의 열린 창을 왔다 갔다 해야 하는데, 이는 좋은 경험이 아닙니다.
현대식 컨텍스트 메뉴를 대체하는 이전 컨텍스트 메뉴를 복원하는 것도 가능합니다. 아시다시피, 새로운 컨텍스트 메뉴는 더 작고 전체 메뉴에 액세스하기 전에 추가 단계가 있습니다.
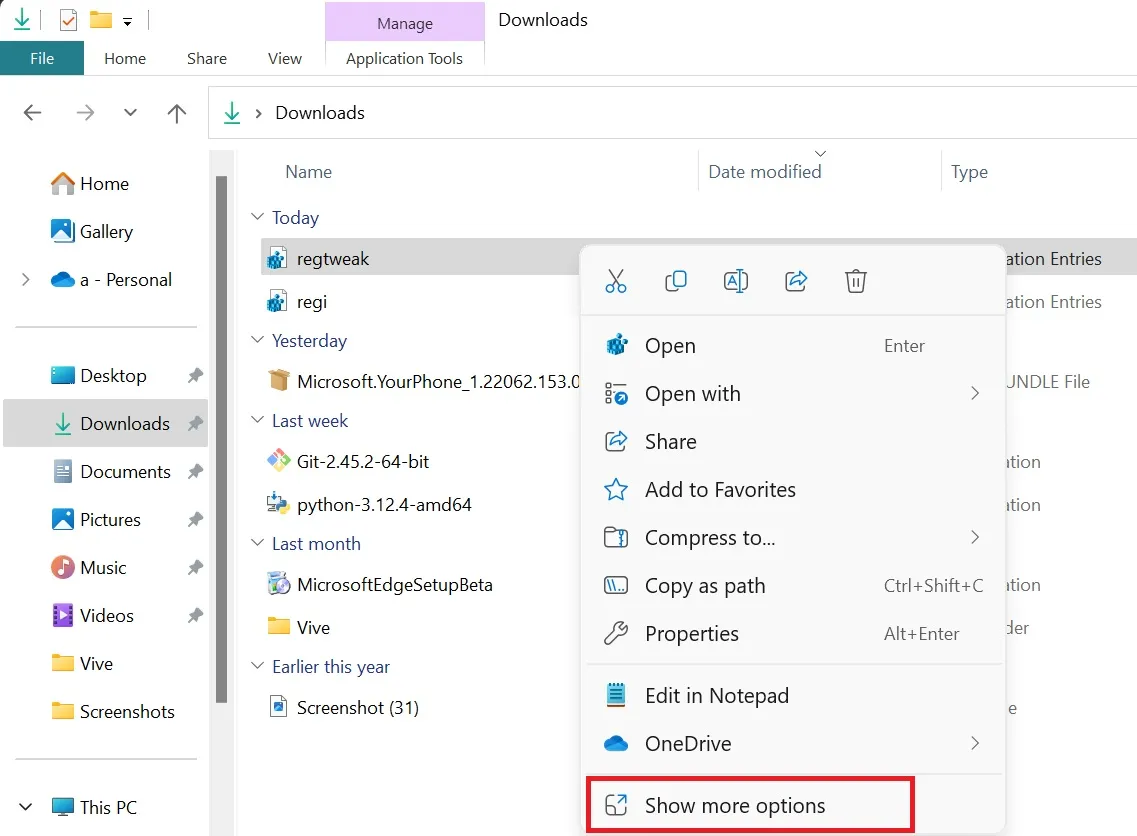
그러나 새로운 컨텍스트 메뉴를 비활성화하는 레지스트리 조정은 Windows 11 21H2 및 22H2에서만 작동합니다. 이전 버전은 더 이상 사용되지 않으며 후자는 곧 사라질 것입니다 .
이전 파일 탐색기를 다시 가져올 수는 있지만, 여전히 “더 많은 옵션 표시” 옵션을 사용하여 이전 메뉴를 열어야 합니다. 위에서 언급한 리본 UI 조정은 Microsoft에서 패치하면 작동하지 않을 수 있습니다.


답글 남기기