Windows 11/10에서는 Y 및 Z 키가 서로 바뀌었습니다.

키보드는 주요 주변기기 중 하나입니다. 키보드 없이는 컴퓨터 작업이 불가능합니다. 따라서 키워드가 작동을 멈추거나 제대로 작동하지 않으면 문제가 발생하고 업무에 영향을 미칩니다. 키보드와 관련된 문제 중 하나는 키 교환입니다. 이 문서에서는 Windows 11/10에서 Y 및 Z 키가 바뀌는 일부 Windows 사용자에게 발생하는 문제에 대해 설명합니다. 그러한 일이 발생하면 이 문서에 제공된 수정 사항을 사용할 수 있습니다.

키보드에서 Z와 Y가 전환되는 이유는 무엇입니까?
이 문제의 주요 원인은 잘못된 키보드 레이아웃입니다. 언어 설정을 확인하고 어떤 키보드 레이아웃이 선택되어 있는지 확인해야 합니다. 원하는 키보드 레이아웃과 다른 레이아웃이 있으면 키보드 레이아웃을 변경하세요.
Windows 11/10에서는 Y 및 Z 키가 서로 바뀌었습니다.
Windows 11/10에서 Y 및 Z 키가 바뀌는 경우 다음 수정 사항을 사용하여 문제를 해결하십시오.
- 키보드 레이아웃을 확인하세요
- 키보드에 추가된 다른 언어 삭제
- 키보드 드라이버를 다시 설치하세요
- 키보드 레이아웃 재설정
- BIOS를 기본값으로 재설정
- 키보드 매핑 소프트웨어 사용
시작하자.
1] 키보드 레이아웃을 확인하세요
이것이 당신이 가장 먼저 해야 할 일입니다. Windows 11/10에서 키 교환 문제의 가장 일반적인 원인은 잘못된 키보드 레이아웃입니다. 다양한 유형의 키보드 레이아웃이 있습니다. 이러한 다양한 키보드 레이아웃은 여러 국가에서 사용됩니다. 키보드에서 Y와 Z 키가 바뀌는 경우 QWERTY 키보드 레이아웃 대신 QWERTZ 키보드 레이아웃이 선택되었을 수 있습니다. 시스템 설정에서 이를 확인하세요.
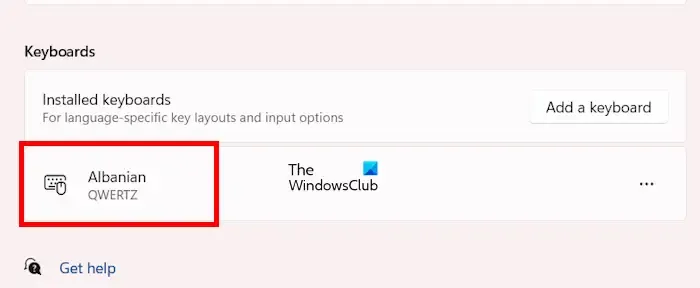
다음 지침을 따르십시오.
- 시스템을 엽니다 설정.
- ‘시간 & 언어 > 언어 및 지역.”
- 언어 옆에 있는 세 개의 점을 클릭하고 언어 옵션을 선택하세요.
- 키보드 섹션까지 아래로 스크롤합니다.
- 어떤 키보드 레이아웃이 추가되었는지 확인하세요. QWERTZ 키보드 레이아웃이 표시되면 제거하세요.
유일한 키보드 레이아웃인 경우 제거할 수 없습니다. 이 경우 다른 키보드 레이아웃을 추가해야 합니다. 이렇게 하려면 키보드 추가 버튼을 클릭하고 QWERTY 키보드 레이아웃을 선택하세요. QWERTY 키보드 레이아웃을 추가한 후 QWERTZ 키보드 레이아웃을 제거할 수 있습니다.
위의 단계를 수행하면 이 문제가 해결됩니다. QWERTZ 키보드 레이아웃을 제거한 후에도 문제가 발생한다면 문제의 원인은 다른 곳에 있는 것입니다. 이제 아래에 언급된 다른 수정 사항을 시도해 보세요.
2] 키보드에 추가된 다른 언어 삭제
기본 언어를 제외하고 키보드용으로 시스템에 추가된 모든 언어를 제거합니다. 이에 대한 지침은 다음과 같습니다.
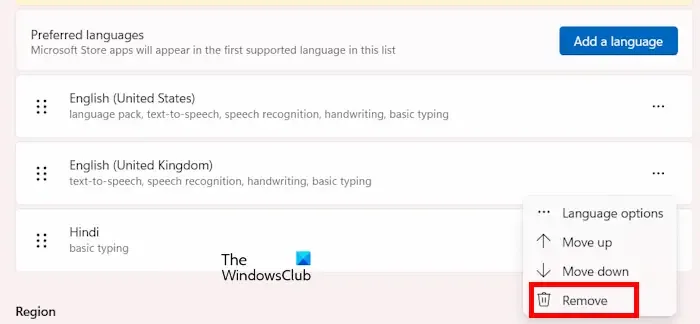
- 시스템을 엽니다 설정.
- ‘시간 & 언어 > 언어 및 지역.”
- 언어 섹션에서 선호하는 언어가 아닌 언어 옆에 있는 세 개의 점을 클릭하고 <를 선택하세요. a i=3>삭제.
상단에 배치된 언어팩은 제거할 수 없습니다. 이런 경우에는 아래쪽으로 이동시킨 후 제거하셔야 합니다.
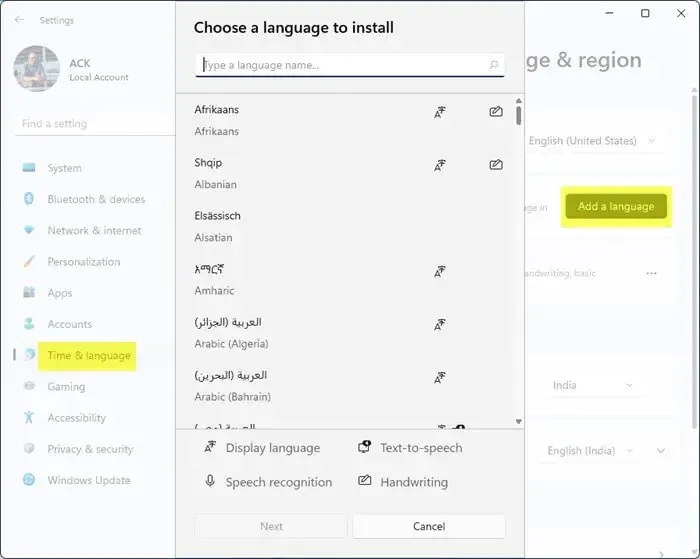
Windows에서 기본 언어가 아닌 언어 팩이 표시되는 경우 기본 언어를 추가하고 맨 위로 이동한 다음 이전에 추가된 언어 팩입니다.
3] 키보드 드라이버를 다시 설치하십시오
장치 드라이버는 Windows 컴퓨터에 연결된 장치가 올바르게 작동하는 데 중요한 역할을 합니다. 드라이버가 오작동하면 해당 장치가 작동하지 않거나 제대로 작동하지 않습니다. 이 경우 영향을 받는 장치 드라이버를 다시 설치하면 문제가 해결됩니다. 키보드 드라이버를 다시 설치하는 것이 좋습니다. 다음 단계가 이에 도움이 될 것입니다:
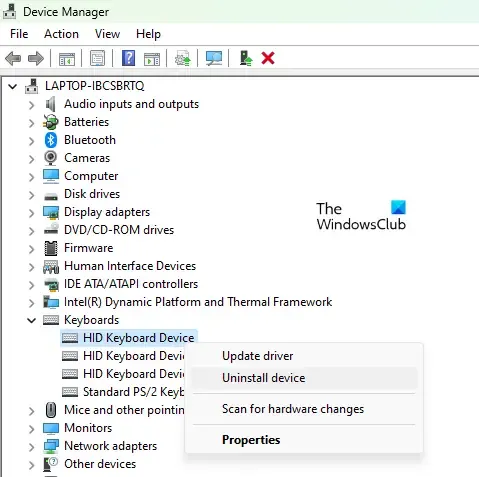
- 기기 관리자를 엽니다.
- 키보드 분기를 확장하세요.
- 키보드 드라이버를 마우스 오른쪽 버튼으로 클릭하고 장치 제거를 선택합니다.
- 컴퓨터를 다시 시작하거나 하드웨어 변경 사항을 검색하세요.
문제가 지속되는지 확인하세요.
4] 키보드 레이아웃 재설정
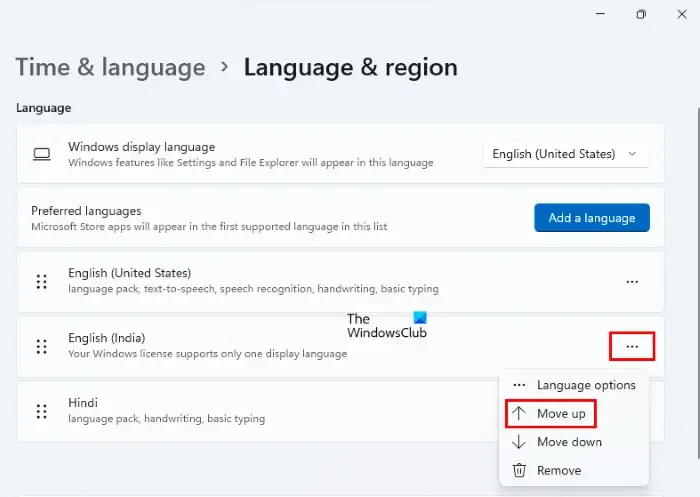
키보드 문제는 키보드 레이아웃을 재설정하여 해결할 수도 있습니다. 키보드 레이아웃을 재설정하고 변경 사항이 있는지 확인하는 것이 좋습니다.
5] BIOS를 기본값으로 재설정
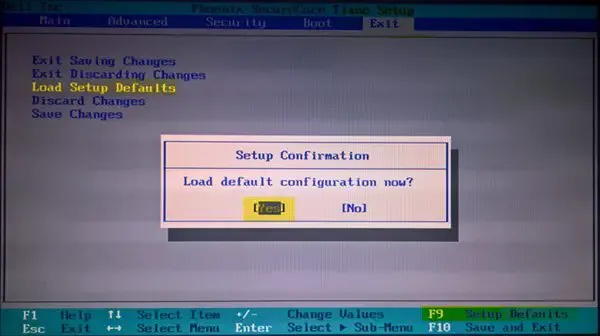
또한 BIOS 설정을 기본값으로 재설정하는 것이 좋습니다. 그렇게 하려면 시스템 BIOS로 들어가야 합니다. BIOS에 들어가지 않고 BIOS를 기본값으로 재설정하는 방법이 하나 더 있습니다. CMOS 배터리를 제거했다가 다시 삽입하세요. 하지만 이를 위해서는 노트북이나 컴퓨터 케이스를 열어야 합니다.
6] 키보드 매핑 소프트웨어 사용
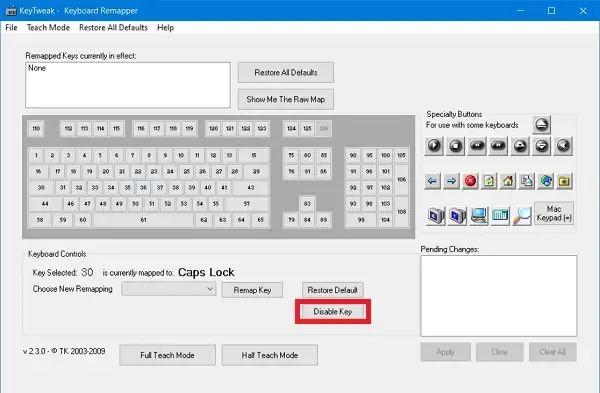
키보드 매핑 소프트웨어를 사용하여 키를 매핑할 수도 있습니다. 다양한 무료 키보드 매핑 소프트웨어를 온라인에서 사용할 수 있습니다. 이러한 도구는 키보드 키를 다시 매핑하는 데 도움이 됩니다. 이를 설치하여 키보드 키를 매핑하고 이 문제를 해결할 수 있습니다.
이게 도움이 되길 바란다.
키보드에서 동시에 두 개의 다른 문자를 입력하는 이유는 무엇입니까?
키보드가 동시에 여러 글자를 입력하는 경우 정상적으로 작동하지 않는 것입니다. 이러한 유형의 문제는 바이러스 감염으로 인해 발생합니다. 좋은 바이러스 백신으로 시스템을 검사하는 것이 좋습니다. 사용할 수 있는 무료 바이러스 백신 프로그램이 많이 있습니다. 이를 사용하거나 독립형 바이러스 백신 소프트웨어를 사용하여 시스템을 검사할 수 있습니다.


답글 남기기