WSl 오류 코드: Wsl/Service/CreateInstance/CreateVm/E_INVALIDARG
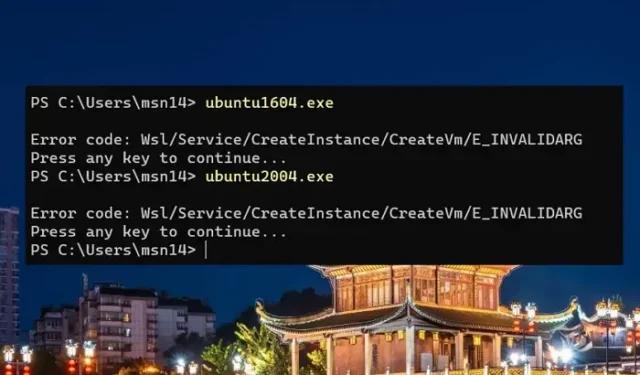
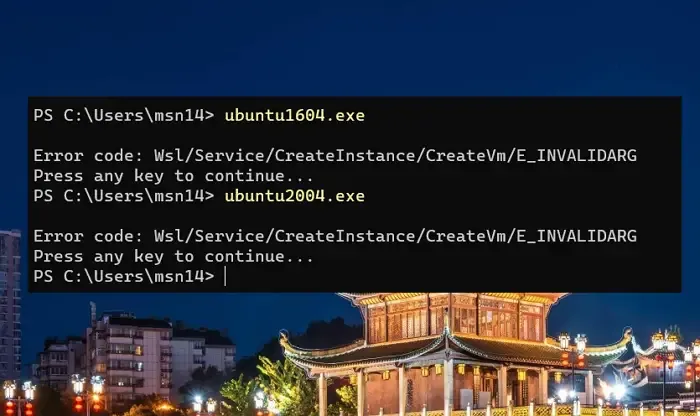
CreateVm 오류의 E_INVALIDARG 부분은 가상 머신 인스턴스화와 관련이 있습니다. 이에 대해 이해하는 데 도움이 될 수 있는 가능한 이유는 다음과 같습니다.
WSL 오류 CreateVm/E_INVALIDARG의 가능한 원인
- BIOS/UEFI에서 가상화가 활성화되지 않음: E_INVALIDARG 오류 의 주요 원인은 시스템의 BIOS/UEFI 설정에서 가상화 지원이 부족하기 때문입니다. WSL에서는 가상 머신을 생성하고 실행하려면 가상화를 활성화해야 하므로 가상화 지원에 대한 제약 조건이 발생하면 오류가 발생할 수 있습니다.
- Hyper-V가 설치되지 않았거나 활성화되지 않음: Hyper-V 가상화는 Windows에서 여러 가상 머신을 생성하는 프로세스입니다. 운영 체제와 네트워크 장치 또는 하드 드라이브와 같은 하드웨어 장치를 가상화할 수 있습니다. WSL은 Windows 10 또는 Windows 11(Professional Edition)의 가상화를 위해 Hyper-V를 사용합니다. Hyper-V가 설치되지 않았거나 활성화되지 않은 경우 “E_INVALIDARG” 오류가 발생할 수 있습니다.
- 손상된 WSL 설치: 손상된 WSL 설치는 관련 구성 파일을 왜곡하고 E_INVALIDARG 오류로 이어질 수 있습니다.
WSl 오류 코드: Wsl/Service/CreateInstance/CreateVm/E_INVALIDARG

- BIOS/UEFI 설정 변경
- 가상 머신 플랫폼 및 Hyper-V 설치 또는 활성화
- WSL 재설정
- WSL 제거 및 재설치
- Distro 구성 확인
- Windows 이벤트 로그 확인
문제에 대한 효과적인 해결을 위해 실행할 수 있는 가능한 문제 해결 단계는 다음과 같습니다.
1] BIOS/UEFI 설정 변경


E_INVALIDARG 를 해결하기 위한 주요 문제 해결 방법 중 하나는 가상 머신 플랫폼에 문제가 발생하지 않는지 확인하는 것입니다. 먼저 BIOS/UEFI를 확인하여 가상화 기술이 활성화되어 있는지 확인하고 다음 단계를 시작할 수 있습니다.
2] 가상 머신 플랫폼 및 Hyper-V 설치 또는 활성화
e_invalidarg![]()
- 제어판을 열고 프로그램 및 기능 옵션 에서 Windows 기능 켜기/끄기를 선택합니다 .
- 가상 머신 플랫폼이 선택되어 있거나 활성화되어 있는지 확인하십시오 . 그렇지 않은 경우 동일하게 활성화하십시오.
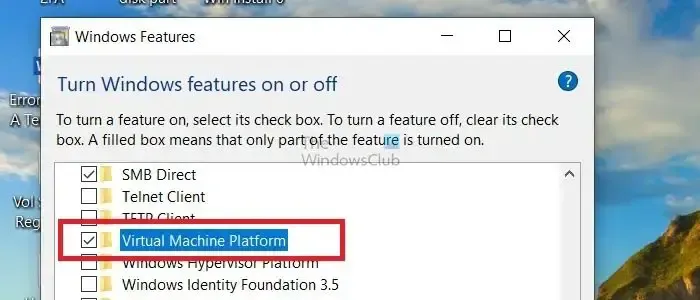
- 또한 활성화되어 있지 않은 경우 동일한 목록에서 Hyper-V 옵션을 활성화하십시오.
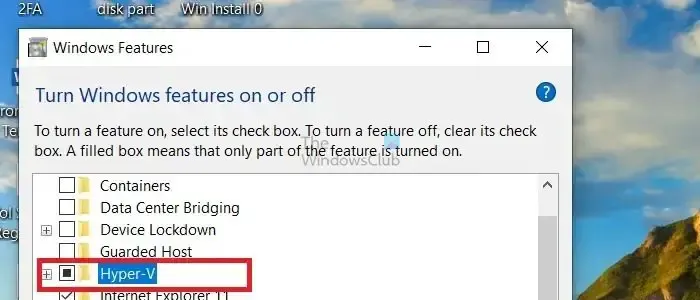
- 변경 사항을 적용하려면 시스템을 다시 시작하십시오.
3] WSL 재설정
WSL의 잘못된 설치 또는 구성으로 인해 발생하는 잠재적인 문제( E_INVALIDARG 오류로 이어짐)는 WSL을 재설정하여 해결할 수 있습니다. 관련 파일 시스템이나 환경이 손상된 경우 WSL 명령 실행이 중단되어 잘못된 인수 오류가 발생할 수 있습니다.
따라서 WSL을 재설정하면 인스턴스 및 관련 변수가 다시 초기화되어 원인을 해결하는 데 도움이 될 수 있습니다.

- 데스크톱 검색 창에 Windows PowerShell을 입력 하고 일치하는 검색 결과를 마우스 오른쪽 버튼으로 클릭하여 관리자 권한으로 실행을 선택합니다 .
- WSL을 종료하려면 다음을 실행합니다. wsl -shutdown
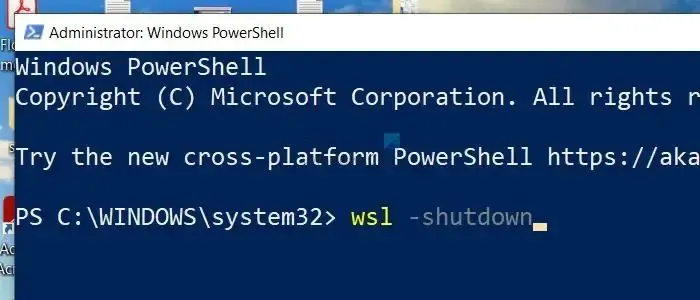
- 특정 배포판(배포판) 또는 인스턴스를 등록 취소하려면(여러 배포판이 있는 경우에만) wsl -unregister <DistroName>을 실행합니다.
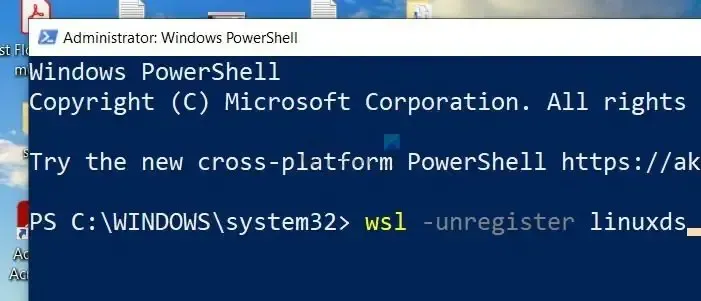
- 관련 Linux 배포판을 다시 설치하려면 다음을 실행하세요. wsl -install
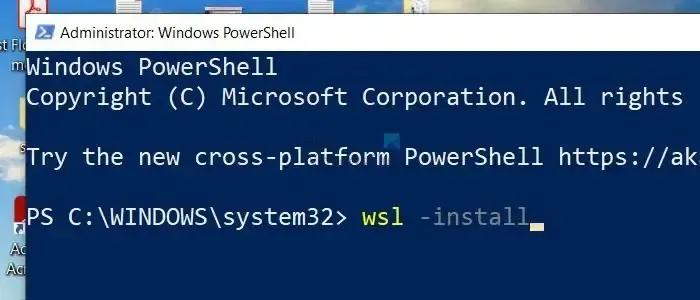
4] WSL 제거 및 재설치
오류의 주요 원인 중 하나는 관련 하위 시스템과 관련된 설치 또는 구성 문제가 손상되었기 때문일 수 있습니다. 위에 설명된 것처럼 WSL 재설정으로 문제가 해결되지 않는 경우 이 단계를 구현할 수 있습니다.
또한 WSL은 다양한 시스템 구성 요소 및 종속성에 의존하므로 누락되거나 호환되지 않는 경우 앞서 언급한 오류가 발생할 수 있습니다. 따라서 이러한 상황에서는 WSL을 제거하고 다시 설치하면 문제의 오류 발생을 제거하는 데 도움이 될 수 있습니다.
WSL을 제거한 후 다시 설치하려면 다음 단계를 실행할 수 있습니다.
- 데스크톱 검색 창에 Windows PowerShell을 입력하고 일치하는 검색 결과를 마우스 오른쪽 버튼으로 클릭하여 관리자 권한으로 실행을 선택합니다 .
- WSL을 제거하려면 다음을 실행합니다. wsl -uninstall
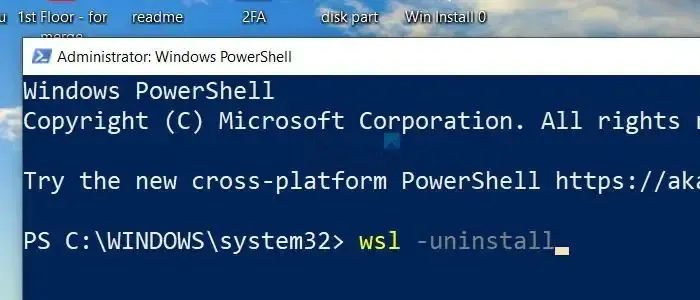
- 하위 시스템을 다시 설치하려면 다음을 실행하세요. wsl -install
5] Distro 구성 확인
설치된 Linux 배포판의 구성 세부 정보는 배포판별로 /etc 디렉터리 아래 wsl.conf 파일 에 저장됩니다 . 해당 파일은 특정 Linux 배포판과 관련이 있으며 구성이 손상된 상황에서는 논의된 오류가 발생할 수 있습니다. 배포 상태를 확인하려면:
- 데스크톱 검색 창에 Windows PowerShell을 입력하고 일치하는 검색 결과를 마우스 오른쪽 버튼으로 클릭하여 관리자 권한으로 실행을 선택합니다 .
- Windows PowerShell에 wsl -l -v를 입력하여 버전 및 상태와 함께 시스템에 있는 배포 목록을 확인하세요.
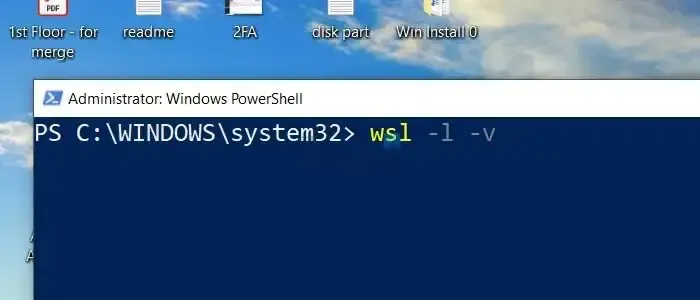
- 위 명령의 결과에는 설치된 배포판의 이름과 버전이 해당 상태(실행 중/중지됨) 및 배포판 루트 디렉터리 경로와 함께 표시됩니다.
6] Windows 이벤트 로그 확인
요약하자면, E_INVALIDARG 오류는 일반적으로 WSL 부분의 일관되지 않은 구성으로 인해 발생합니다. 따라서 배포판 상태를 확인하는 것 외에도 WSL을 재설정하거나 배포판을 제거한 후 다시 설치하는 것과 관련된 체계적인 문제 해결이 문제 해결에 도움이 될 수 있습니다.
WSL 오류를 어떻게 수정하나요?
WSL(Linux용 Windows 하위 시스템)의 오류 수정은 발생한 특정 오류 메시지나 문제에 따라 달라질 수 있습니다. 일반적인 해결 방법에는 WSL 업데이트, 다시 시작, 재설정 및 재설치가 포함됩니다.


답글 남기기