Word가 열리고 실행되는 속도가 느리고 입력할 때 지연됨
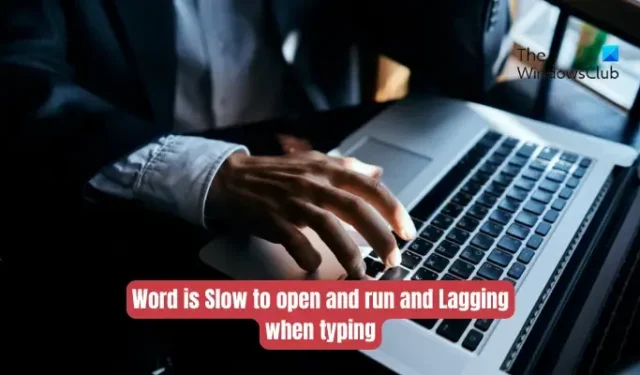
Windows PC에서 Microsoft Word가 열리고 느리게 실행 됩니까 ? 아니면 문서를 입력할 때 Word가 지연 됩니까? 일부 Microsoft Office 사용자의 보고에 따르면 Word 앱의 성능 문제에 계속 직면하고 있습니다. 너무 느리게 실행되거나 입력하거나 사용할 때 계속 지연됩니다. 이러한 문제가 발생하는 이유는 무엇입니까? 아래에서 알아보도록 하겠습니다.
내 Microsoft Office가 느리게 실행되는 이유는 무엇입니까?
Microsoft Office 앱이 느리게 실행되는 데는 몇 가지 요인이 있을 수 있습니다. 이 문제의 주요 원인 중 하나는 컴퓨터에 너무 많은 정크 파일이 저장되어 있거나 캐시 문제 등과 같은 시스템 문제입니다. 그 외에도 Word와 같은 Office 앱에 설치된 불필요하거나 문제가 있는 추가 기능도 성능 문제를 일으키는 것으로 알려져 있습니다. . 활성화된 하드웨어 그래픽 가속과 같은 특정 설정은 동일한 이유가 될 수 있습니다.
문서에 매크로가 너무 많거나 고해상도 그림이 있는 경우 Word에서 성능이 저하될 수 있습니다. 오래되었거나 손상된 Word 앱도 이유 중 하나일 수 있습니다. 손상되어 문제를 일으키는 사용자 프로필일 수도 있습니다.
Word가 열리고 실행되는 속도가 느리고 입력할 때 지연됨
Microsoft Word 문서 파일이 PC에서 너무 느리게 열리고 실행되는 경우 또는 입력하는 동안 지연되는 경우 아래 방법을 사용하여 문제를 해결할 수 있습니다.
- 다음 예비 제안을 시도해 보십시오.
- 안전 모드에서 Word를 실행합니다.
- 기본 템플릿 파일을 제거합니다.
- Word에서 하드웨어 그래픽 가속을 끕니다.
- 컴퓨터에서 임시 파일을 정리합니다.
- 문서를 최적화하십시오.
- Microsoft Word를 업데이트합니다.
- Microsoft Word를 복구하십시오.
- 새 사용자 프로필을 만듭니다.
- Microsoft Office를 다시 설치합니다.
1] 이 예비 제안을 시도하십시오
아래에 언급된 문제 해결 방법을 시도하기 전에 몇 가지 간단한 팁과 요령을 사용하여 Word의 성능을 개선하는 것이 좋습니다. Word 응용 프로그램을 다시 시작하고 도움이 되는지 확인할 수 있습니다. 그렇지 않은 경우 일시적인 시스템 문제로 인해 Word가 느리게 실행될 수 있으므로 PC를 재부팅하십시오.
잠금 파일을 열려고 하는데 Word에서 파일을 여는 속도가 느린 경우 읽기 전용 모드로 열어 더 빨리 열 수 있습니다.
시스템이 오래된 경우 앱에 문제가 발생할 수도 있습니다. 따라서 모든 Windows 업데이트를 설치하여 PC가 최신 상태인지 확인하십시오.
2] 안전 모드에서 Word 실행
안전 모드에서 Microsoft Word를 실행할 수도 있습니다 . 일부 추가 기능이나 사용자 지정으로 인해 Word가 열리거나 느리게 실행되거나 지연되는 경우도 있습니다. 안전 모드에서는 추가 기능 없이 Word 앱이 시작됩니다. 따라서 이 경우 안전 모드에서 Word 앱을 시작하여 문제를 해결할 수 있습니다. 방법은 다음과 같습니다.
- 먼저 Win+R을 사용하여 실행 명령 상자를 엽니다.
- 이제 열기 상자에 아래 명령을 입력하십시오.
winword /safe - 그런 다음 Enter 버튼을 누르면 Word가 안전 모드에서 열립니다.
Microsoft Word가 안전 모드에서 원활하게 실행되는 경우 타사 추가 기능 또는 확장 프로그램이 문제의 원인일 가능성이 큽니다. 이 경우 Word 추가 기능을 비활성화하거나 제거해 볼 수 있습니다 . 이를 위해 아래 단계를 사용할 수 있습니다.

- 먼저 Word를 열고 파일 메뉴로 이동한 다음 옵션을 누릅니다 .
- 이제 추가 기능 탭으로 이동하여 COM 추가 기능 관리 옵션 옆에 있는 이동 버튼을 클릭합니다 .
- 그런 다음 비활성화하려는 모든 추가 기능을 선택 취소하십시오.
- 추가 기능을 영구적으로 제거하려면 제거 버튼을 클릭하십시오.
- 마지막으로 확인 버튼을 눌러 변경 사항을 저장합니다.
이제 Word를 효율적으로 실행할 수 있습니다.
3] 기본 템플릿 파일 제거
Microsoft Word는 Normal.dot 템플릿 파일을 사용하여 검은색 문서를 생성합니다. 글꼴 크기, 글꼴 유형 등과 같은 설정으로 구성됩니다. 이 템플릿 파일은 Word가 열려 있을 때 사용 중입니다. 그러나 이 템플릿 파일이 손상되면 Word의 전반적인 성능에 영향을 미칠 수 있습니다.
이제 시나리오가 적용 가능한 경우 Normal.dot 또는 Normal.dotm 파일을 삭제하여 문제를 해결할 수 있습니다. Word는 다음에 시작할 때 새 템플릿 파일을 다시 만듭니다. 그러나 파일을 삭제하기 전에 백업을 생성할 수 있습니다.
템플릿 파일을 삭제하는 방법은 다음과 같습니다.
먼저 Microsoft Word를 닫고 백그라운드에서 실행되고 있지 않은지 확인합니다. 이제 Win+E를 사용하여 파일 탐색기를 열고 다음 주소로 이동합니다.
C:\Users\<UserName>\AppData\Roaming\Microsoft\Templates
그런 다음 Normal.dot 또는 Normal.dotm 파일을 찾습니다. 보이지 않는 경우 파일 탐색기에서 숨겨진 항목 표시 기능을 활성화 할 수 있습니다.
그런 다음 파일을 선택하고 삭제하십시오. 완료되면 Microsoft Word를 다시 시작하고 성능이 향상되었는지 확인하십시오. 그렇지 않은 경우 다음 문제 해결 방법을 시도하십시오.
4] Word에서 하드웨어 그래픽 가속 끄기
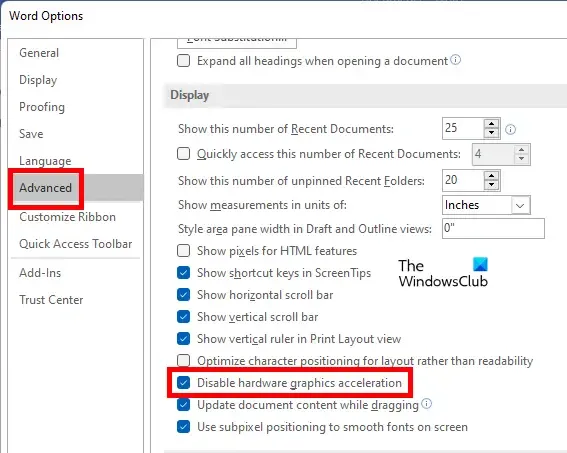
최신 버전의 Microsoft Office 앱에는 앱 성능을 높이기 위한 하드웨어 그래픽 가속 기능이 함께 제공됩니다. 그러나 하드웨어 리소스가 제한된 저사양/중사양 컴퓨터를 사용하는 경우 이 기능으로 인해 Word가 입력하는 동안 지연되거나 응답하지 않을 수 있습니다.
이제 시나리오가 적용 가능한 경우 Word에서 하드웨어 그래픽 가속 기능을 비활성화하여 문제를 해결할 수 있습니다. 이를 수행하는 단계는 다음과 같습니다.
- 먼저 Microsoft Word를 열고 파일 > 옵션을 클릭합니다 .
- 이제 고급 탭으로 이동하여 하드웨어 그래픽 가속 비활성화 옵션까지 아래로 스크롤합니다.
- 그런 다음 하드웨어 그래픽 가속 비활성화 옵션 과 관련된 확인란을 선택합니다 .
- 마지막으로 확인 버튼을 눌러 새 설정을 적용하고 문제가 해결되었는지 확인합니다.
UI를 사용하여 비활성화할 수 없는 경우 레지스트리 편집기를 사용하여 하드웨어 그래픽 가속을 비활성화 할 수도 있습니다 .
도움이 되는지 확인하세요. 그렇지 않은 경우 다음 수정으로 이동하십시오.
5] 컴퓨터에서 임시 파일 정리
대량의 임시 파일이 시스템에 누적되어 Word를 비롯한 앱의 속도가 느려질 수 있습니다. 따라서 디스크 정리를 실행하고 모든 임시 파일을 지워 문제를 해결할 수 있습니다. 이것이 당신에게 효과가 있다면 좋습니다. 그렇지 않은 경우 다음 해결 방법을 사용하여 문제를 해결할 수 있습니다.
6] 문서 최적화
이 문제는 최적화되지 않은 Word 문서 파일로 인해 발생할 수 있습니다. Word 문서에 포함된 매크로가 여러 개 있는 경우 입력 시 Word가 지연될 수 있습니다. 따라서 가능하면 문서에서 매크로를 제거하고 도움이 되는지 확인할 수 있습니다.
그 외에도 문서에 고품질 그림이 포함된 경우 최적화를 시도하고 Word 성능 향상에 도움이 되는지 확인하십시오. 이미지를 선택하고 형식 탭으로 이동한 다음 그림 압축 옵션을 선택하여 문서의 이미지를 압축할 수 있습니다. 이것이 Word의 성능 향상에 효과가 있는지 확인하십시오.
7] Microsoft Word 업데이트
지연, 성능 저하 등과 같은 성능 문제는 이전 버전의 Microsoft Word를 사용할 때 발생할 수 있습니다. 따라서 시나리오가 적용되는 경우 Word에 새 업데이트를 설치하고 문제가 해결되었는지 확인하십시오. Word를 업데이트하려면 앱을 열고 파일 > 계정 옵션을 클릭합니다. 그런 다음 업데이트 옵션 드롭다운을 누르고 지금 업데이트 옵션을 선택합니다. 사용 가능한 업데이트를 확인하고 설치하기 시작합니다.
8] Microsoft Word 복구
Word 앱이 손상되어 성능 문제가 발생하는 경우일 수도 있습니다. 따라서 시나리오가 적용되면 Microsoft Word를 복구 하고 문제가 해결되었는지 확인할 수 있습니다.
9] 새 사용자 프로필 만들기
문제를 일으키는 사용자 프로필 손상일 수 있습니다. 따라서 이 경우 Windows에서 새 사용자 프로필을 만들고 Word가 제대로 작동하는지 확인할 수 있습니다.
10] Microsoft Office 재설치
위의 해결 방법 중 어느 것도 효과가 없다면 Word 앱이 복구할 수 없을 정도로 손상된 경우일 수 있습니다. 따라서 이 경우 문제를 해결하기 위한 최후의 수단으로 Microsoft Office 패키지를 제거한 다음 다시 설치 해야 합니다 .
Microsoft Office를 제거하려면 Win+I를 사용하여 설정을 열고 앱 > 설치된 앱으로 이동한 다음 Microsoft 365(Office) 앱 옆에 있는 점 3개로 된 메뉴 버튼을 누릅니다. 그런 다음 제거 옵션을 누르고 표시된 지침을 따릅니다. 제거되면 PC를 다시 시작하고 account.microsoft.com 에서 패키지를 다시 설치합니다 .
이게 도움이 되길 바란다!
Microsoft Word를 더 빨리 열려면 어떻게 해야 합니까?
Microsoft Word를 더 빠르게 열고 실행하려면 안전 모드에서 실행하거나 Word에서 문제가 있고 불필요한 추가 기능을 비활성화/제거할 수 있습니다. 이미지 크기를 압축하거나 매크로를 삭제하여 Word 문서를 최적화할 수도 있습니다. 그 외에도 시스템에서 임시 파일을 삭제하고, 하드웨어 그래픽 가속을 비활성화하고, 최신 버전의 Word를 사용하고 있는지 확인하고, 앱을 복구하거나 Word 앱을 다시 설치하여 Word를 효율적으로 실행하세요.


답글 남기기