Word가 이미지를 표시하지 않습니까? 신속하게 문제를 해결하는 4가지 방법
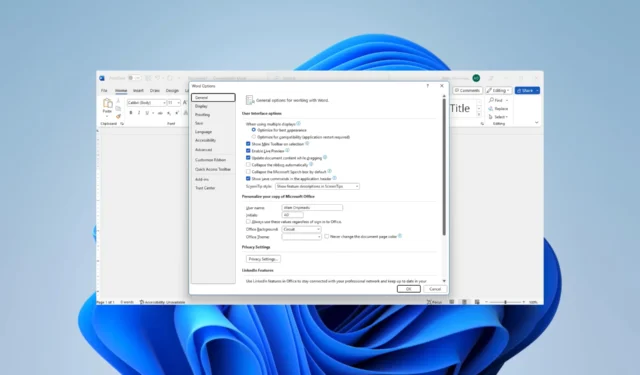
MS Word는 가장 널리 사용되는 워드 프로세싱 유틸리티 중 하나입니다. 입력된 단어를 받아들이는 것 이상의 기능을 수행하며 여러 이미지를 포함한 문서에 유용합니다. 슬프게도 일부 독자들은 Microsoft Word가 이미지를 표시하지 않는다고 불평했습니다.
몇 가지 솔루션을 안내해 드리겠습니다. 그러나 다른 워드 프로세싱 대안을 사용할 수도 있습니다 .
Microsoft Word에서 이미지가 표시되지 않는 이유는 무엇입니까?
주요 원인은 다음 중 하나입니다.
- 이미지가 올바르게 포함되거나 연결되지 않았습니다.
- 이미지가 지원되지 않는 형식일 수 있습니다.
- Word 사본에 문제가 있습니다.
- 중요한 이미지 설정이 잘못 구성되었습니다.
- 본 문서는 개요 또는 초안 보기에 있습니다.
- 컴퓨터의 그래픽 카드에 문제가 있습니다.
Microsoft Word에서 이미지가 표시되지 않으면 어떻게 해야 합니까?
솔루션으로 이동하기 전에 다음 해결 방법을 시도하십시오.
- 그래픽 드라이버를 업데이트하십시오.
- 그림을 삭제하고 읽어 보십시오.
문제가 지속되면 아래 수정을 계속하십시오.
1. 화면에 그림 및 텍스트 상자 표시 활성화
- 왼쪽 상단 모서리에 있는 파일을 클릭합니다 .
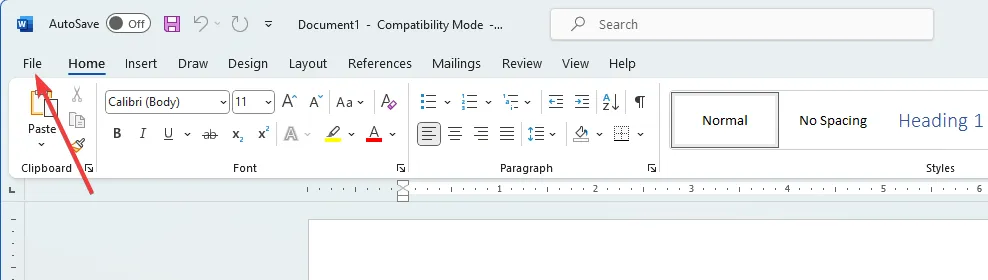
- 왼쪽 하단 창에서 옵션 메뉴를 선택합니다 .
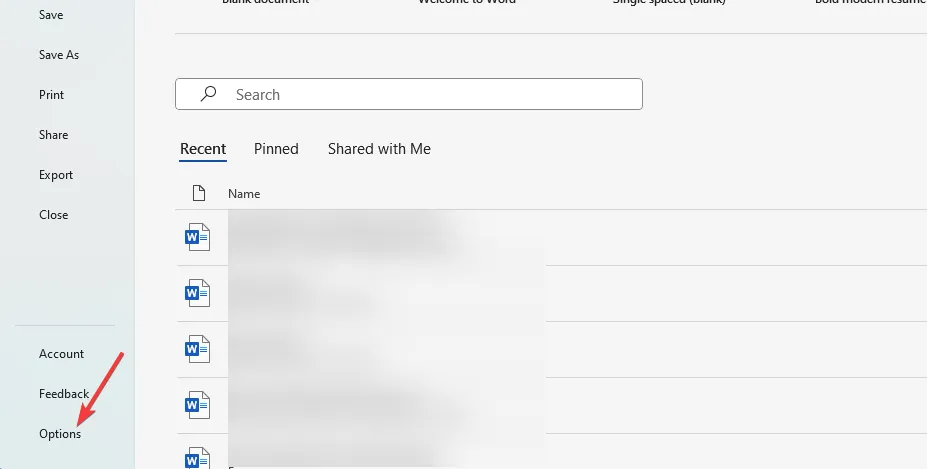
- 왼쪽 창에서 고급을 클릭하고 문서 콘텐츠 표시 메뉴에서 화면에 그림 및 텍스트 상자 표시를 선택한 다음 확인을 클릭합니다 .
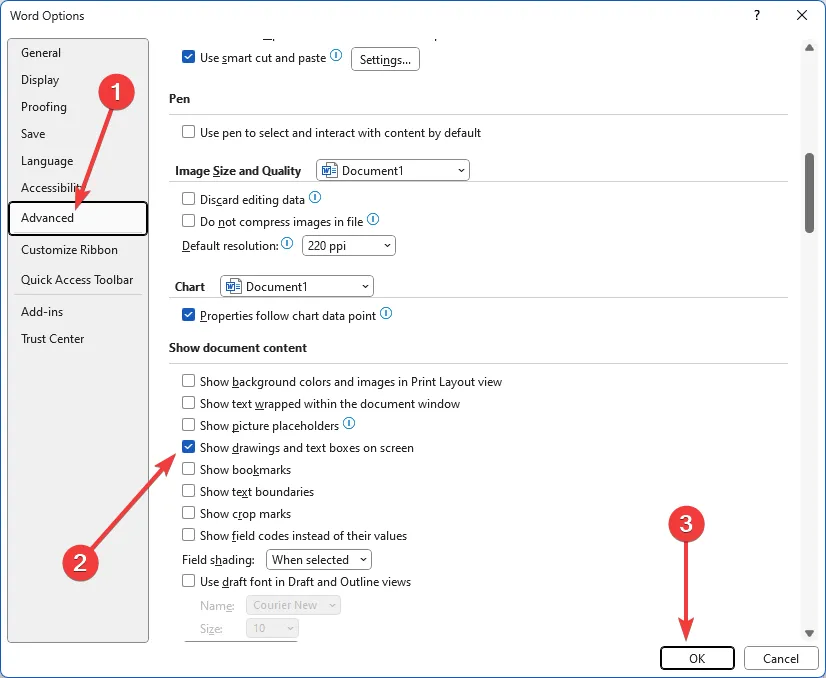
2. Word에서 만든 도면 인쇄 활성화
- 왼쪽 상단 모서리에 있는 파일을 클릭합니다 .
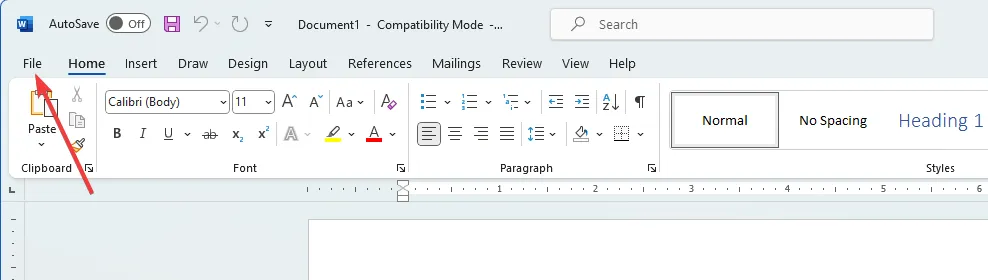
- 왼쪽 하단 창에서 옵션 메뉴를 선택합니다 .
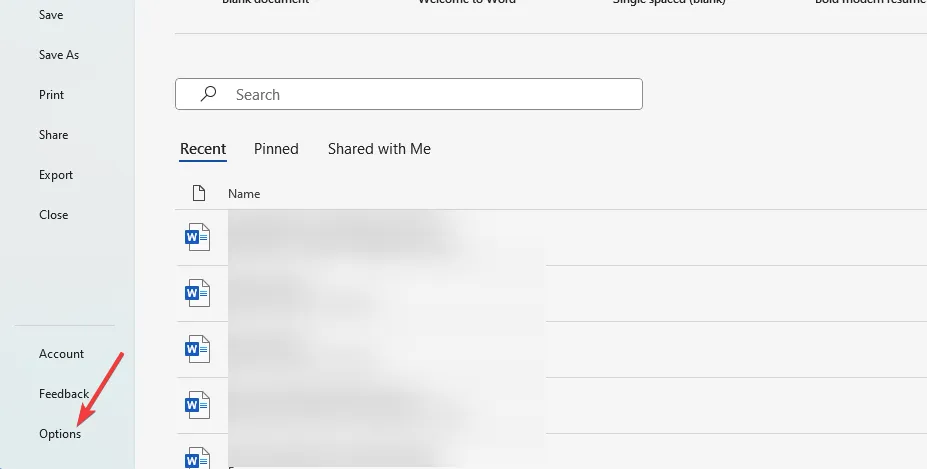
- 표시 옵션을 클릭하고 인쇄 옵션 섹션에서 Word에서 만든 그림 인쇄를 선택한 다음 확인을 누릅니다.
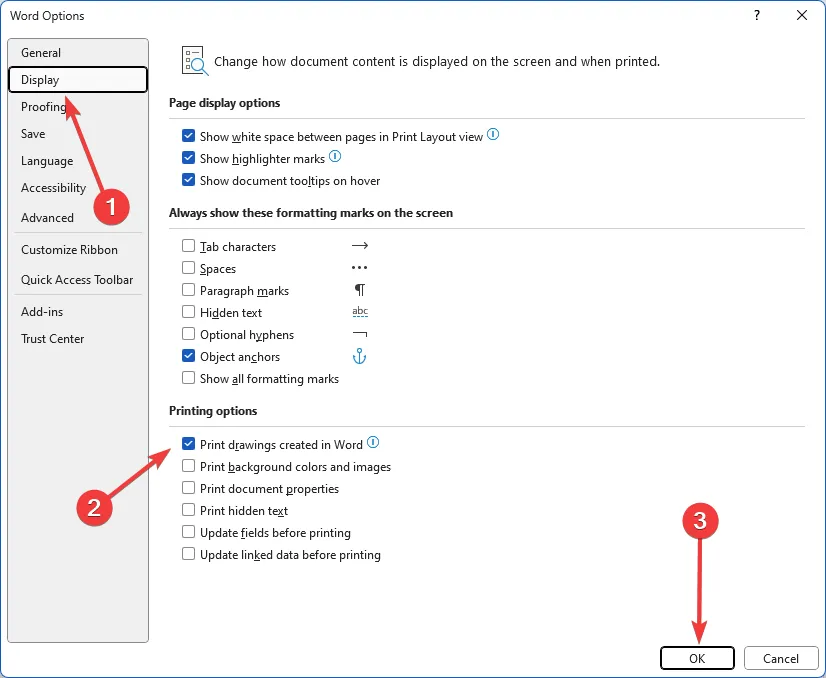
- 마지막으로 Microsoft Word에서 이미지가 표시되지 않는 문제가 해결되었는지 확인합니다.
3. 초안 품질 사용 활성화
- 왼쪽 상단 모서리에 있는 파일을 클릭합니다 .

- 왼쪽 하단 창에서 옵션 메뉴를 선택합니다 .
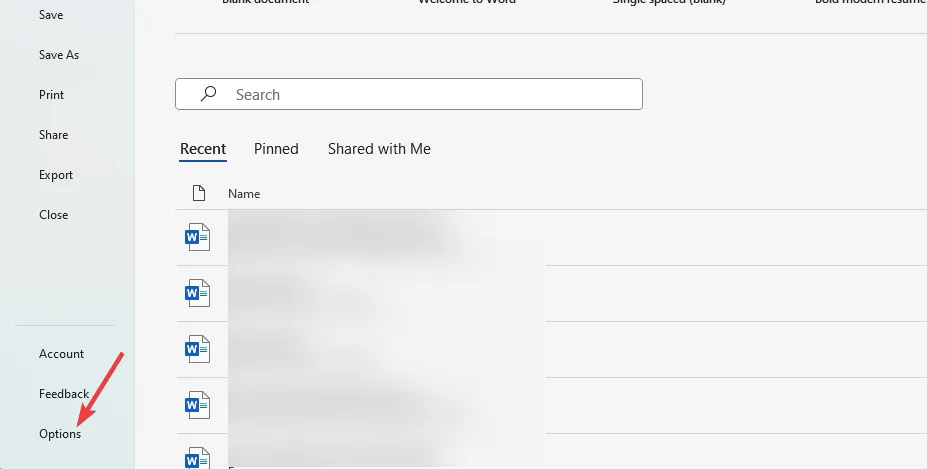
- 왼쪽 창에서 고급을 클릭합니다. 인쇄 메뉴 에서 초안 품질 사용 표시를 해제한 다음 확인을 클릭합니다 .
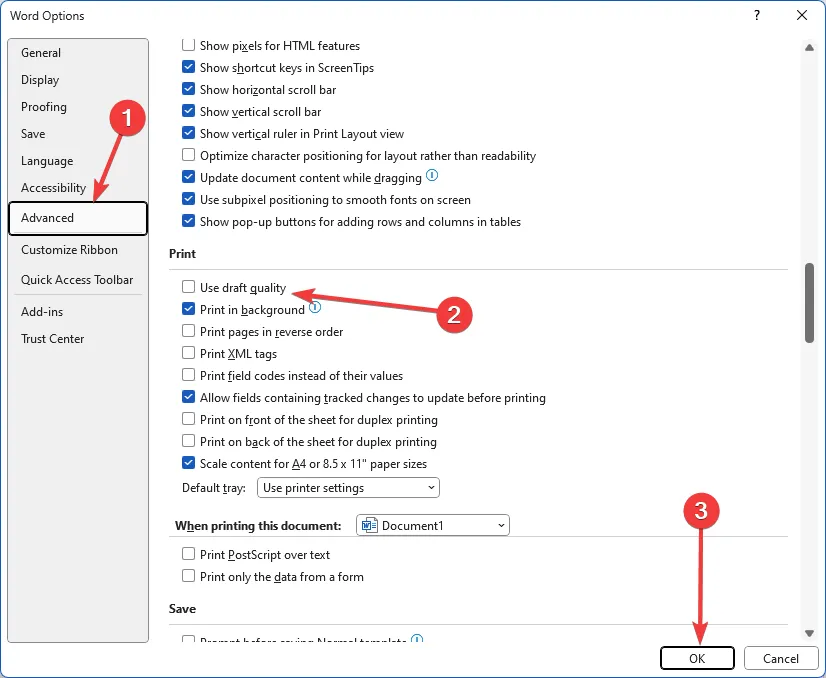
4. 그림 자리 표시자 옵션 비활성화
- 왼쪽 상단 모서리에 있는 파일을 클릭합니다 .
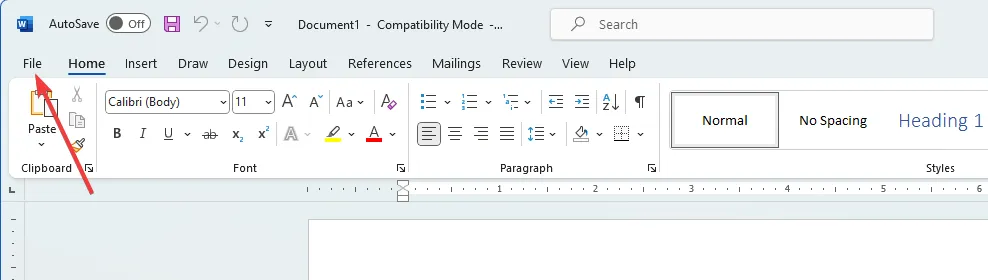
- 왼쪽 하단 창에서 옵션 메뉴를 선택합니다 .
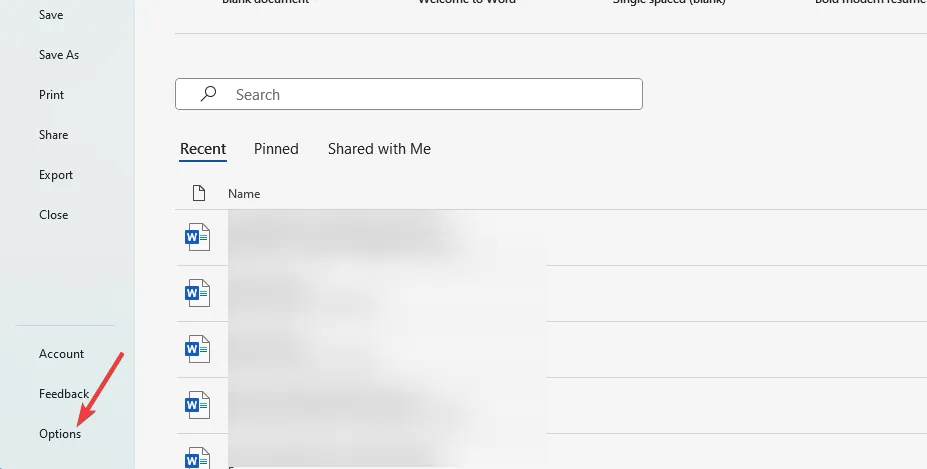
- 왼쪽 창에서 고급을 클릭합니다. 문서 콘텐츠 표시 메뉴 에서 그림 자리 표시자 표시를 해제한 다음 확인을 클릭합니다 .

- 마지막으로 Microsoft Word에서 이미지가 표시되지 않는 문제가 해결되었는지 확인합니다.
문제가 계속되면 하드웨어 문제일 수 있으며 그래픽 카드를 변경해야 할 수 있습니다. 일부 사용자는 하드웨어 가속을 활성화하려고 할 수 있습니다 . 그러나 이것은 긴 기회입니다.
그러나 여기까지 읽으셨다면 Microsoft Word에서 이미지 표시 오류를 성공적으로 수정하셨을 것이라고 낙관합니다.
의견 섹션에서 우리에게 연락하고 어떤 솔루션이 효과가 있었는지 알려주십시오.


답글 남기기