Windows 11의 전원 옵션에서 고급 전원 설정에 무선 어댑터 설정이 없음
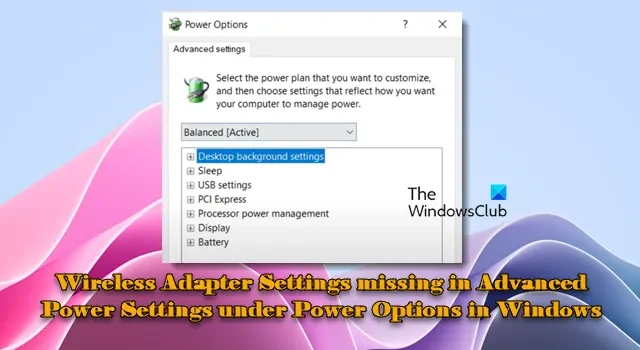
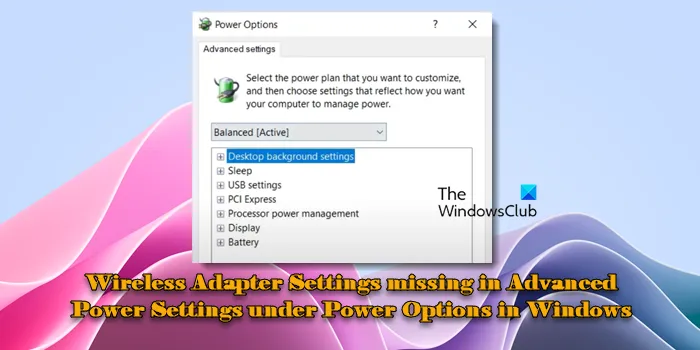
무선 어댑터 설정 옵션을 사용하면 무선 네트워크 어댑터의 전력 소비를 관리하고 플러그를 꽂았거나 배터리로 실행 중일 때와 같이 다양한 전원 상태에서 동작을 사용자 지정할 수 있습니다. 전원 옵션에서 이 옵션을 사용할 수 없는 경우 네트워크 어댑터의 전원 설정을 제어하고 전원 또는 네트워크 성능 관련 문제를 해결하는 기능이 제한될 수 있습니다.
Windows 11/10의 전원 옵션에서 고급 전원 설정에 없는 무선 어댑터 설정을 수정합니다.
Windows 11/10 PC의 전원 옵션에서 고급 전원 설정에 누락된 무선 어댑터 설정 옵션을 추가하려면 다음 수정 사항을 사용하세요.
- 전원 문제 해결사 실행
- 전원 계획 설정 수정
- 네트워크 어댑터 드라이버를 다시 설치하세요
- 레지스트리 편집
이를 자세히 살펴보겠습니다.
1] 전원 문제 해결사 실행
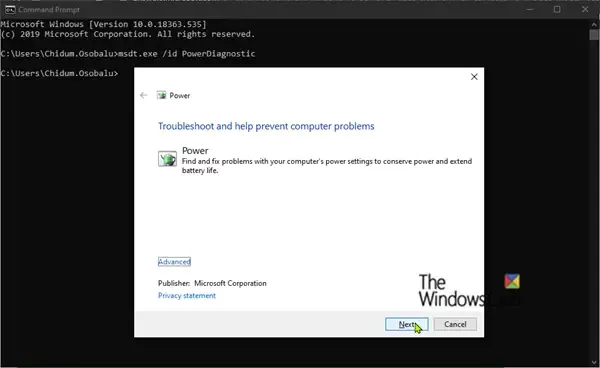
전원 문제 해결사는 시스템에서 전원 관련 구성 문제를 검색하고 전원 설정을 기본값으로 재설정합니다. 이를 통해 무선 어댑터 설정 등의 누락된 옵션이 다시 표시될 수 있습니다.
Windows 설정 앱에서 전원 문제 해결사를 찾아 실행할 수 있습니다 ( Win + I > 시스템 > 문제 해결 > 기타 문제 해결사 ).
문제 해결사가 실행되면 화면의 지시에 따라 누락된 무선 어댑터 설정 옵션을 복원하는 데 도움이 되는지 확인하세요.
2] 전원 계획 설정 수정

관리자 권한 명령 프롬프트를 열고 다음 명령을 실행합니다.
- powercfg -attributes 19cbb8fa-5279-450e-9fac-8a3d5fedd0c1 12bbebe6-58d6-4636-95bb-3217ef867c1a -ATTRIB_HIDE
이제 PC를 다시 시작하고 전원 옵션에서 무선 어댑터 설정 옵션이 복원되었는지 확인하세요.
3] 네트워크 어댑터 드라이버를 다시 설치하세요
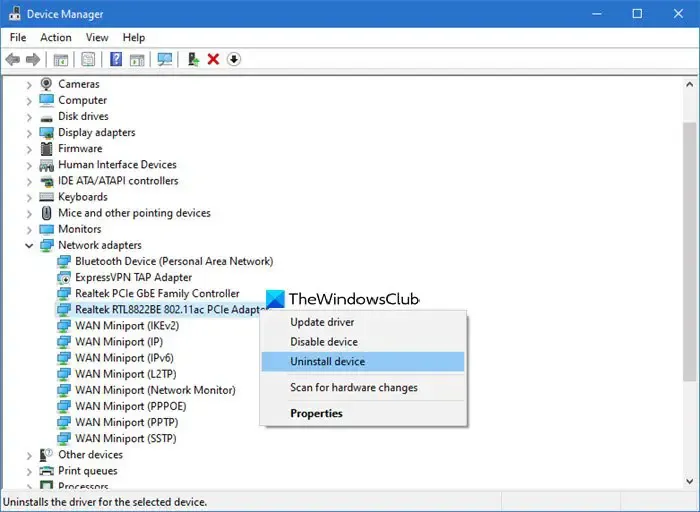
네트워크 어댑터 드라이버를 다시 설치하면 구성 설정이 기본 상태로 돌아가고 누락되거나 손상된 파일과 같은 일반적인 드라이버 관련 문제가 해결됩니다. 이를 통해 이전 드라이버 문제로 인해 변경되거나 숨겨졌을 수 있는 표준 옵션과 기능을 다시 설정하는 데 도움이 됩니다.
Win + X를 누르고 메뉴에서 장치 관리자를 선택합니다 . 네트워크 어댑터를 확장합니다 . 무선 네트워크 어댑터를 찾아 마우스 오른쪽 버튼을 클릭합니다. 장치 제거를 선택하고 확인 대화 상자에서 ‘이 장치의 드라이버 소프트웨어 삭제’라고 적힌 상자를 체크하고 제거를 클릭합니다 .
제거 프로세스가 완료되면 컴퓨터를 다시 시작합니다. Windows가 네트워크 어댑터용 드라이버를 자동으로 다시 설치합니다. 최신 드라이버 버전을 사용하고 싶다면 제조업체 웹사이트에서 동일한 버전을 다운로드하여 수동으로 설치할 수 있습니다.
4] 레지스트리 편집
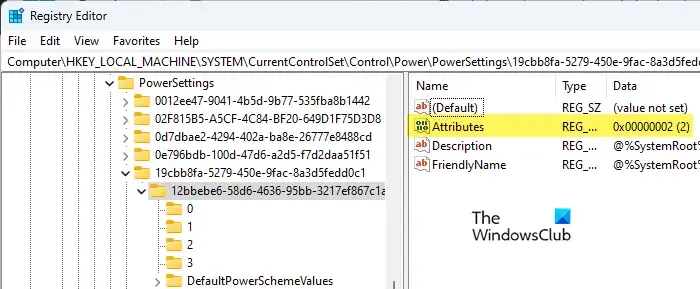
위의 해결 방법이 모두 효과가 없다면 이 레지스트리 조정을 사용하세요.
Win + R을 누르고 실행 대화 상자에 regedit를 입력한 다음 Enter를 누릅니다 . 사용자 계정 컨트롤 프롬프트에서 예를 클릭합니다.
레지스트리 편집기 창에서 다음 키로 이동합니다.
HKEY_LOCAL_MACHINE\SYSTEM\CurrentControlSet\Control\Power\PowerSettings\238C9FA8-0AAD-41ED-83F4-97BE242C8F20\12BBEBE6-58D6-4636-95BB-3217EF867C1A
오른쪽 패널에서 Attributes를 두 번 클릭하고 값 데이터를 2로 설정합니다 . 키를 찾을 수 없으면 빈 영역에서 마우스 오른쪽 버튼을 클릭하고 새로 만들기 > DWORD(32비트) 값을 선택합니다 . 키 이름을 ‘Attributes’로 바꾸고 값을 ‘2’로 설정합니다(Base는 16진수로 유지).
이렇게 하면 전원 옵션에 무선 어댑터 설정이 표시됩니다.
이게 도움이 되길 바란다.
Windows 11에서 고급 전원 옵션을 활성화하려면 어떻게 해야 하나요?
Windows 11에서 숨겨지거나 누락된 고급 전원 옵션을 활성화하려면 관리자로 로그인하고 명령을 사용하여 필요한 설정을 추가합니다 powercfg. PowerCFG는 Windows에서 전원 설정을 관리하기 위한 주요 명령줄 도구입니다. 전원 계획을 구성하고, 전원 정책을 설정하고, 전원 구성표를 기본값으로 재설정하고, 다양한 전원 관련 구성을 제어하고, GUID(Globally Unique Identifier)를 사용하여 특정 전원 설정을 활성화할 수 있습니다.
Windows 11에서 네트워크 어댑터의 전원 설정을 변경하는 방법은 무엇입니까?
Win + X를 누르고 메뉴에서 장치 관리자를 선택합니다 . 장치 관리자 창에서 ‘ 네트워크 어댑터 ‘ 섹션을 확장합니다. 구성하려는 네트워크 어댑터를 마우스 오른쪽 버튼으로 클릭하고 속성을 선택합니다 . 네트워크 어댑터 속성 창에서 전원 관리 탭으로 전환합니다. 두 가지 옵션이 표시됩니다. ‘절전을 위해 컴퓨터가 이 장치를 끌 수 있도록 허용’ 및 ‘이 장치가 컴퓨터를 깨울 수 있도록 허용’. 원하는 대로 이러한 옵션을 선택하거나 선택 취소합니다. 확인을 클릭하여 변경 사항을 적용합니다.


답글 남기기