Windows 업데이트가 AMD 그래픽 드라이버를 자동으로 대체했을 수 있습니다.
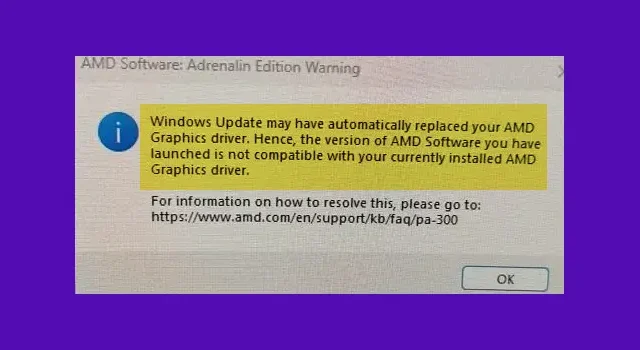
PC가 AMD 칩셋에서 실행되는 경우 Windows 11에서 이 문제가 발생했을 수 있습니다. Windows 업데이트는 때때로 AMD 그래픽 드라이버를 자동으로 교체할 수 있습니다. 이로 인해 일부 사용자에게 오류가 발생할 수 있습니다. 이 가이드에서는 Windows 업데이트가 표시될 수 있는 AMD 그래픽 드라이버 오류 메시지를 자동으로 대체했을 수 있는 문제를 해결하는 방법을 보여줍니다 .
컴퓨터를 다시 시작할 때마다 다음 오류 메시지가 표시될 수 있습니다.
Windows 업데이트가 AMD 그래픽 드라이버를 자동으로 교체했을 수 있습니다. 따라서 실행한 AMD 소프트웨어 버전은 현재 설치된 AMD 그래픽 드라이버와 호환되지 않습니다.
Windows 업데이트가 AMD 그래픽 드라이버 오류를 자동으로 대체했을 수 있습니까?
Microsoft는 Windows 10/11 PC에 자동으로 드라이버를 설치합니다. 그러나 일부 사용자는 그룹 정책 편집기를 통해 드라이버를 설치하지 않도록 특별히 설정한 경우에도 Windows가 드라이버를 업데이트한다고 보고했습니다 . 이 경우 Microsoft는 정책 설정을 무시하고 AMD 및 NVIDIA 드라이버를 강제 설치합니다.
이 자동 설치 또는 업데이트로 인해 사용자에게 문제가 발생할 수 있습니다.
Windows 업데이트가 AMD 그래픽 드라이버를 자동으로 대체했을 수 있습니다.
Windows 업데이트가 AMD 그래픽 드라이버 오류를 자동으로 교체했을 수 있는 문제를 해결하려면 아래 방법에 따라 Windows 장치 설치 설정을 일시적으로 비활성화하고 AMD 소프트웨어 패키지를 다시 설치해야 합니다.
- PC에서 sysdm.cpl 열기
- 하드웨어 탭 선택
- 장치 설치 설정을 클릭합니다.
- 아니요를 선택하고 변경 사항 저장을 클릭합니다.
- PC를 다시 시작하십시오.
프로세스의 세부 사항을 살펴보겠습니다.
시작 메뉴를 클릭하고 sysdm.cpl을 검색하여 엽니다. 시스템 속성이 열립니다 .
하드웨어 탭을 선택 하고 장치 설치 설정 섹션 에서 장치 설치 설정을 클릭합니다 .
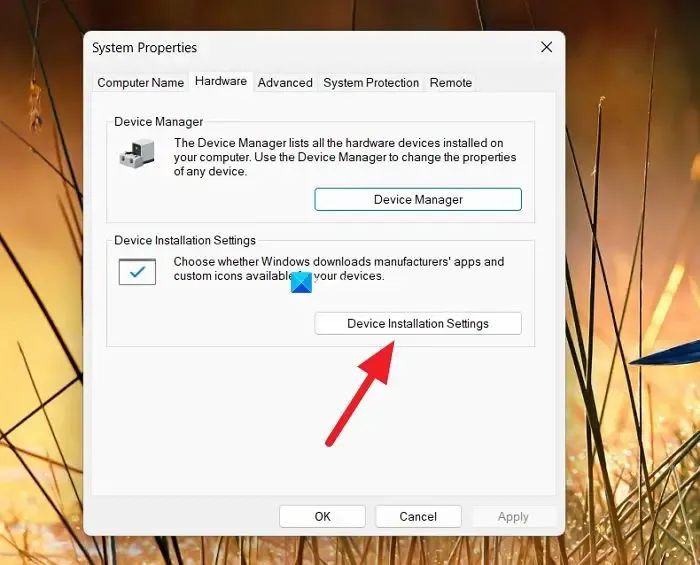
장치에 사용할 수 있는 제조업체의 앱과 사용자 지정 아이콘을 자동으로 다운로드하시겠습니까?라는 장치 설치 설정 창이 열립니다.
아니요 옆에 있는 버튼을 선택합니다(장치가 예상대로 작동하지 않을 수 있음).
변경 사항 저장을 클릭하여 설정을 저장합니다.
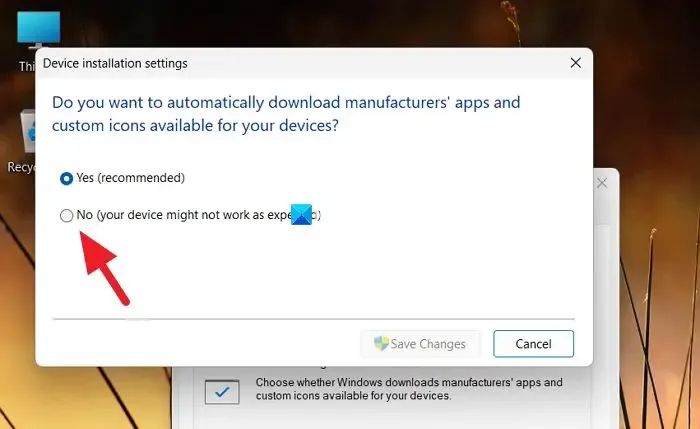
창을 닫고 PC를 다시 시작하십시오.
이제 이전 버전의 AMD 그래픽 드라이버를 수동으로 다시 설치해야 합니다. 그 전에 설정 앱에서 호환되지 않는 기존 그래픽 드라이버를 제거할 수 있습니다.
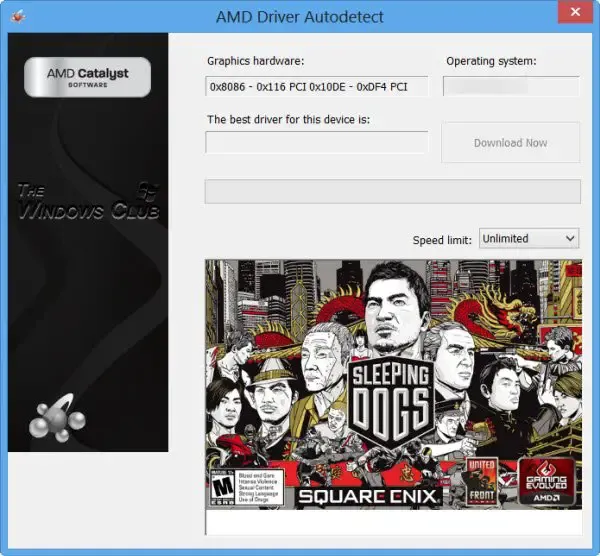
그런 다음 PC에서 AMD Driver Autodetect 소프트웨어를 사용하여 올바른 AMD 그래픽 드라이버를 설치할 수 있습니다 .
Windows 업데이트를 수정하는 방법이 AMD 그래픽 드라이버를 대체했습니까?
경우에 따라 Windows 업데이트가 사용자 설정을 무시하고 AMD 그래픽 드라이버를 업데이트하는 것으로 알려져 있습니다. 이 문제를 해결하려면 제조업체의 앱과 드라이버를 자동으로 설치하는 장치 설치 설정을 일시적으로 비활성화해야 합니다.


답글 남기기