권장되는 Windows 보안 조치: 문제를 해결하는 6가지 방법

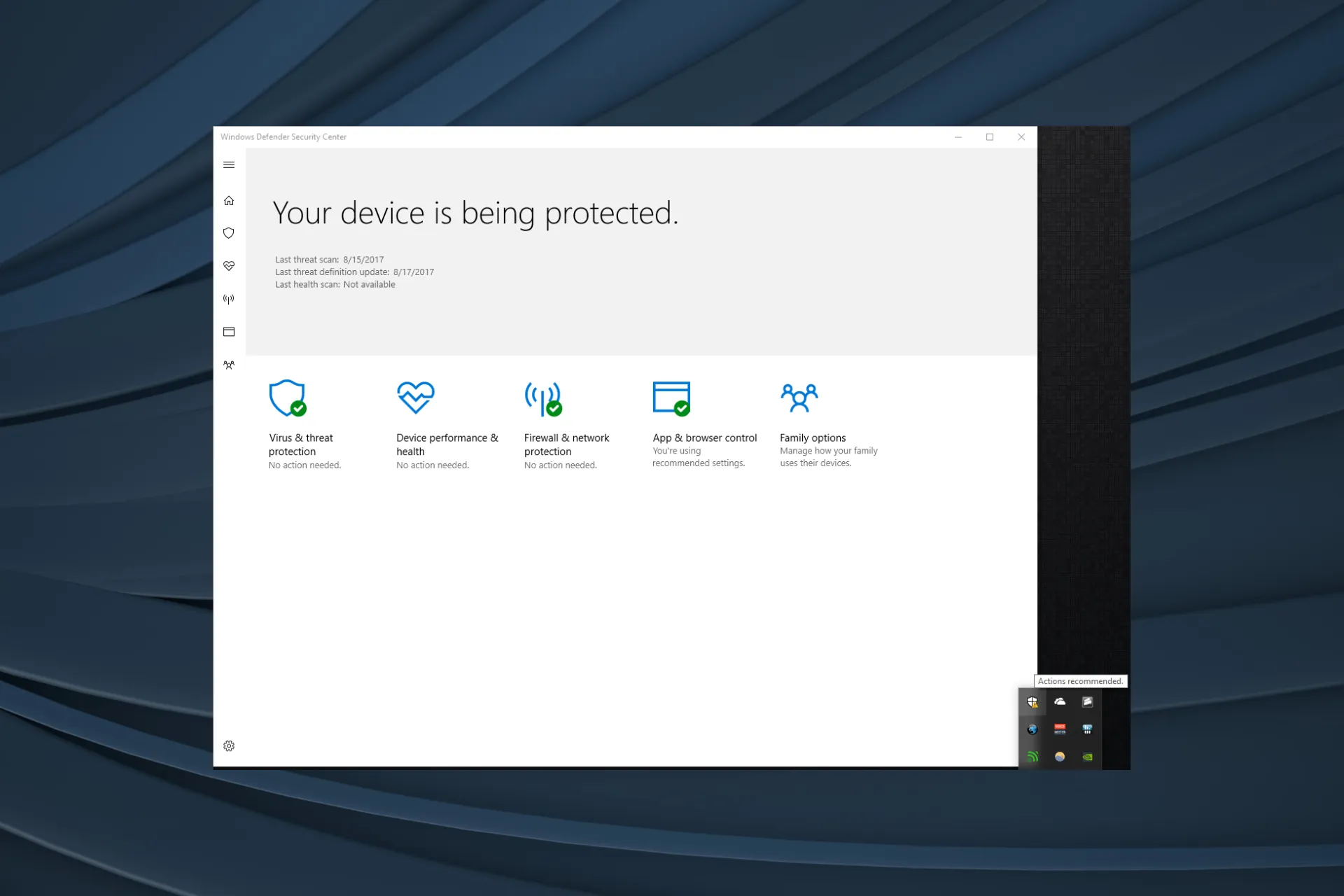
Windows 보안은 Microsoft가 OS의 일부로 제공하는 무료 내장 바이러스 백신입니다. 그리고 그것은 그 일을 상당히 잘 수행합니다. 그러나 시스템 트레이에 경고 표시와 함께 Windows 보안에 권장되는 작업이 나타나는 등의 문제는 드물지 않습니다.
이 버그는 꽤 오랫동안 존재해 왔으며 Windows 10 및 Windows 11 사용자에게 영향을 미쳤으며 권장되는 Windows 보안 조치가 사라지지 않을 것이라고 보고했습니다. 그럼, 문제에 대해 모두 알아봅시다.
Windows 보안 조치가 권장되지만 아무것도 표시되지 않는 이유는 무엇입니까?
일반적으로 오류가 발생하는 몇 가지 이유는 다음과 같습니다.
- 업데이트 누락: 일반적으로 OS 업데이트나 Windows 보안용 업데이트가 누락된 경우 사용자에게 오류가 발생합니다.
- 잘못 구성된 설정: Windows 보안 설정이 잘못 구성되었거나 일부 설정이 활성화되지 않은 경우 Windows 보안 작업 권장 노란색 삼각형이 나타납니다.
- OneDrive가 설정되지 않음: 일부의 경우 OneDrive가 설정되지 않았을 때 오류가 나타납니다. Windows 보안의 파일 복구 옵션.
Windows 보안 조치 권장 메시지를 수정하려면 어떻게 해야 합니까?
약간 복잡한 솔루션을 시작하기 전에 먼저 다음과 같은 빠른 솔루션을 시도해 보세요.
- 컴퓨터를 다시 시작합니다.
- 보류 중인 Windows 업데이트가 있는지 확인하고 설치한 다음 Windows 보안 작업에서 권장하는 작동하지 않는 문제가 사라지는지 확인하세요.
- Windows Hello를 설정합니다.
아무 것도 작동하지 않으면 다음에 나열된 수정 사항으로 이동하세요.
1. 정기 검사 활성화
- Windows + S 를 눌러 검색 메뉴를 열고 Windows Security 관련 검색결과를 클릭하세요.
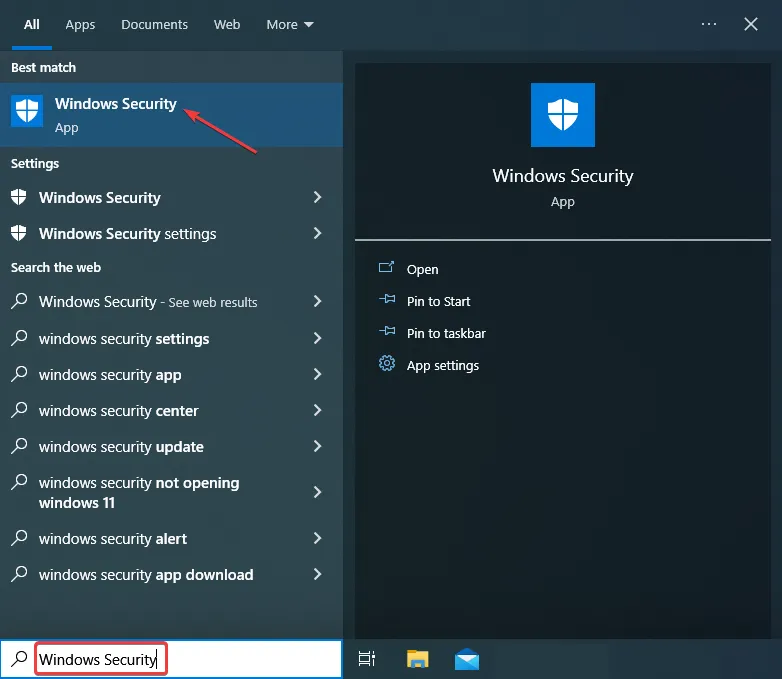
- 클릭바이러스 & 위협 방지.
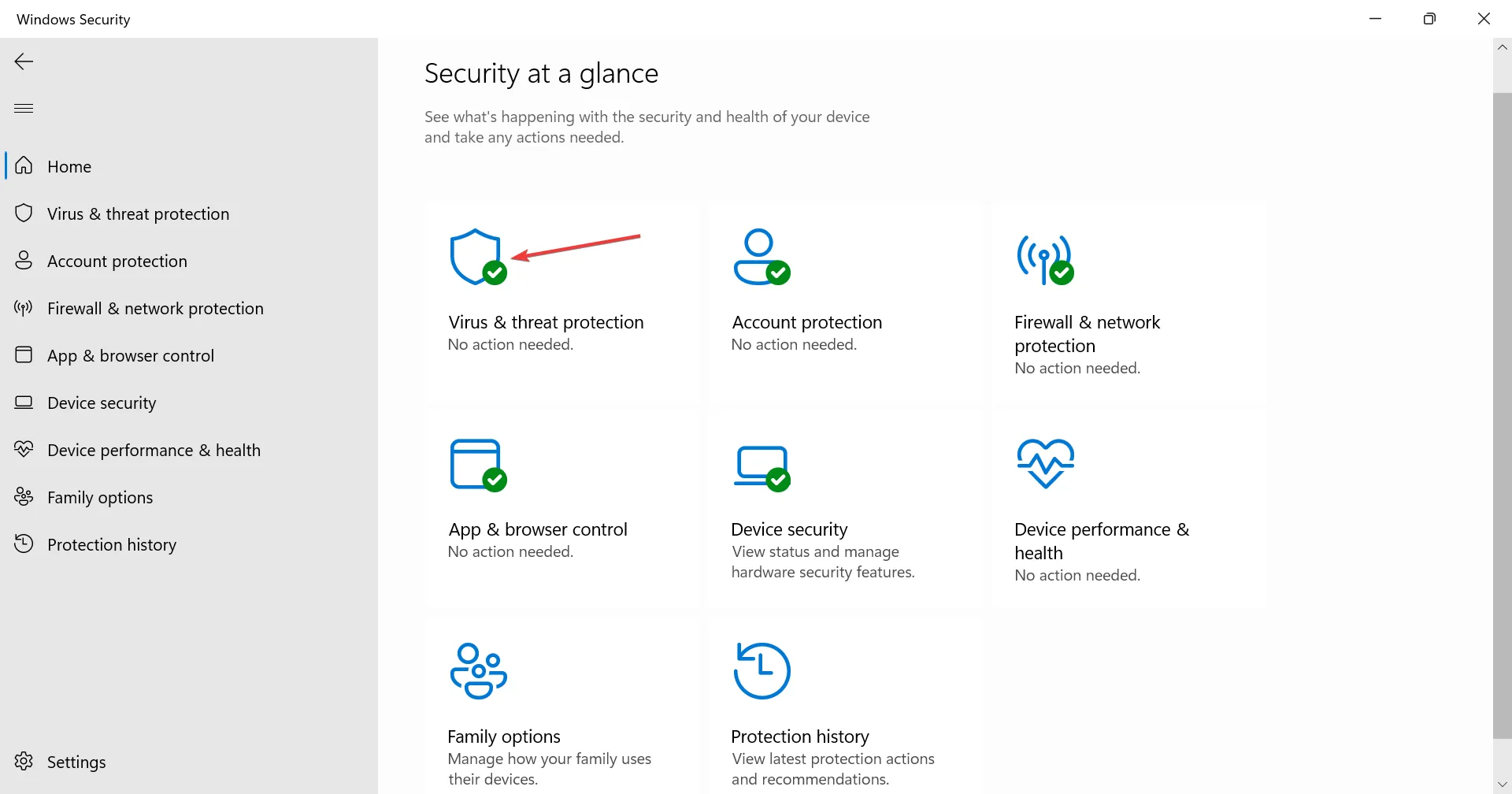
- 이제 아래로 스크롤하여 기간 검사를 활성화하세요.
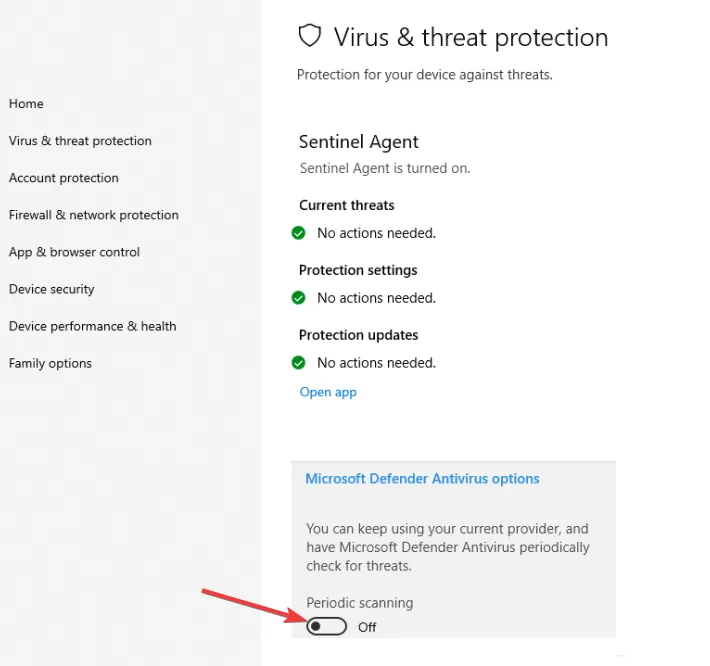
Windows 보안 조치 권장 메시지가 나타날 때 문제를 해결하는 가장 쉬운 방법은 정기 검사를 활성화하는 것입니다. 이 옵션은 Windows 보안과 함께 타사 바이러스 백신을 사용하는 사용자에게 제공됩니다.
2. 경고 해제
- Windows + I 를 눌러 설정을 열고 업데이트 및amp; 보안.
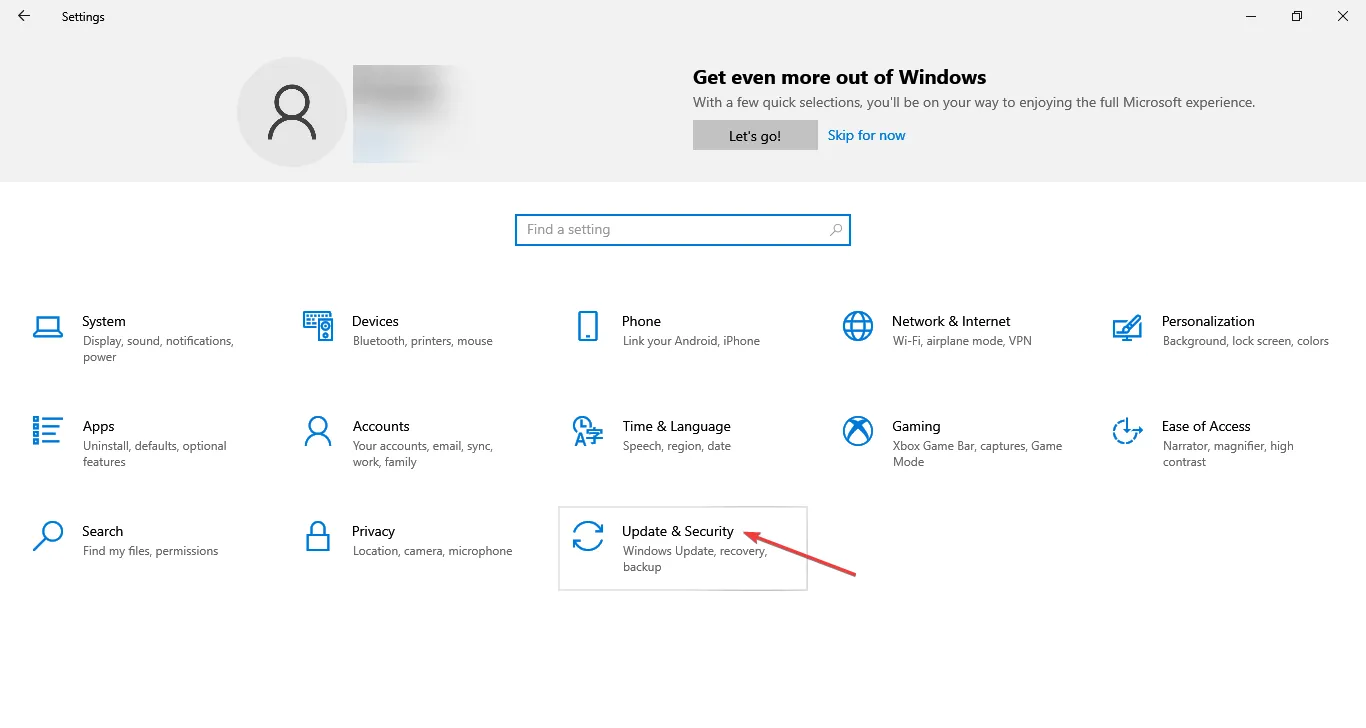
- 탐색 창에서 Windows 보안으로 이동한 후 Windows 보안 열기를 클릭하세요.
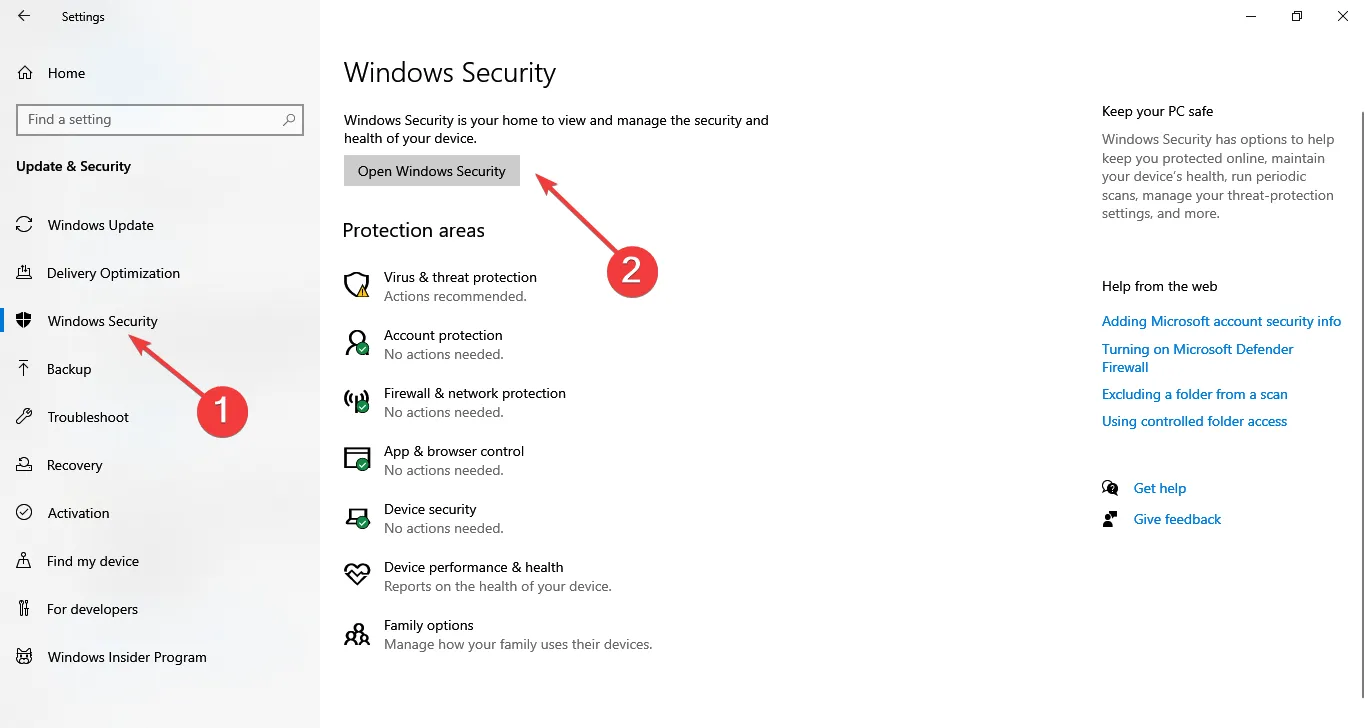
- 클릭바이러스 & 위협 방지.
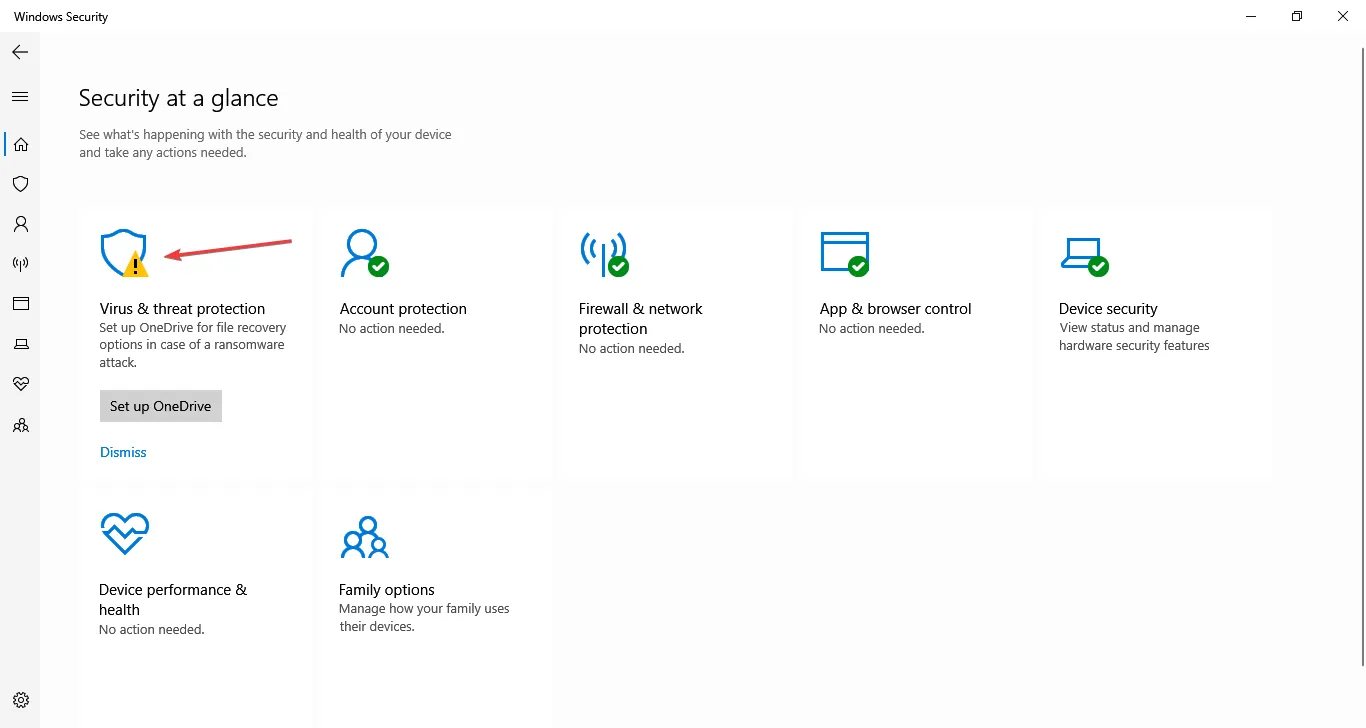
- 이제 랜섬웨어 보호 아래에서 해제를 클릭하세요.
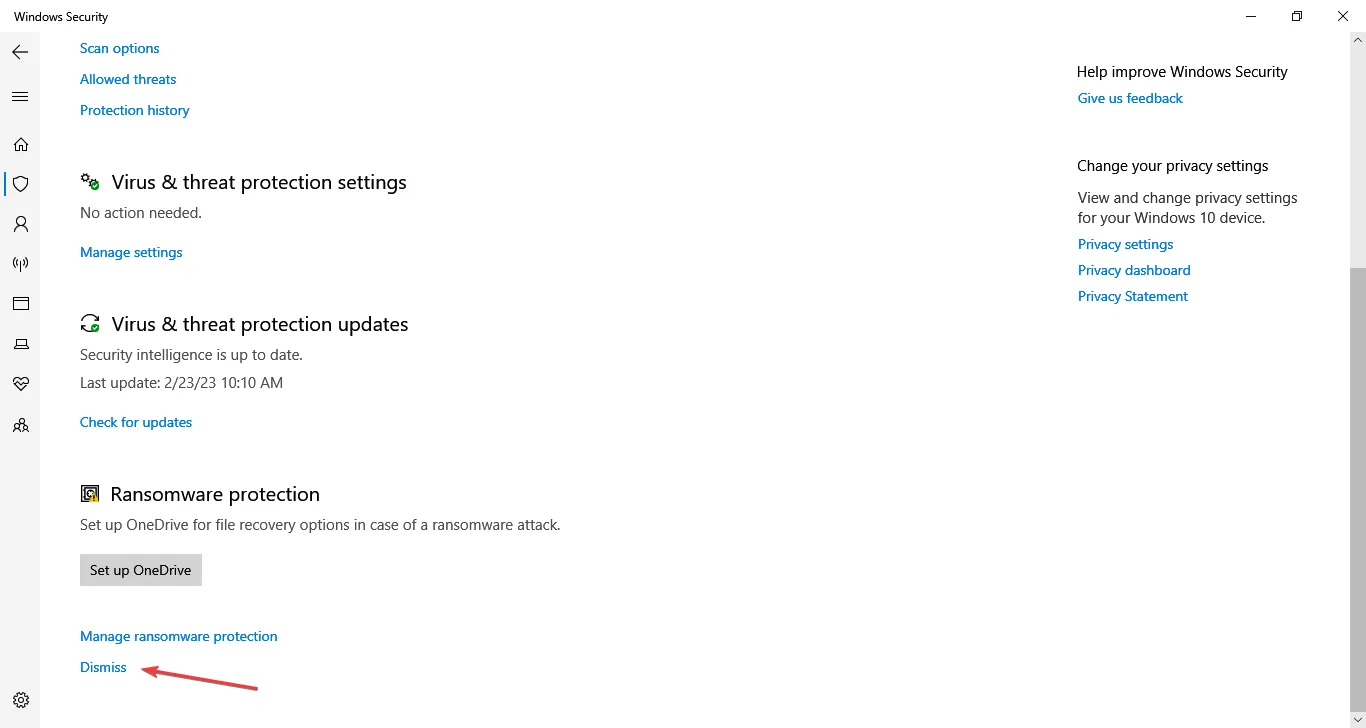
- 또한 다른 유사한 경고를 확인하고 설정을 재구성하거나 무시하십시오.
3. Windows 보안 파일 지우기
- Windows + E 키를 눌러 파일 탐색기를 열고 다음 경로로 이동하세요.
C:\ProgramData\Microsoft\WindowsDefender\Scans\History\Service - Ctrl + A 를 눌러 여기에 있는 모든 파일을 선택한 다음 Delete 키를 눌러 삭제하세요.
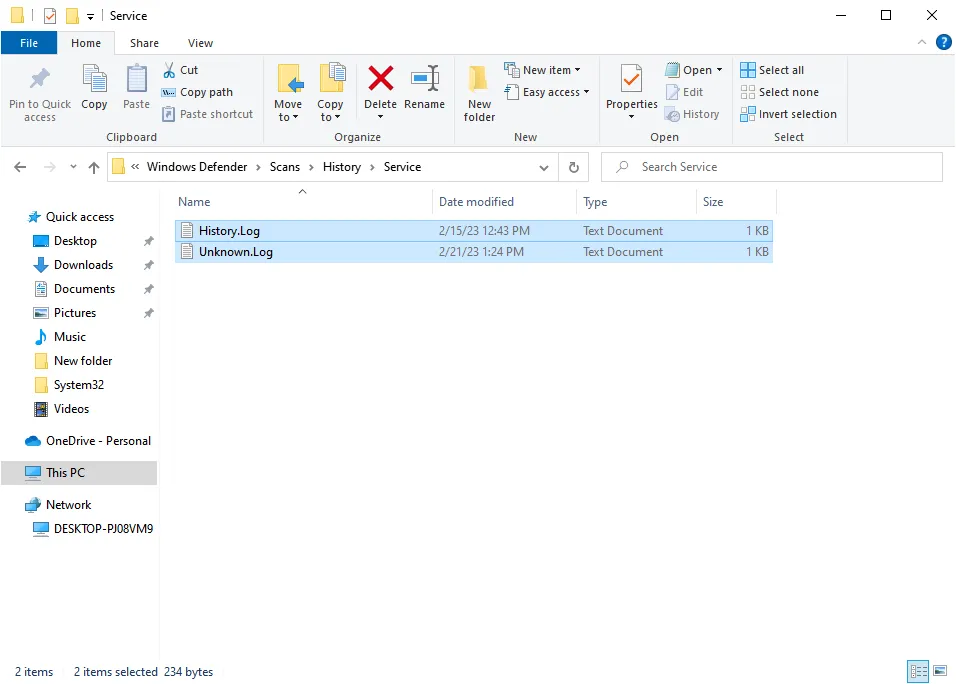
몇몇 사용자는 Windows 보안 로그 파일을 지우면 Windows 10에 계속 나타나는 권장 작업 경고가 지워졌다고 보고했습니다.
4. 평판 기반 보호 설정 활성화
- Windows + S 를 눌러 검색을 열고 App & 브라우저 제어를 클릭하고 관련 검색결과를 클릭하세요.
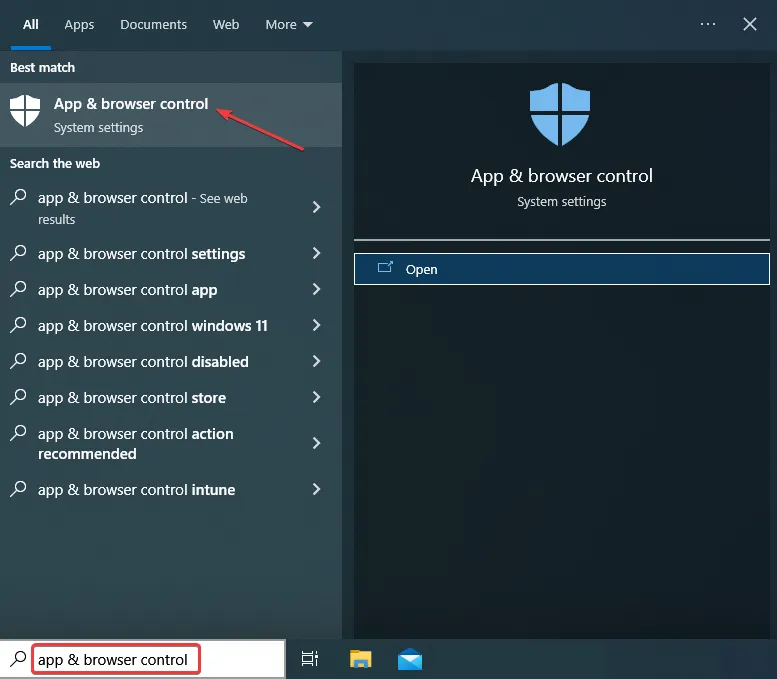
- 평판 기반 브라우저 보호 설정을 클릭하세요.
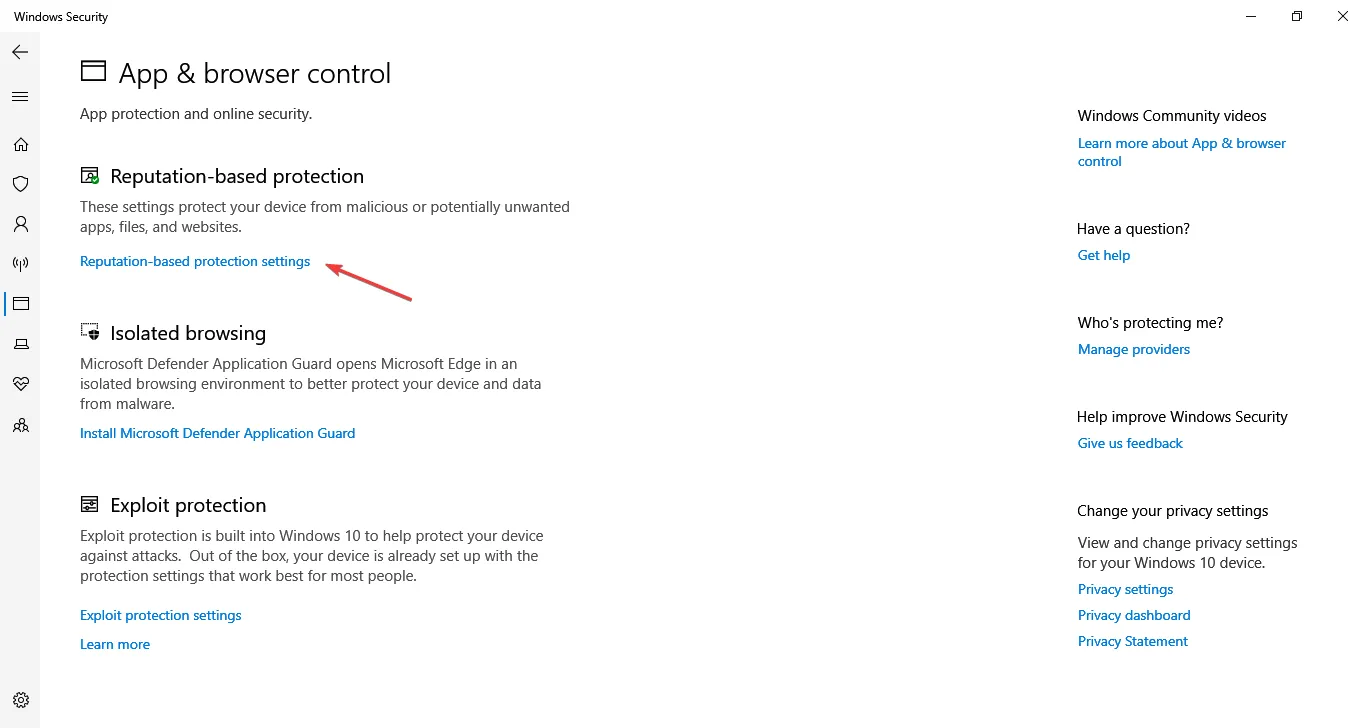
- 여기에 나열된 모든 설정을 활성화하고 모든 확인란을 선택합니다.
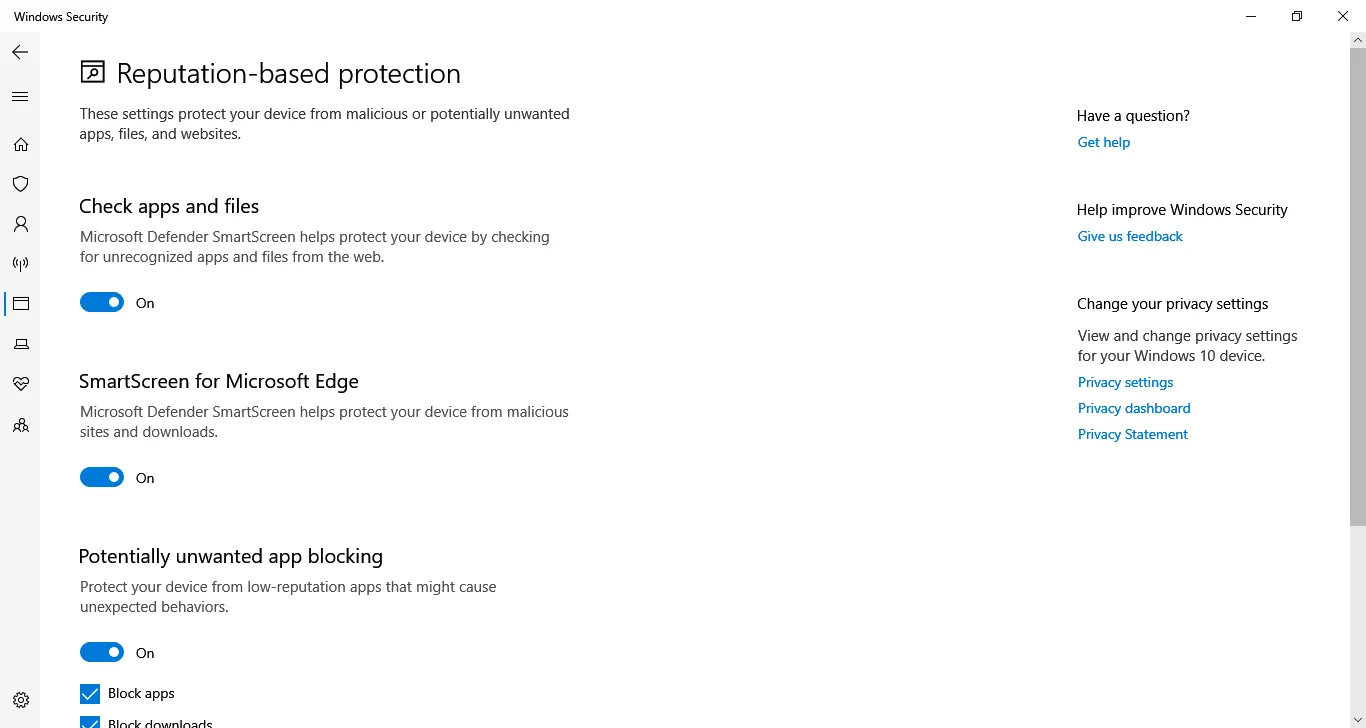
- 완료되면 변경 사항이 적용되도록 컴퓨터를 다시 시작합니다.
Windows 보안 작업 권장 메시지를 제거하는 또 다른 빠른 방법은 PC에서 평판 기반 브라우저 보호 설정을 활성화하는 것입니다.
5. 방화벽 규칙 새로 고침
- Windows 보안을 열고 방화벽 및amp; 네트워크 보호.
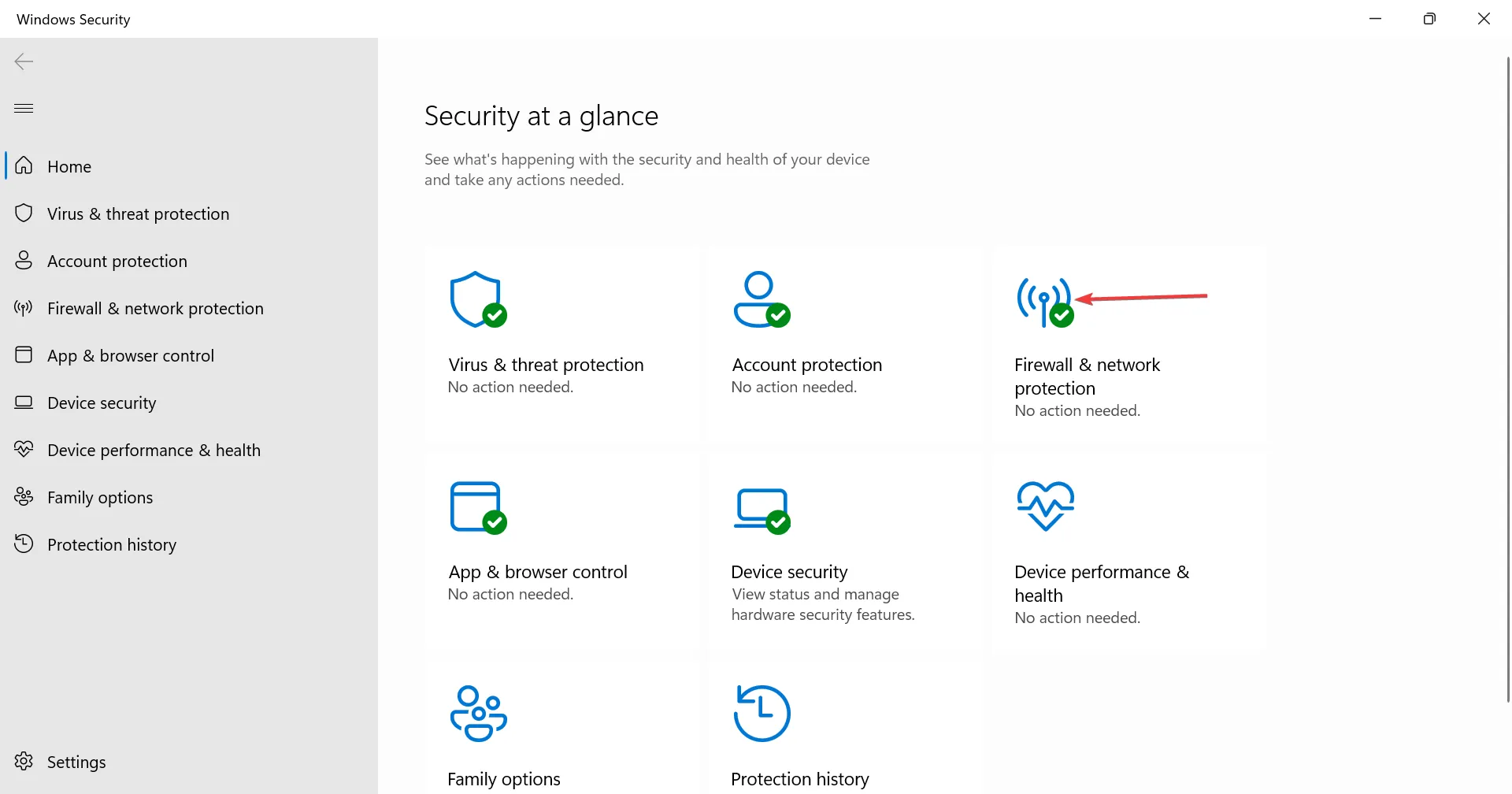
- 이제 하단의 고급 설정을 클릭하세요.

- UAC 프롬프트에서 예를 클릭하세요.
- 이제 오른쪽에 있는 새로 고침 옵션을 클릭하세요.
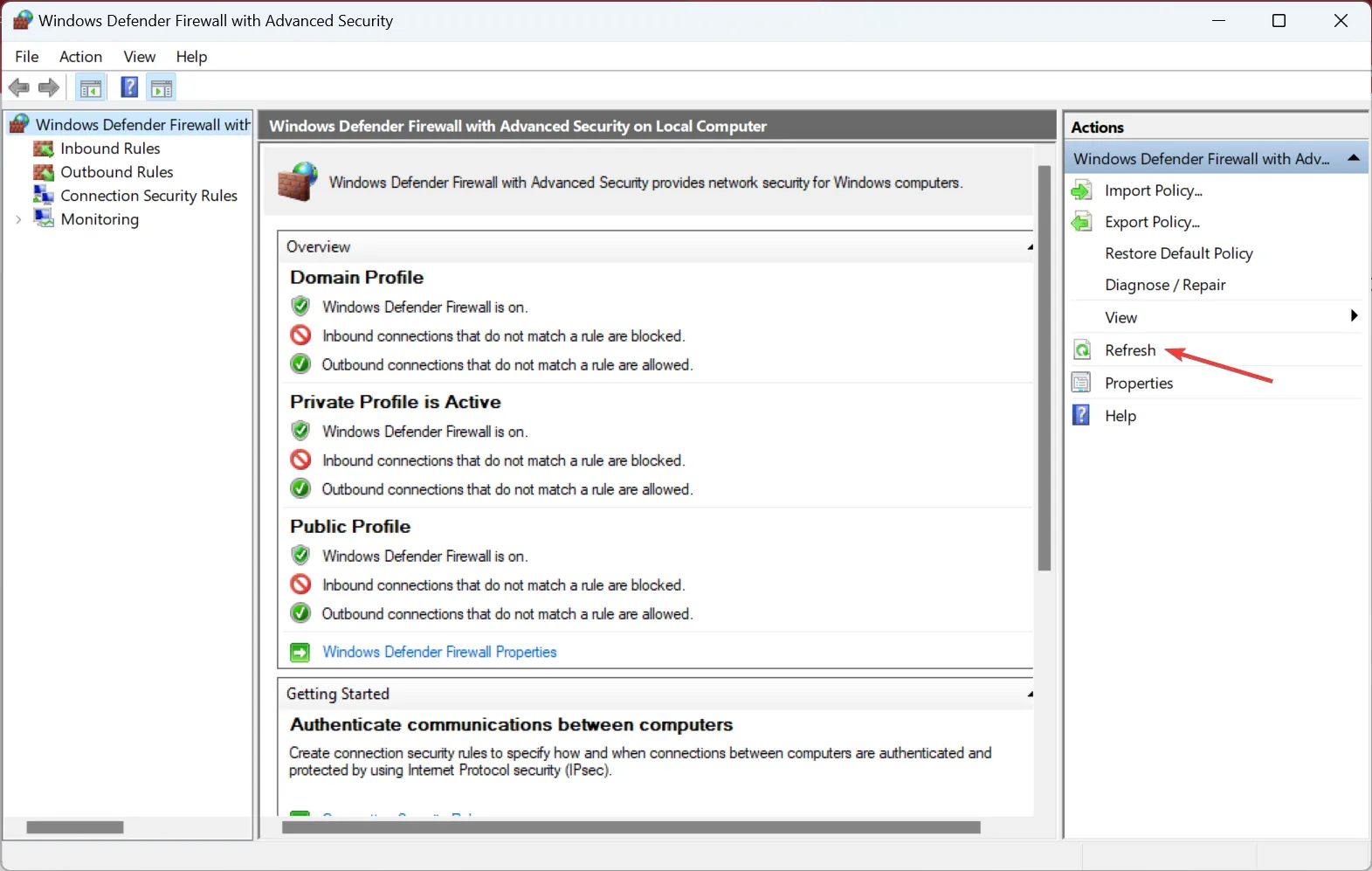
6. Windows 보안 업데이트 확인
- Windows 보안을 실행하고 바이러스 & 위협 방지.
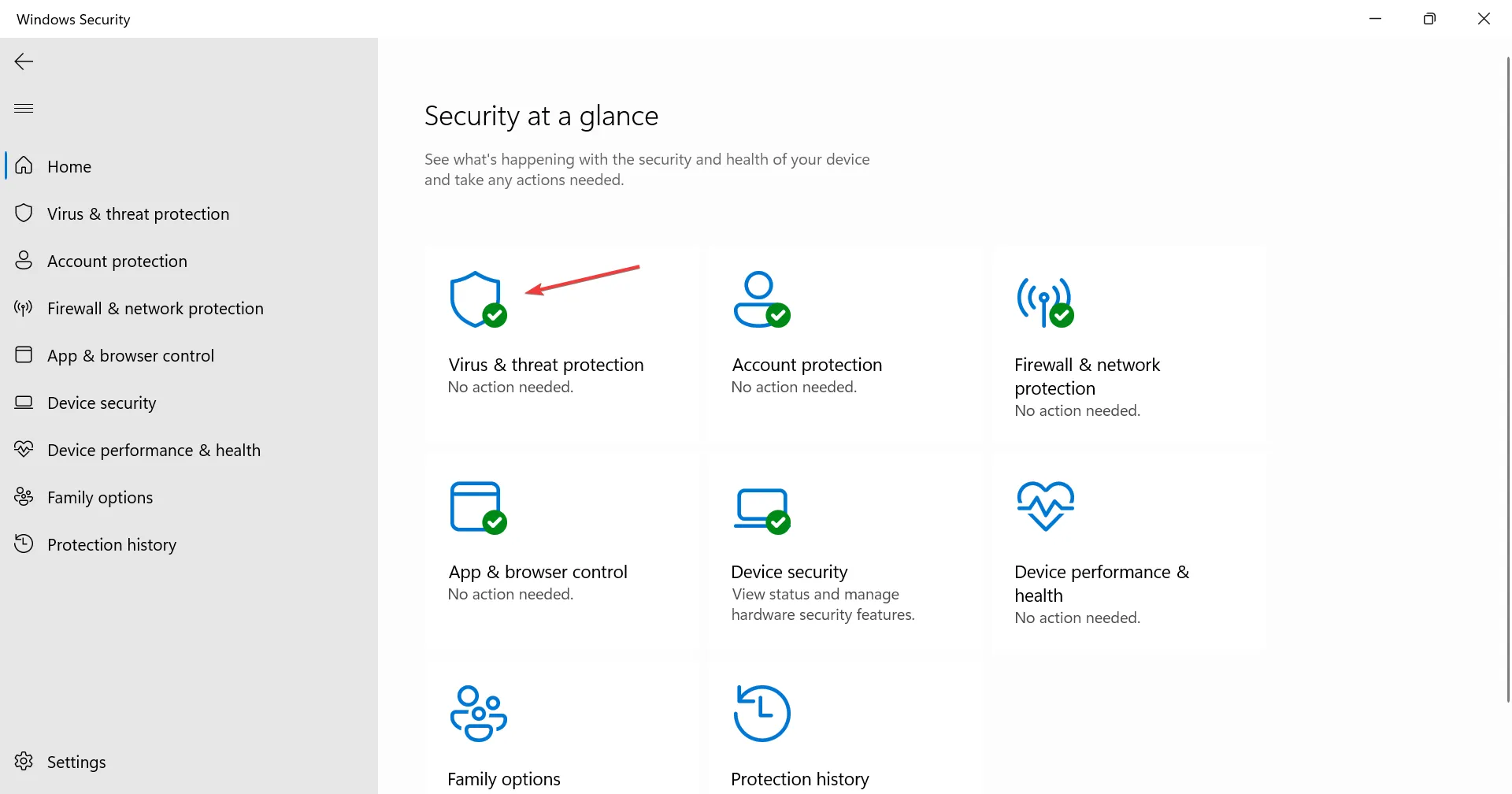
- 보호 업데이트를 클릭하세요.
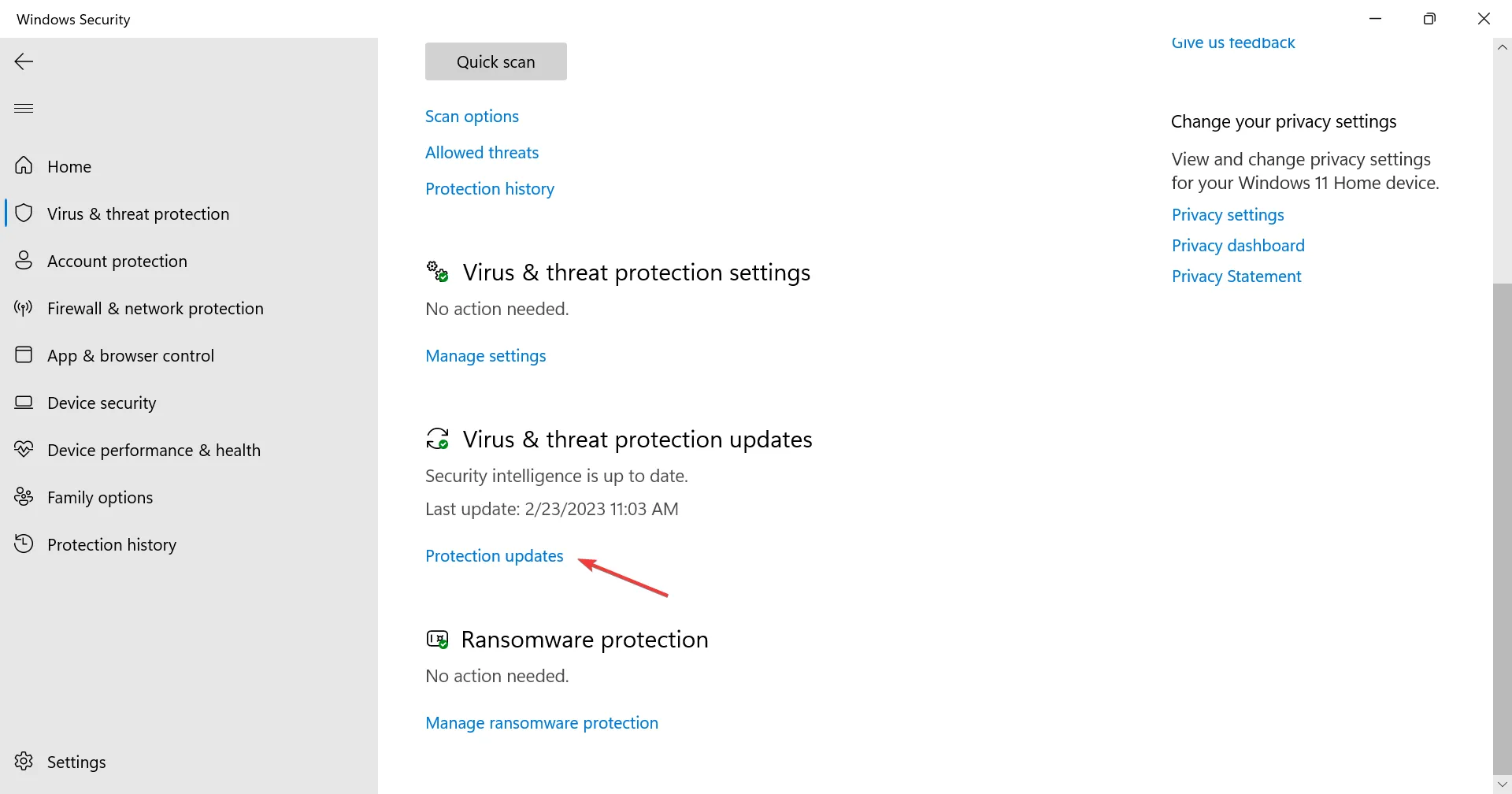
- 이제 업데이트 확인을 클릭하세요.
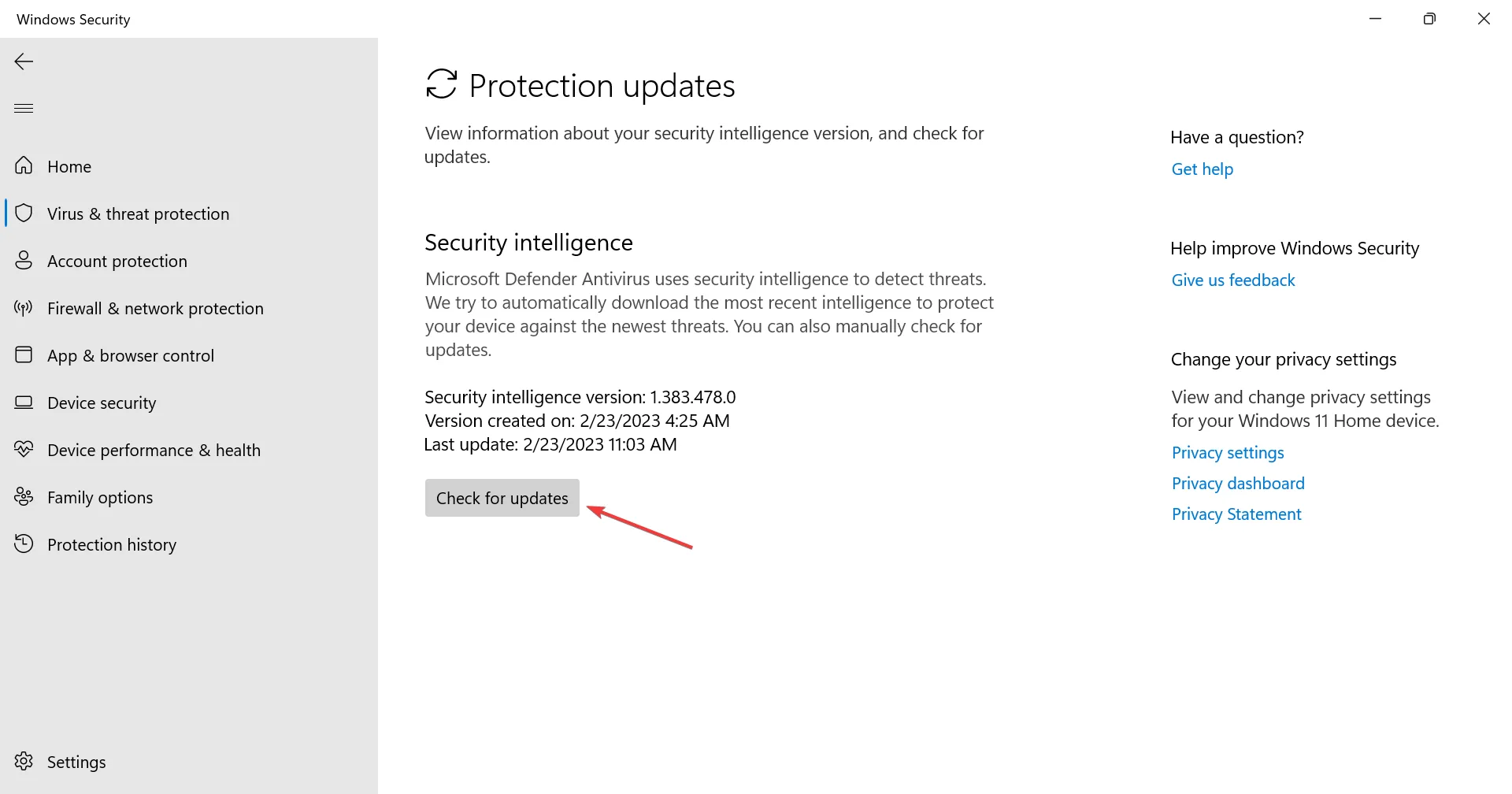
- 사용 가능한 업데이트가 있으면 다운로드하세요.
그게 다야! 이전에 나열된 항목이 작동하지 않은 경우 Windows 보안에 최신 보안 인텔리전스 업데이트를 설치하면 권장 작업 메시지가 제거됩니다.
또한 로컬 및 온라인 위협으로부터 보호 기능을 강화하려면 효과적이고 사용자 친화적인 바이러스 백신으로 전환하는 것이 좋습니다.
질문이 있거나 여기에 나열되지 않은 솔루션을 공유하고 싶다면 아래에 의견을 남겨주세요.


답글 남기기