권장되는 Windows 보안 조치: 문제를 해결하는 6가지 방법
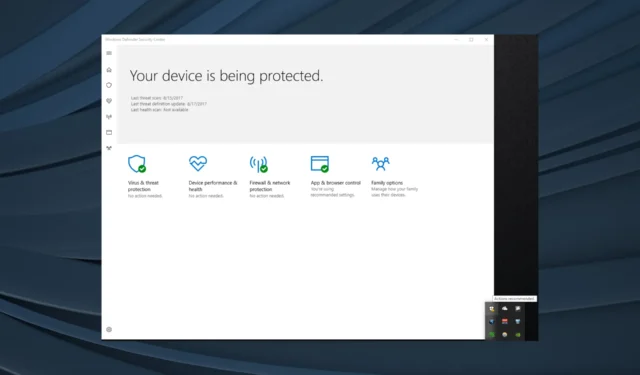
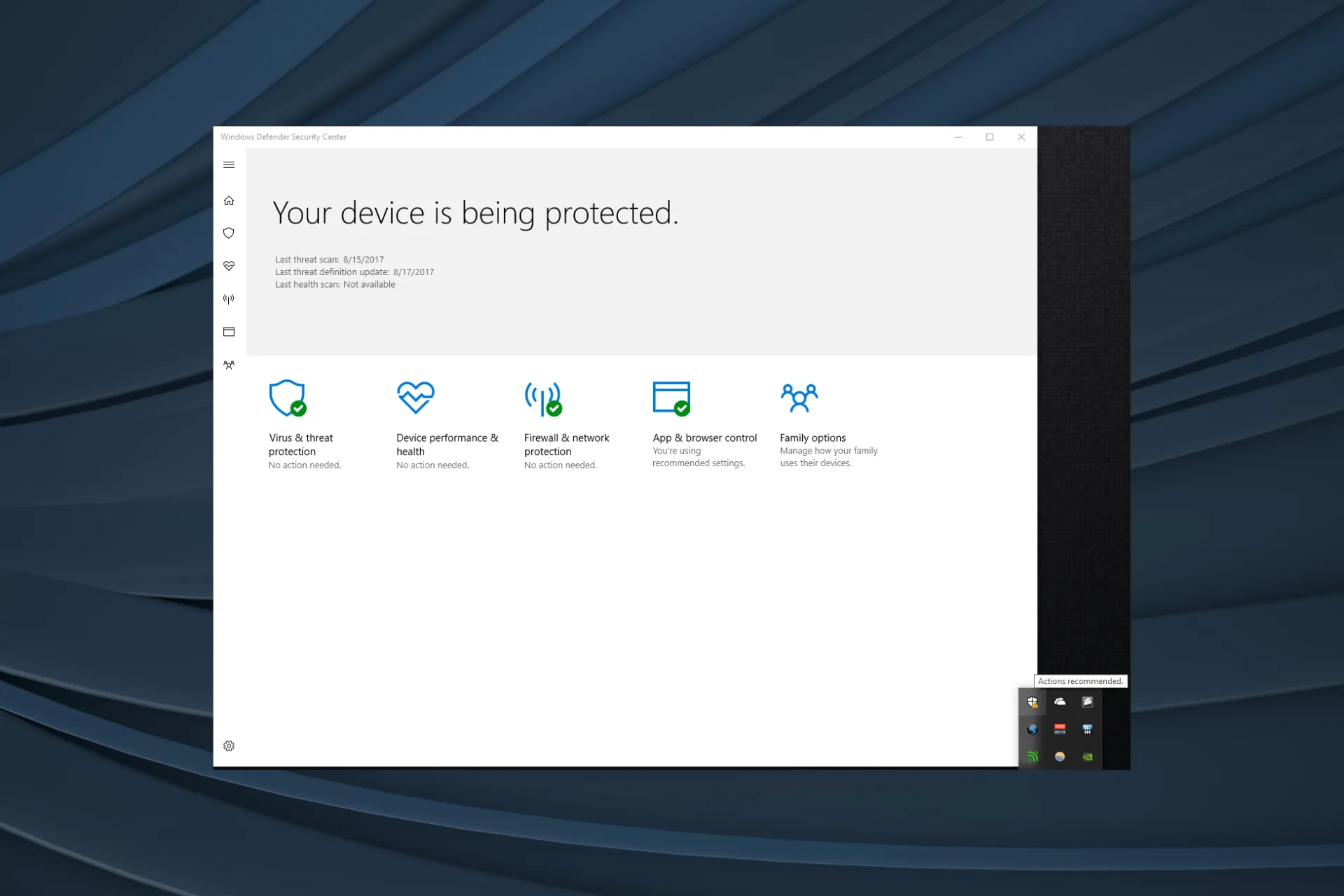
Windows 보안은 Microsoft가 OS의 일부로 제공하는 무료 내장 바이러스 백신입니다. 그리고 그것은 그 일을 상당히 잘 수행합니다. 그러나 경고 표시와 함께 시스템 트레이에 Windows 보안에 권장되는 작업이 나타나는 등의 문제는 드물지 않습니다.
이 버그는 꽤 오랫동안 존재해 왔으며 Windows 10 및 Windows 11 사용자에게 영향을 미쳤으며 권장되는 Windows 보안 조치가 사라지지 않을 것이라고 보고했습니다. 그럼, 문제에 대해 모두 알아봅시다.
Windows 보안 조치가 권장되지만 아무것도 표시되지 않는 이유는 무엇입니까?
일반적으로 오류가 발생하는 몇 가지 이유는 다음과 같습니다.
- 업데이트 누락: 일반적으로 OS 업데이트나 Windows 보안 업데이트가 누락되면 사용자에게 오류가 발생합니다.
- 잘못 구성된 설정: Windows 보안 설정이 잘못 구성되었거나 일부 설정이 활성화되지 않은 경우 Windows 보안 작업 권장 노란색 삼각형이 나타납니다.
- OneDrive가 설정되지 않음 : 일부의 경우 Windows 보안에서 OneDrive가 파일 복구 옵션으로 설정되지 않은 경우 오류가 나타납니다 .
Windows 보안 조치 권장 메시지를 수정하려면 어떻게 해야 합니까?
약간 복잡한 솔루션을 시작하기 전에 먼저 다음과 같은 빠른 솔루션을 시도해 보세요.
- 컴퓨터를 다시 시작합니다.
- 보류 중인 Windows 업데이트가 있는지 확인하고 설치한 다음 Windows 보안 작업에서 권장하는 작동하지 않는 문제가 사라지는지 확인하세요.
- Windows Hello를 설정합니다.
아무 것도 작동하지 않으면 다음에 나열된 수정 사항으로 이동하세요.
1. 정기 검사 활성화
- Windows +를 눌러 S 검색 메뉴를 열고 Windows Security 를 입력한 후 관련 검색 결과를 클릭하세요.
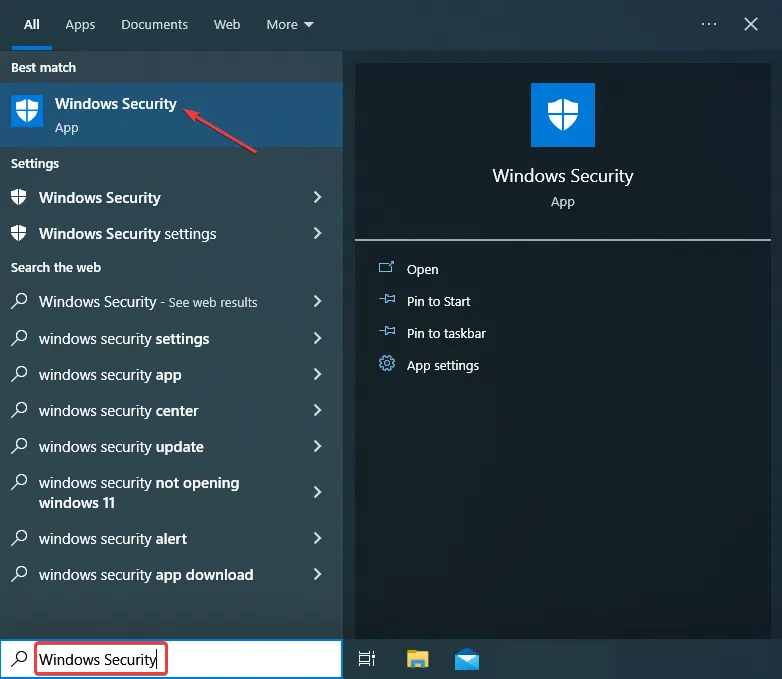
- 바이러스 및 위협 방지를 클릭합니다 .

- 이제 아래로 스크롤하여 기간 검색을 활성화합니다 .
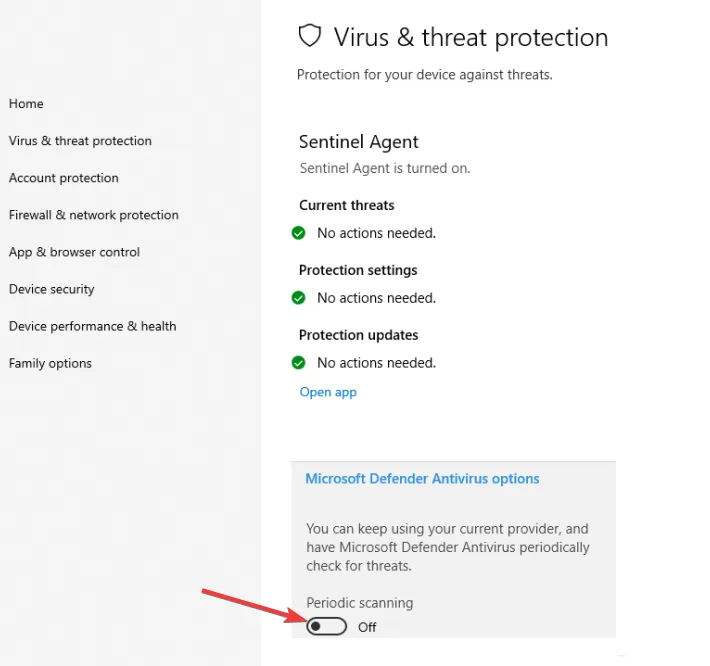
Windows 보안 작업 권장 메시지가 나타날 때 문제를 해결하는 가장 쉬운 방법은 정기 검사를 활성화하는 것입니다. 이 옵션은 Windows 보안과 함께 타사 바이러스 백신을 사용하는 사용자가 사용할 수 있습니다 .
2. 경고 해제
- Windows +를 눌러 설정을 열고 업데이트 및 보안을I 클릭하세요 .
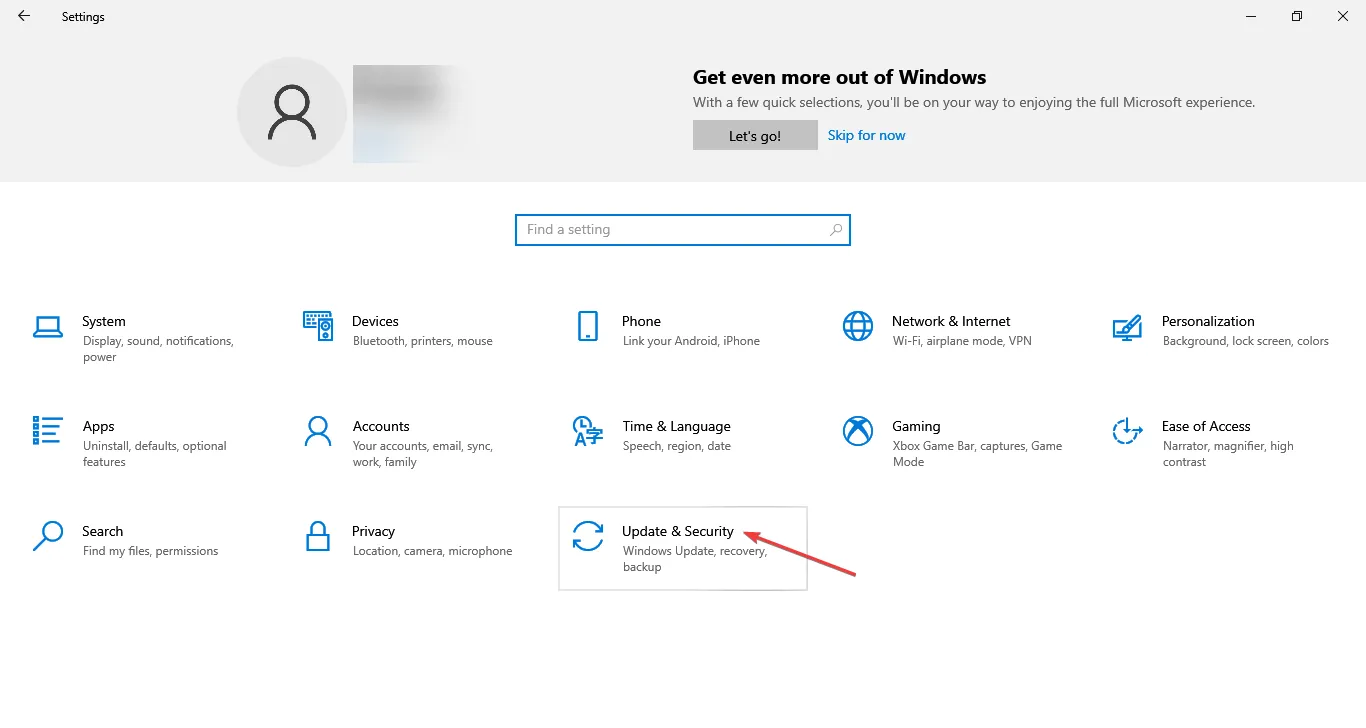
- 탐색 창에서 Windows 보안으로 이동한 후 Windows 보안 열기를 클릭합니다 .
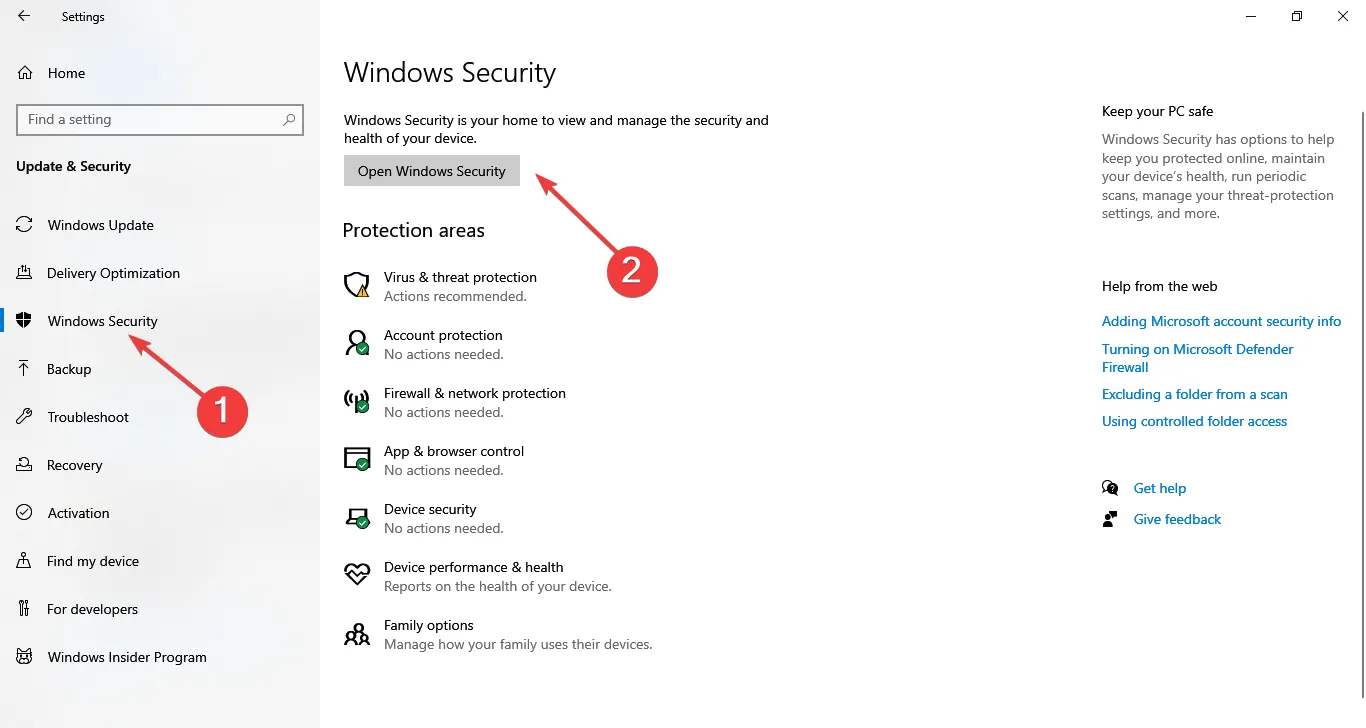
- 바이러스 및 위협 방지를 클릭합니다 .

- 이제 랜섬웨어 보호에서 해제를 클릭하세요 .
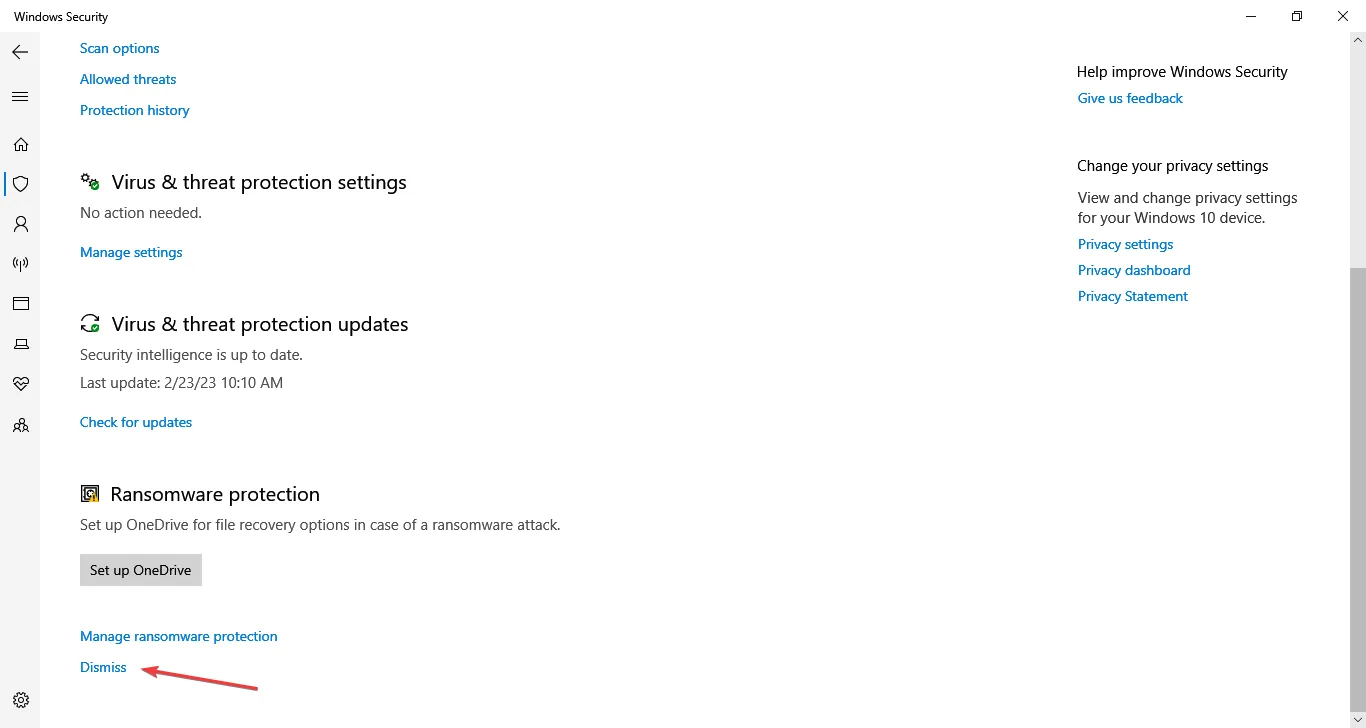
- 또한 다른 유사한 경고를 확인하고 설정을 재구성하거나 무시하십시오.
3. Windows 보안 파일 지우기
- Windows+를 눌러 E파일 탐색기를 열고 다음 경로를 탐색합니다.
C:\ProgramData\Microsoft\WindowsDefender\Scans\History\Service - Ctrl +를 눌러 A 여기 있는 파일을 모두 선택한 다음 Delete 키를 눌러 삭제하세요.
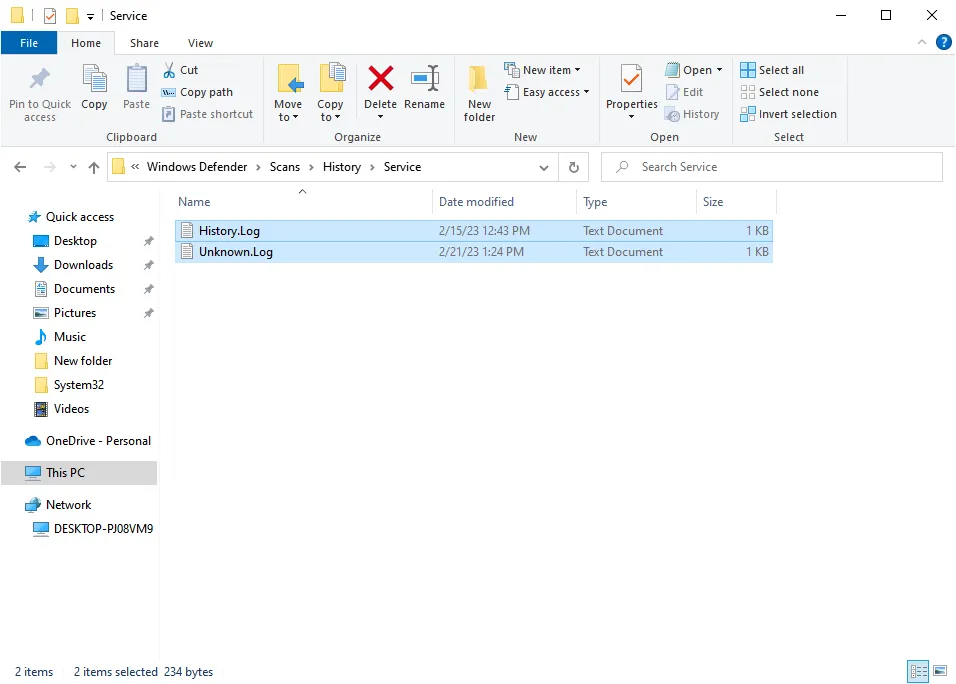
몇몇 사용자는 Windows 보안 로그 파일을 지우면 Windows 10에 계속 나타나는 권장 작업 경고가 지워졌다고 보고했습니다.
4. 평판 기반 보호 설정 활성화
- Windows +를 눌러 S 검색을 열고 앱 및 브라우저 제어를 입력한 후 관련 검색 결과를 클릭하세요.
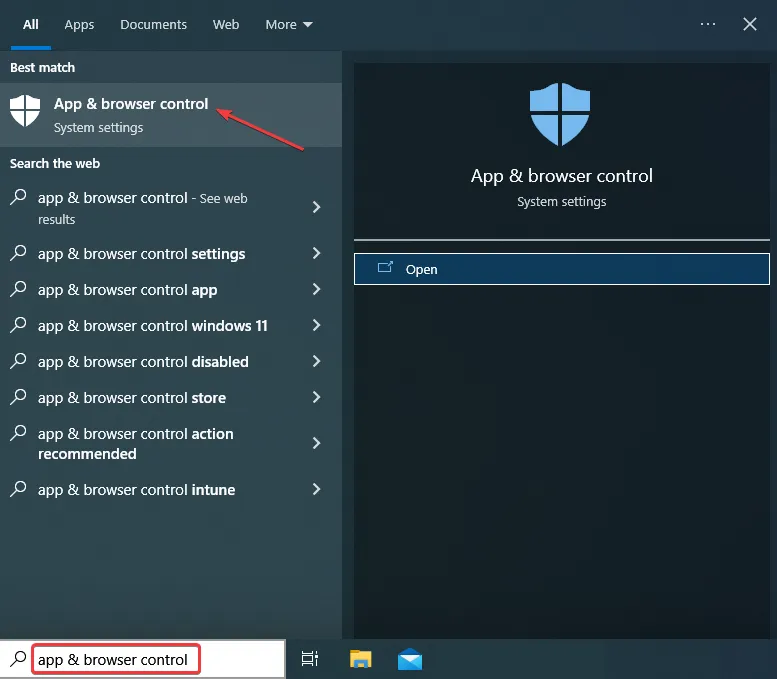
- 평판 기반 브라우저 보호 설정을 클릭합니다 .
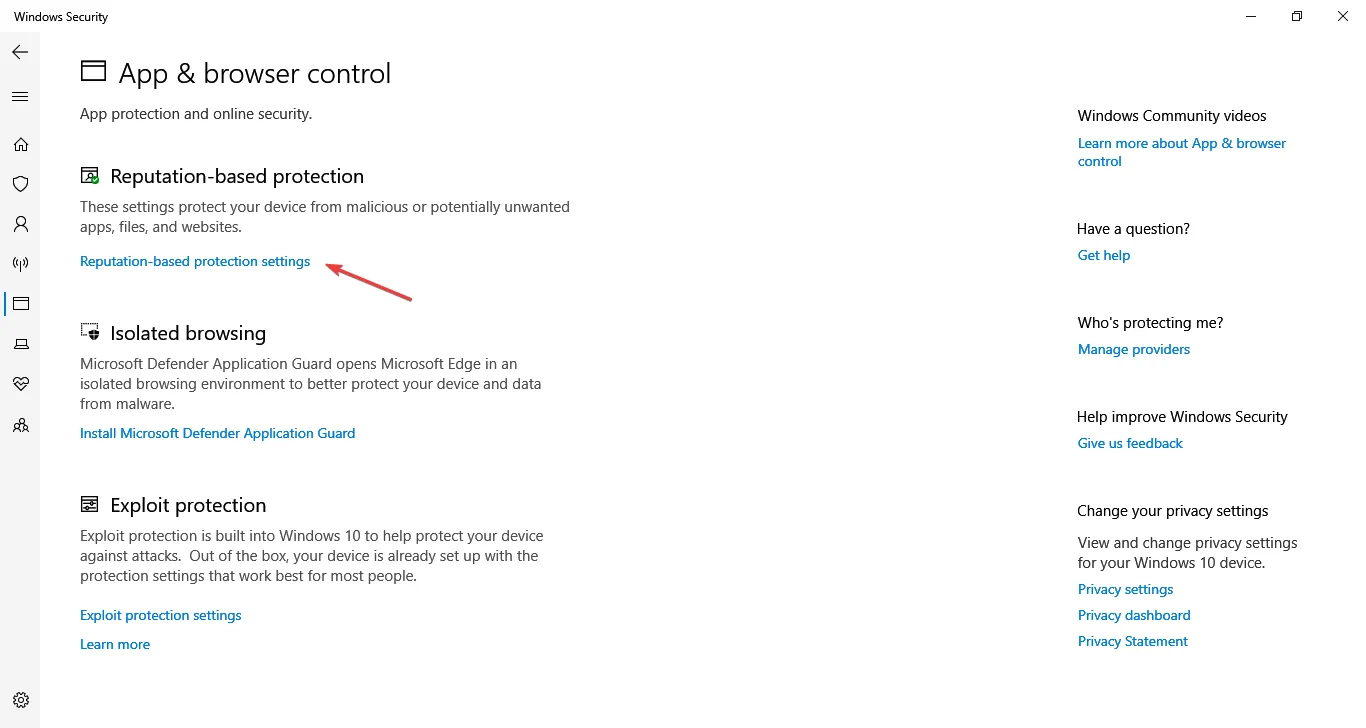
- 여기에 나열된 모든 설정을 활성화하고 모든 확인란을 선택합니다.
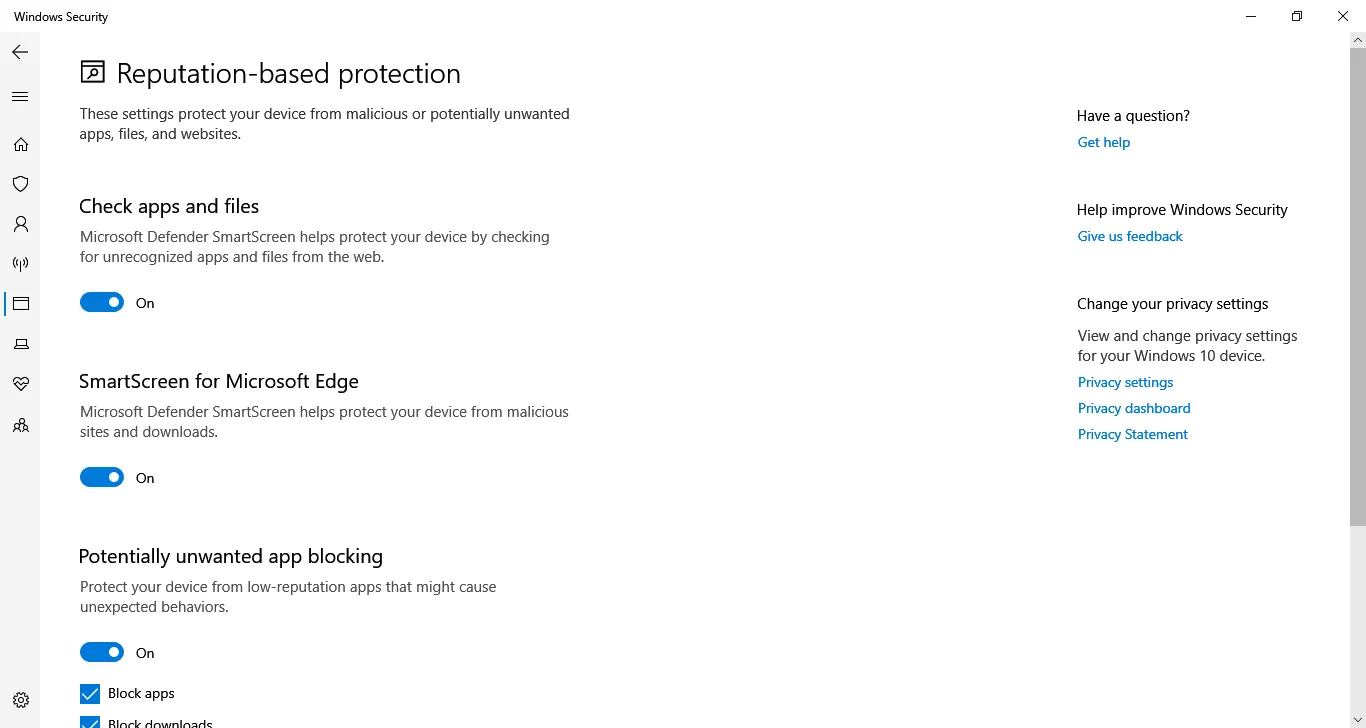
- 완료되면 변경 사항이 적용되도록 컴퓨터를 다시 시작합니다.
Windows 보안 작업 권장 메시지를 제거하는 또 다른 빠른 방법은 PC에서 평판 기반 브라우저 보호 설정을 활성화하는 것입니다.
5. 방화벽 규칙 새로 고침
- Windows 보안을 열고 방화벽 및 네트워크 보호를 클릭합니다 .
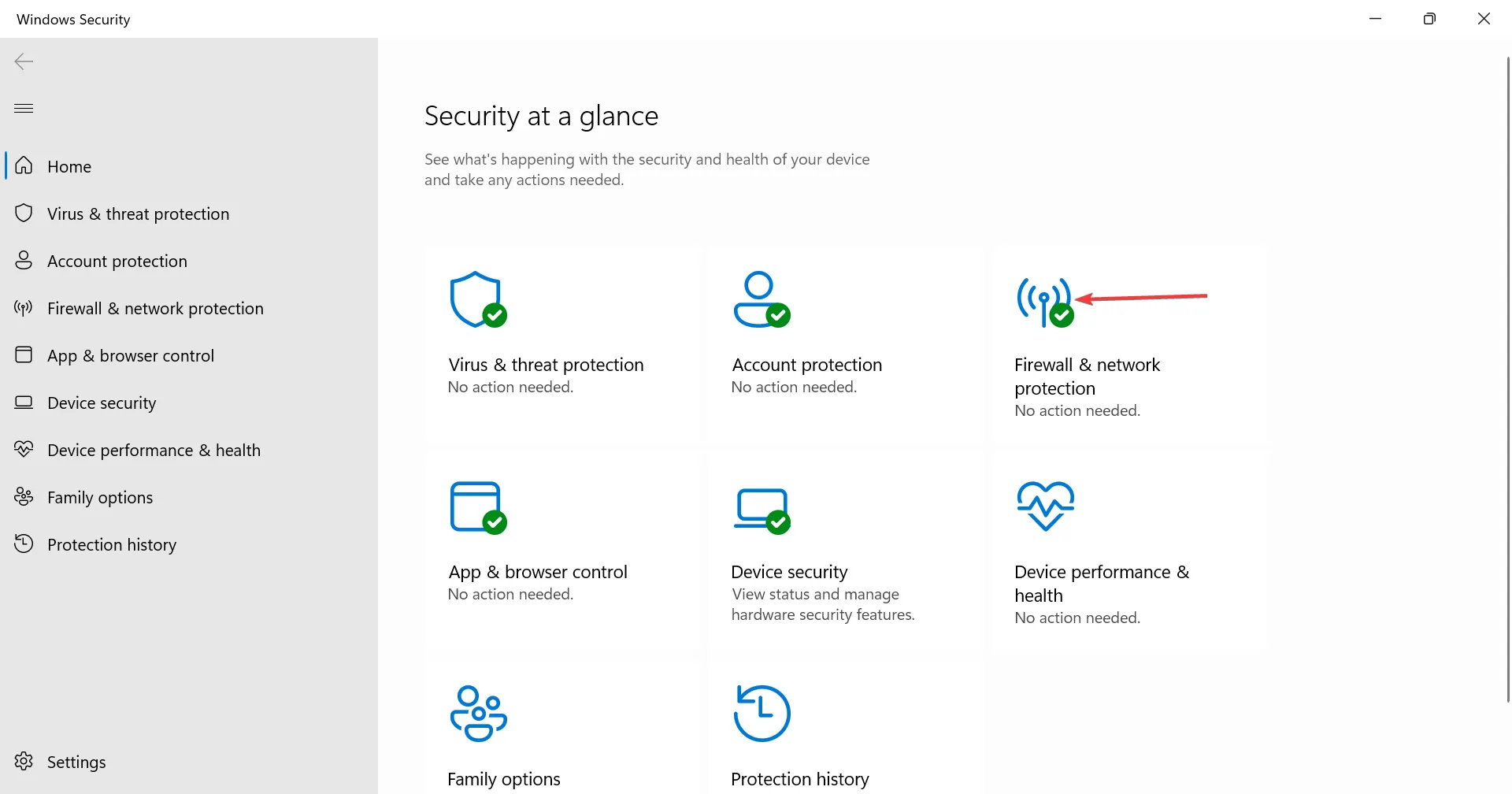
- 이제 하단의 고급 설정을 클릭하세요.
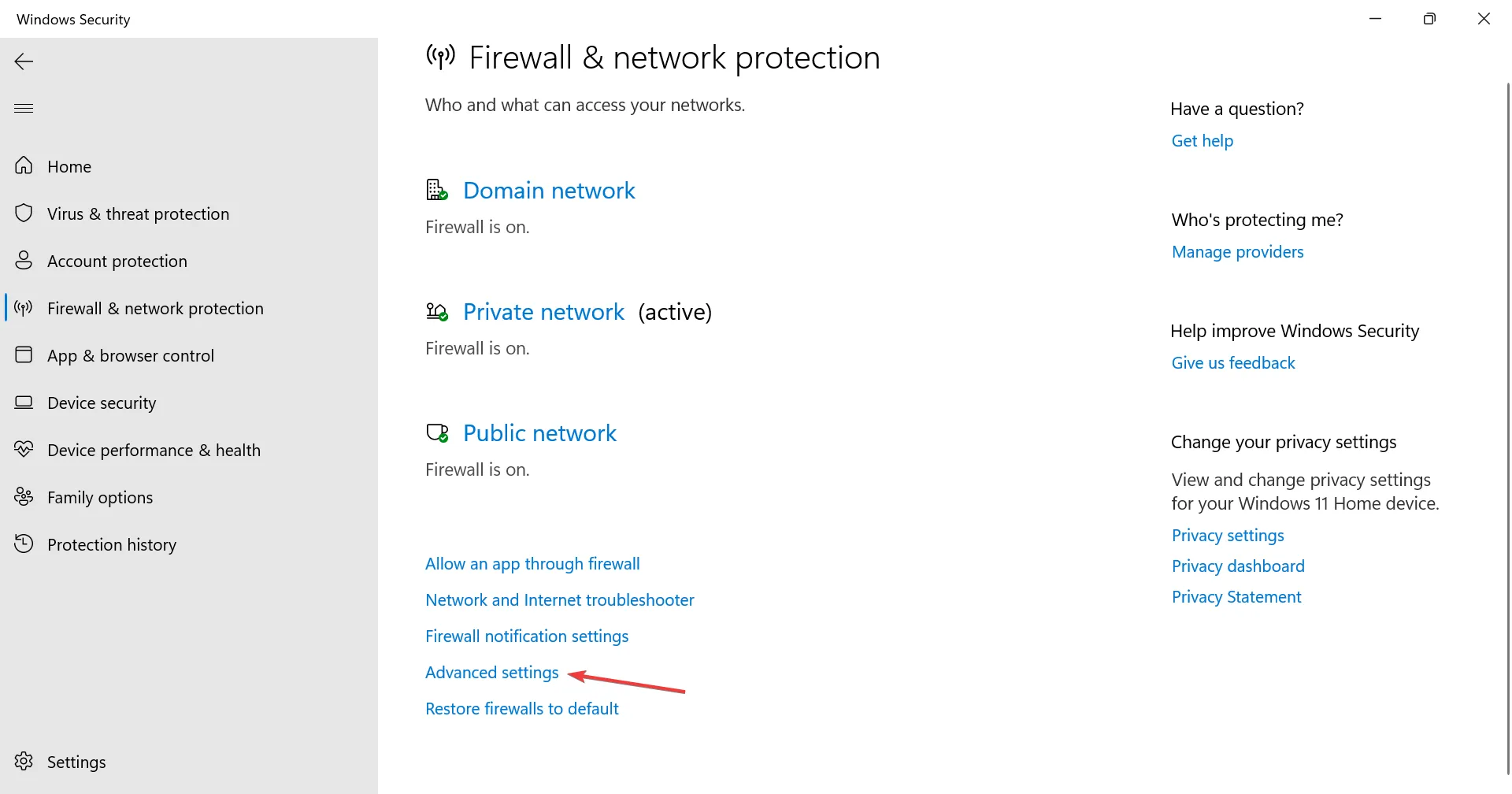
- UAC 프롬프트에서 예를 클릭합니다 .
- 이제 오른쪽에 있는 새로 고침 옵션을 클릭하세요.
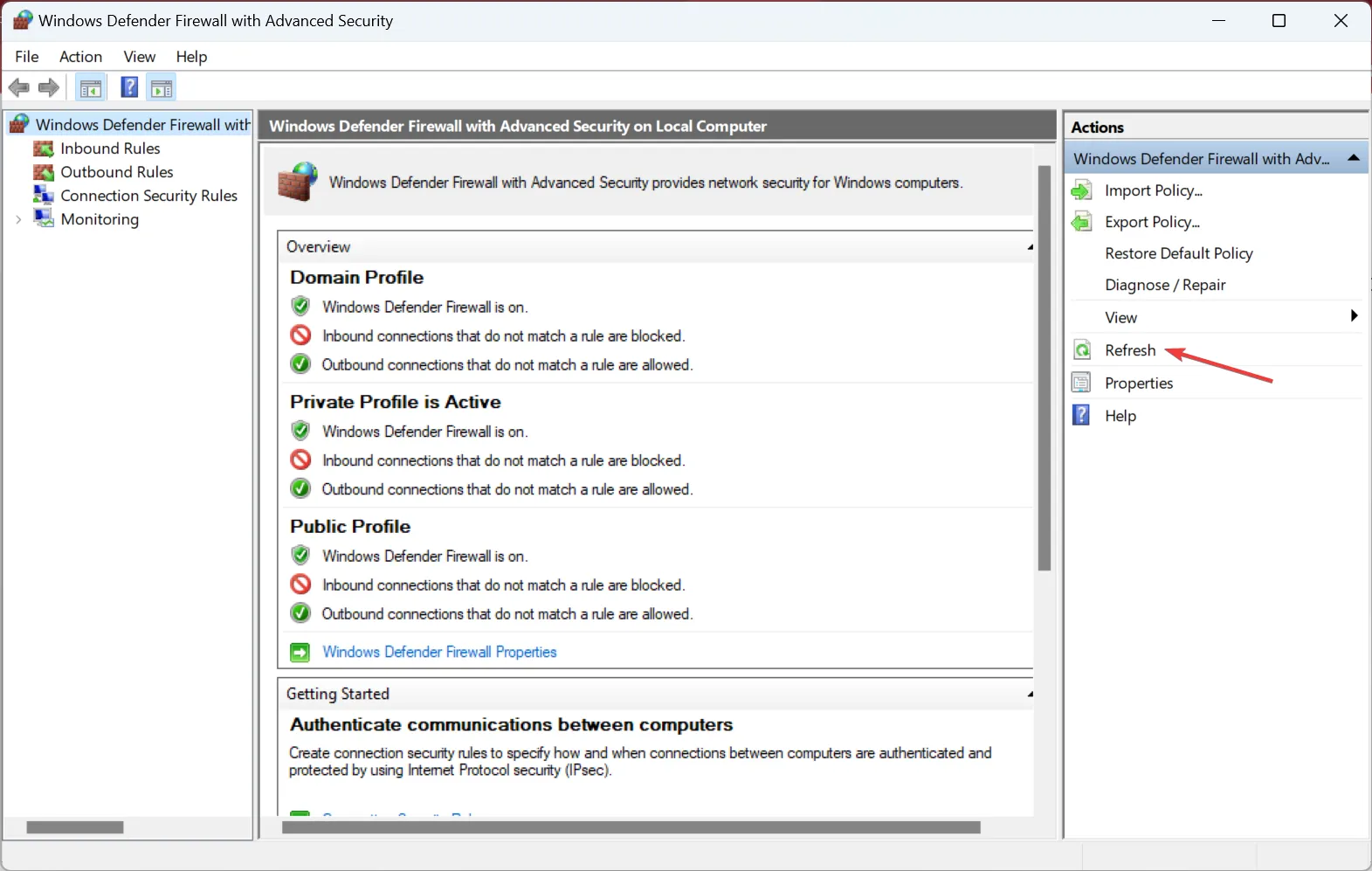
6. Windows 보안 업데이트 확인
- Windows 보안을 실행하고 바이러스 및 위협 방지를 클릭합니다 .
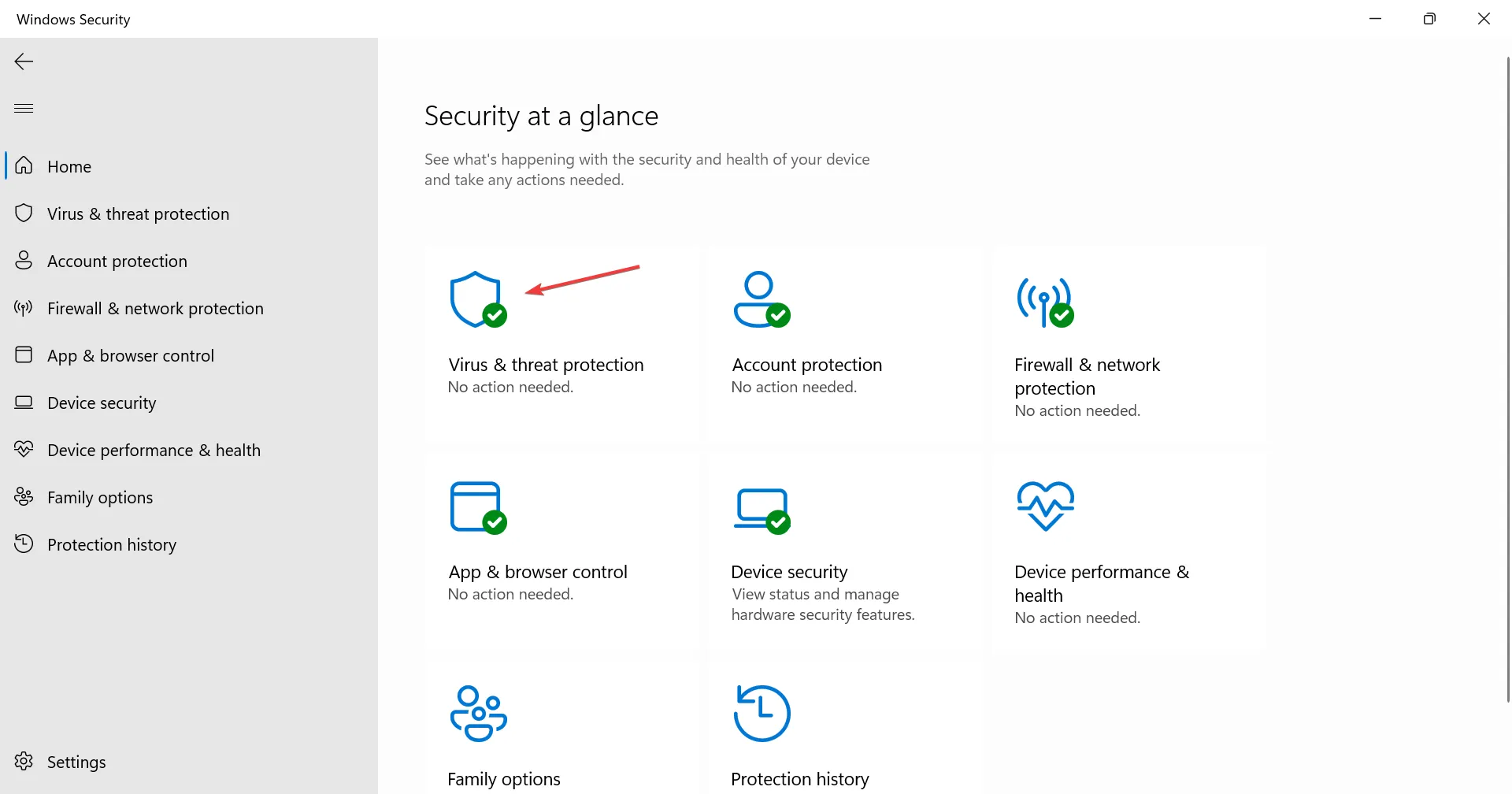
- 보호 업데이트를 클릭합니다 .
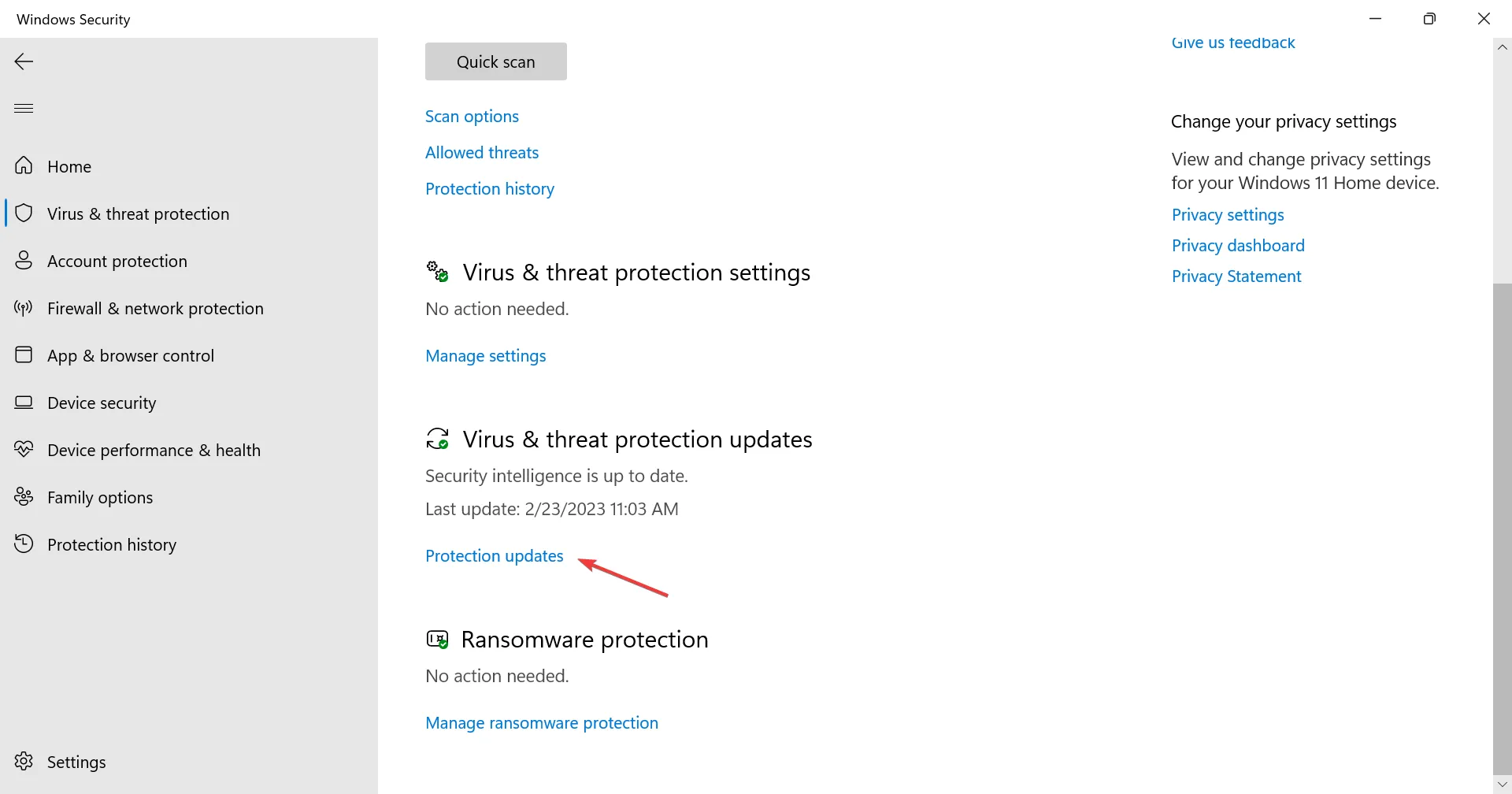
- 이제 업데이트 확인을 클릭하세요 .
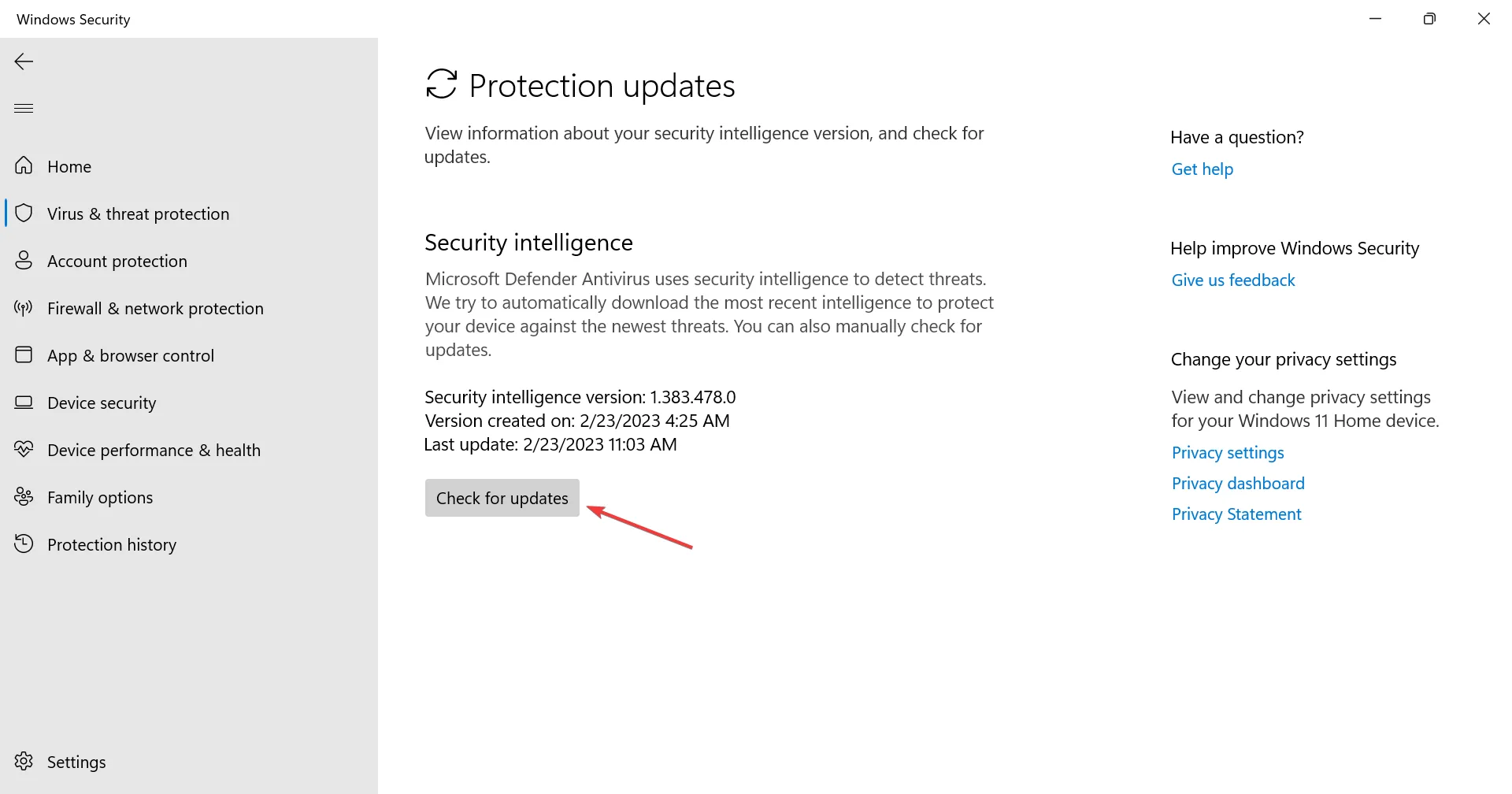
- 사용 가능한 업데이트가 있으면 다운로드하세요.
그게 다야! 이전에 나열된 항목이 작동하지 않은 경우 Windows 보안에 최신 보안 인텔리전스 업데이트를 설치하면 권장 작업 메시지가 제거됩니다.
또한 로컬 및 온라인 위협으로부터 보호 기능을 강화하려면 효과적이고 사용자 친화적인 바이러스 백신 으로 전환하는 것이 좋습니다 .
질문이 있거나 여기에 나열되지 않은 솔루션을 공유하고 싶다면 아래에 의견을 남겨주세요.


답글 남기기