Windows Mail에서 이메일 메시지를 다운로드하지 못함: 수정
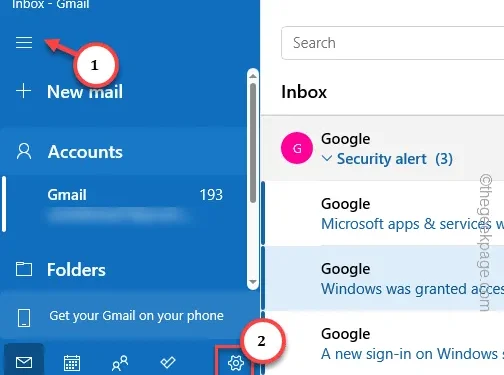
메일 앱은 일반적으로 Windows PC/노트북에 설정하고 나면 꽤 잘 작동합니다. 일부 메일 사용자는 Windows의 기본 이메일 클라이언트가 자신의 컴퓨터에 메일을 다운로드하지 않기 때문에 다르게 생각할 수도 있습니다. 오프라인 모드에서는 이메일에 액세스할 수 없거나 첨부 파일을 볼 수 없기 때문에 이 특이한 문제는 머리가 아픈 주요 원인이 될 수 있습니다. 이러한 방법으로 이를 처리해야 합니다.
수정 1 – 이메일 동기화 설정 변경
메일 클라이언트의 다운로드 문제를 해결해야 하는 이메일 동기화 설정이 있습니다.
1단계 – 기기에서 메일 앱을 검색하고 엽니다.
2단계 – 다음으로 3개 막대 메뉴를 탭하여 확장합니다.
3단계 – 하단의 ‘⚙️’ 버튼을 탭하세요.
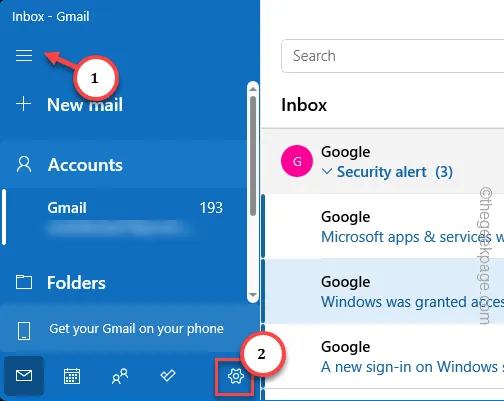
4단계 – 메일 설정을 연 후 ‘계정 관리‘ 옵션을 탭하세요. 열어보세요.
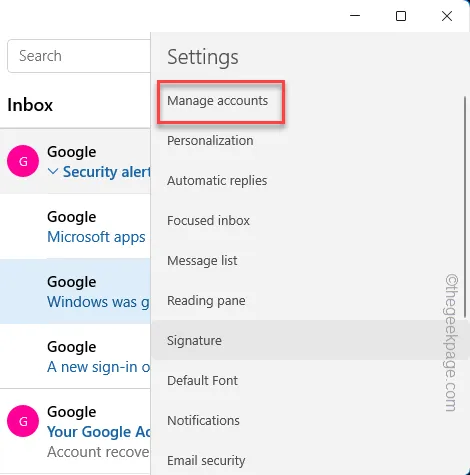
5단계 – 사이드바에 이메일 계정 목록이 표시됩니다. 탭하여 문제가 있는 항목을 엽니다.
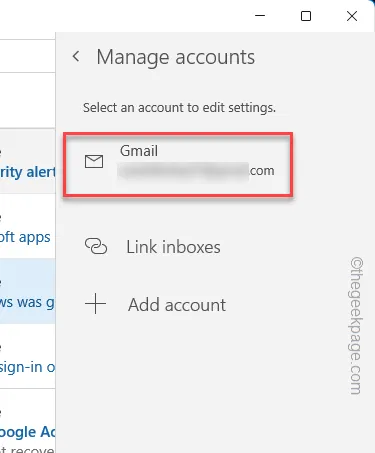
6단계 – 이제 이 특정 이메일 계정의 설정이 표시됩니다. 해당 항목에 액세스하려면 ‘사서함 동기화 설정 변경‘을 탭하세요.
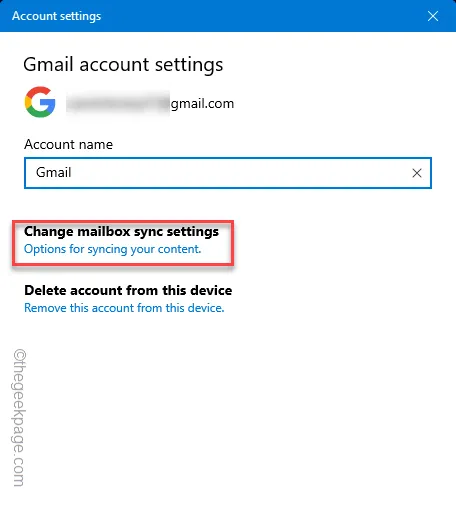
7단계 – 그런 다음 ‘새 콘텐츠 다운로드’를 ‘항목 도착 시로 설정합니다. ‘를 드롭다운 메뉴에서 선택하세요.
8단계 – 다음으로 ‘다음에서 이메일 다운로드’를 ‘지난 3개월로 전환합니다. ”(동일한 드롭다운에서 다른 기간을 선택할 수 있습니다.)
9단계 – 마지막으로 동기화 메뉴의 모든 옵션을 설정하고 ‘저장‘을 탭하세요. .
Email
달력
콘택트 렌즈
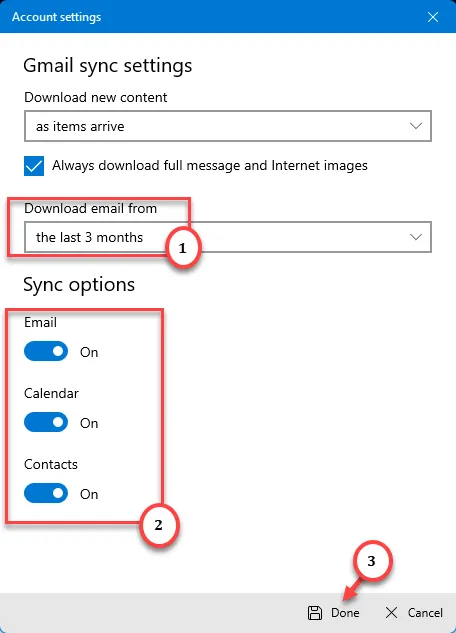
메일 앱이 모든 것을 설정하는 데 몇 초 또는 1분 정도 시간을 투자하세요. 이제 지난 3개월 동안의 모든 이메일 메시지가 장치에 다운로드됩니다.
수정 2 – 방화벽에서 메일 앱을 허용 목록에 추가
메일 앱의 인터넷 액세스를 방해하는 것이 Windows 방화벽인지 확인하세요.
1단계 – 방화벽에서 메일 앱을 허용 목록에 추가하려면 Win+R 두 키를 모두 탭하세요. 즉시.
2단계 – 그런 다음 빈 상자에 이를 붙여넣고 ‘확인’을 클릭하세요.
방화벽.cpl
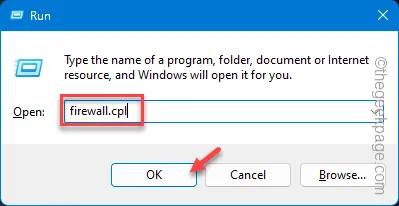
이제 자세히 살펴보면 왼쪽 창에 방화벽을 통해 앱을 허용/허용하지 않는 옵션이 표시됩니다.
3단계 – 따라서 ‘Windows Defender 방화벽을 통해 앱 또는 기능 허용‘을 클릭하세요.
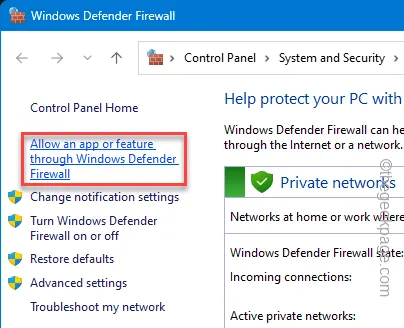
4단계 – ‘설정 변경을 클릭하지 않으면 아무 작업도 할 수 없습니다. “.
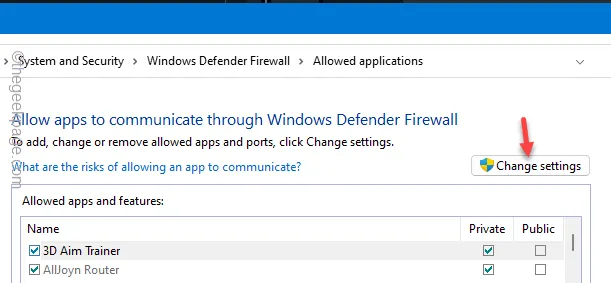
5단계 – 이제 아래로 스크롤하면서 목록을 주시하세요. ‘메일 및 캘린더‘ 앱을 식별합니다.
6단계 – 방화벽 유형이 ‘비공개‘ 및 ‘됩니다.선택‘ 상자가 공개
7단계 – 마지막으로 ‘확인’ 버튼을 탭하여 변경사항을 저장할 수 있습니다.
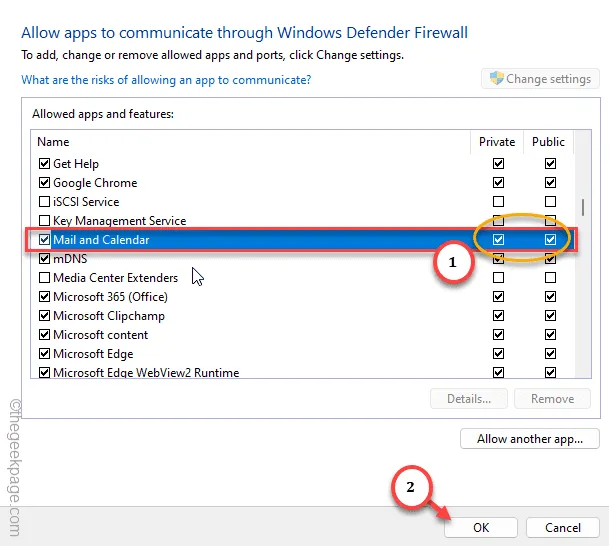
제어판에서 이 Allower 응용 프로그램 페이지를 종료합니다.
시스템을 다시 시작하는 것이 필수는 아니지만 그렇게 하고 메일 앱을 한 번 더 테스트할 수 있습니다.
잠시 후 모든 메일 메시지를 오프라인으로 사용할 수 있습니다.
수정 3 – 메일 앱 재설정
메일 앱을 허용 목록에 추가해도 작동하지 않더라도 전체 메일 앱을 재설정해야 합니다.
1단계 – 설정 창을 열어 시작할 수 있습니다. 단축키는 Win+I 키입니다.
2단계 – ‘앱‘ 표시줄로 이동합니다.
3단계 – 다음으로 ‘설치된 앱‘을 클릭합니다.
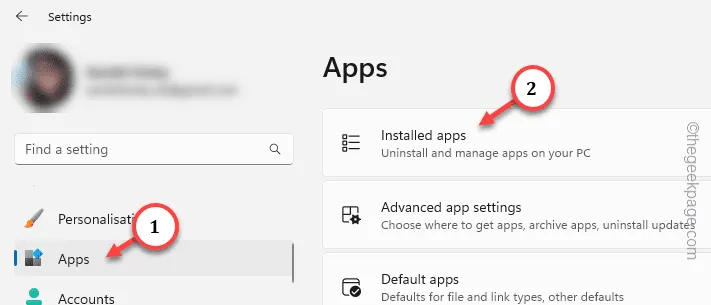
4단계 – 거기에 있는 검색창을 사용하여 ‘메일‘을 검색하세요.
5단계 – 메일 및 캘린더 앱을 탭하고 ‘<를 클릭하세요. a i=4>고급 옵션“.
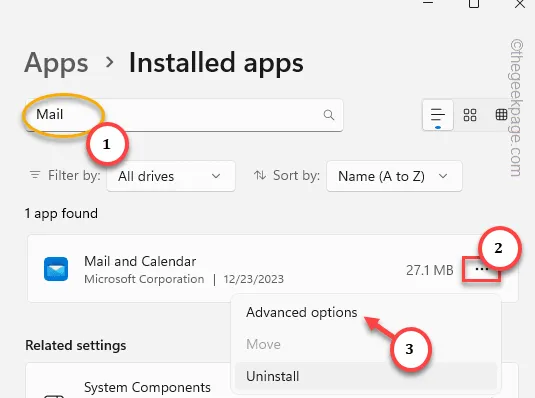
메일 앱의 고급 옵션을 탐색하면서 복구 섹션에 도달하세요.
6단계 – 대화 상자에서 “재설정“을 한 번 두 번 눌러 재설정을 확인하세요. 프로세스.
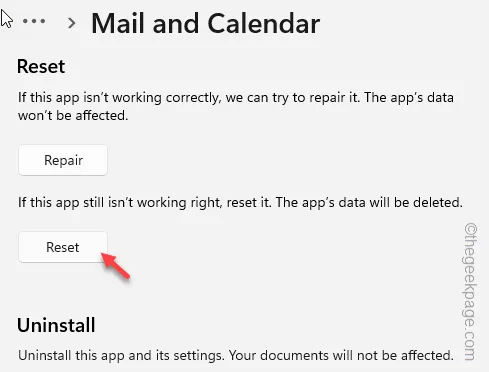
메일 앱을 재설정한 후 계속해서 시스템에서 실행하세요.
메일 및 달력에 기본 홈 페이지가 나타나면 거기에 있는 모든 이메일을 가져오도록 계정을 적절하게 설정하세요.
수정 4 – 새로운 Outlook 앱 스위치 사용
메일 및 일정 앱은 Windows 11/10에서 Outlook 앱으로 대체될 예정입니다. 그러니 새로운 Outlook을 시험해보고 확인해 보세요.
1단계 – 이렇게 하려면 메일 앱을 실행해야 합니다.
2단계 – 기본 이메일 메시지 보기에서 나가려면 막대 버튼을 탭하세요.
3단계 – 완료되자마자 ‘새 Outlook 사용해 보기“.
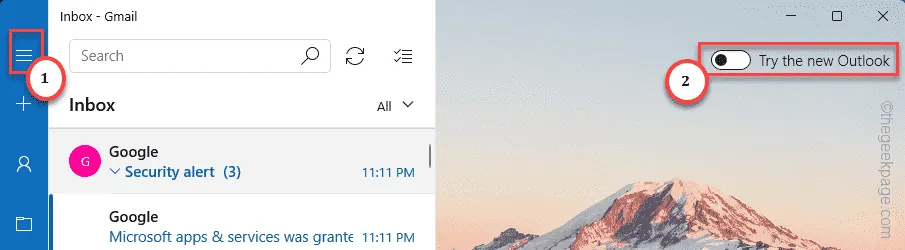
몇 초 안에 Mal 앱의 기본 레이아웃이 사라지고 Outlook 메시징 앱의 보다 세련된 버전으로 대체됩니다.
하지만 새 앱이나 브라우저 페이지에서는 이메일 계정을 사용하여 로그인해야 할 수도 있습니다. 일단 설정을 마치셨다면, 진행하시면 됩니다.
새 앱에서는 이메일 메시지가 다운로드되지 않은 버그가 발생하지 않습니다.


답글 남기기