Windows 라이센스는 하나의 언어만 허용합니까? 더 추가하는 방법
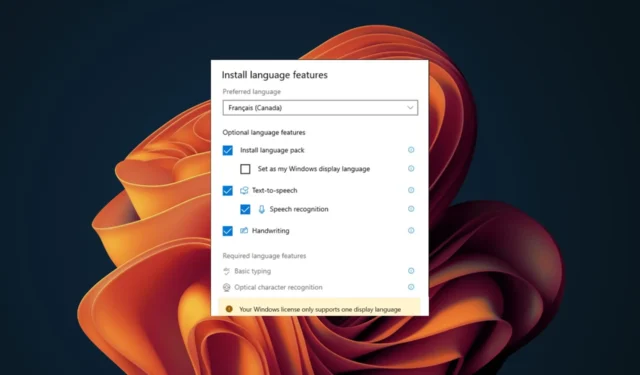
전 세계 컴퓨터 수 와 Windows 운영 체제의 시장 점유율을 감안할 때 하나의 언어로만 제공된다고 가정하는 것은 잘못된 것입니다. Windows 11은 다국어 OS입니다. 그러나 일부 버전의 Windows 라이선스는 하나의 언어만 허용합니다.
특히 Windows 라이선스와 함께 제공된 기본 표시 언어를 사용하지 않는 경우 주의해야 합니다. 이해하지 못하는 OS에 갇히게 될 수 있습니다. 이러한 곤경에 처한 경우 저희가 도와드리겠습니다.
라이센스가 하나의 표시 언어만 지원한다는 것은 무엇을 의미합니까?
OS는 하나의 언어만 지원하며 표시 언어를 변경하지 않는 것은 다릅니다. 후자에 대해 더 많은 언어를 추가할 수 있지만 Windows 버전이 하나의 언어만 허용하는 경우 라이선스에 잠기며 변경할 수 없습니다.
이 제한의 주된 이유는 특정 언어 버전에 대해 더 저렴한 라이센스를 얻지 못하도록 하기 위함입니다.
그러나 잘 알려지지 않은 몇 가지 요인으로 인해 허점을 제공하여 Windows 장치에서 표시 언어를 변경할 수 있습니다. 여기에는 다음이 포함됩니다.
- 위치 – 장치의 위치가 현재 상태를 반영하지 않는 경우 위치를 변경하면 Windows 표시 언어를 업데이트할 수 있습니다.
- 평가판 – 완전히 커밋하기 전에 OS를 파악하기 위해 Windows 테스트 단계에 있었다면 사본을 활성화할 때 표시 언어를 변경할 수 있습니다.
Windows에서 여러 언어를 활성화하려면 어떻게 해야 합니까?
1. 언어팩 추가
- Windows+ 키를 눌러 설정을I 엽니다 .
- 왼쪽 창에서 시간 및 언어를 선택한 다음 언어 및 지역 옵션을 클릭합니다.
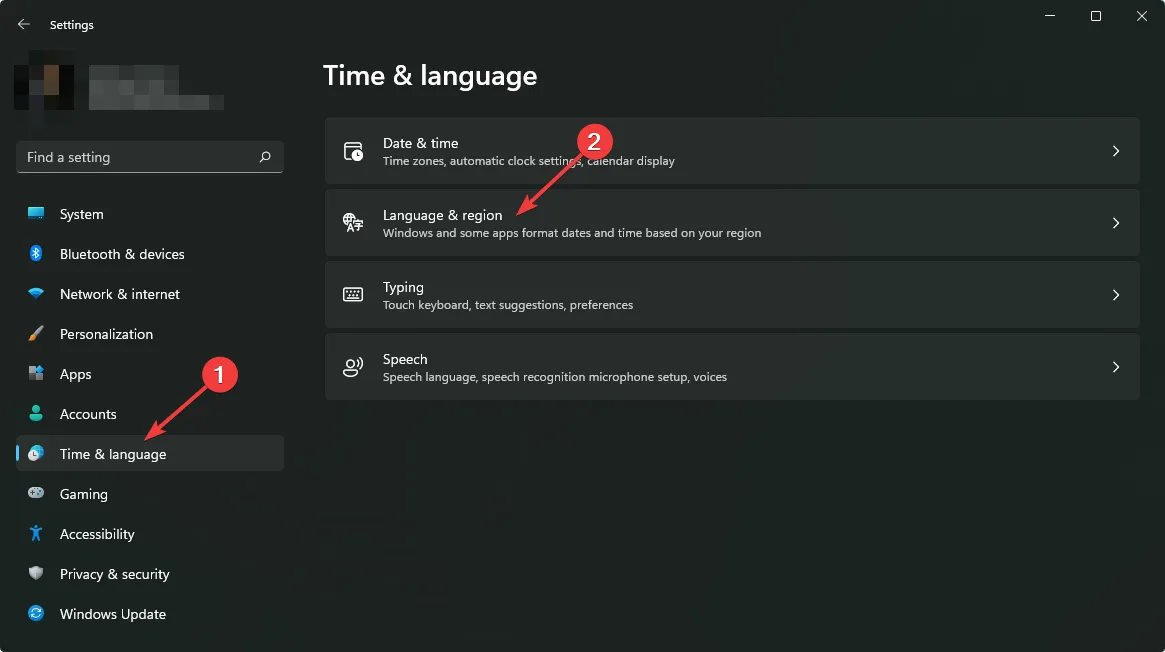
- 언어 추가 버튼을 클릭합니다.
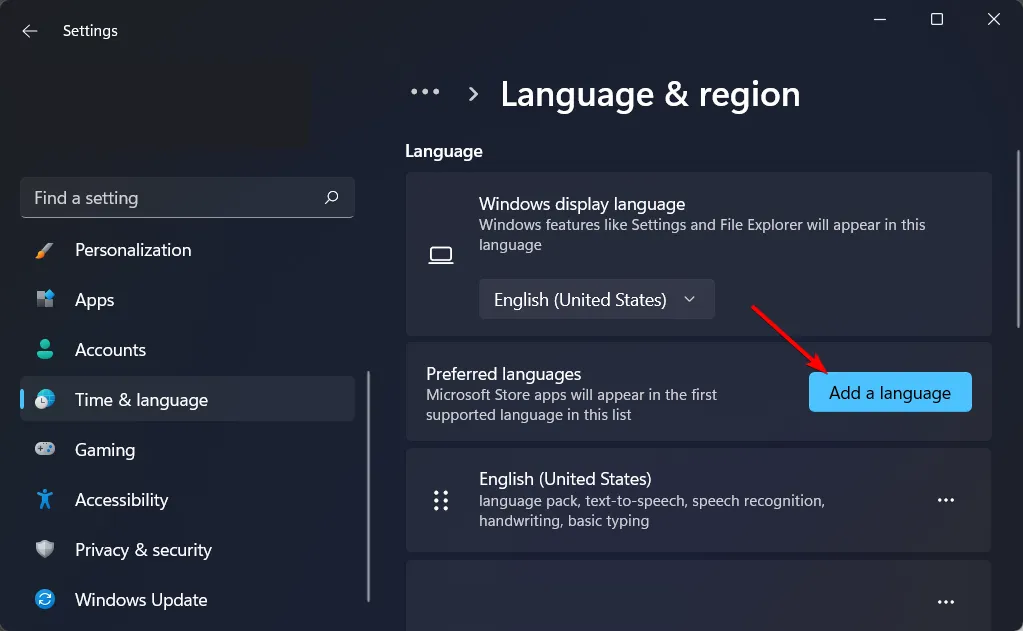
- 원하는 언어를 선택하고 다음을 누릅니다.
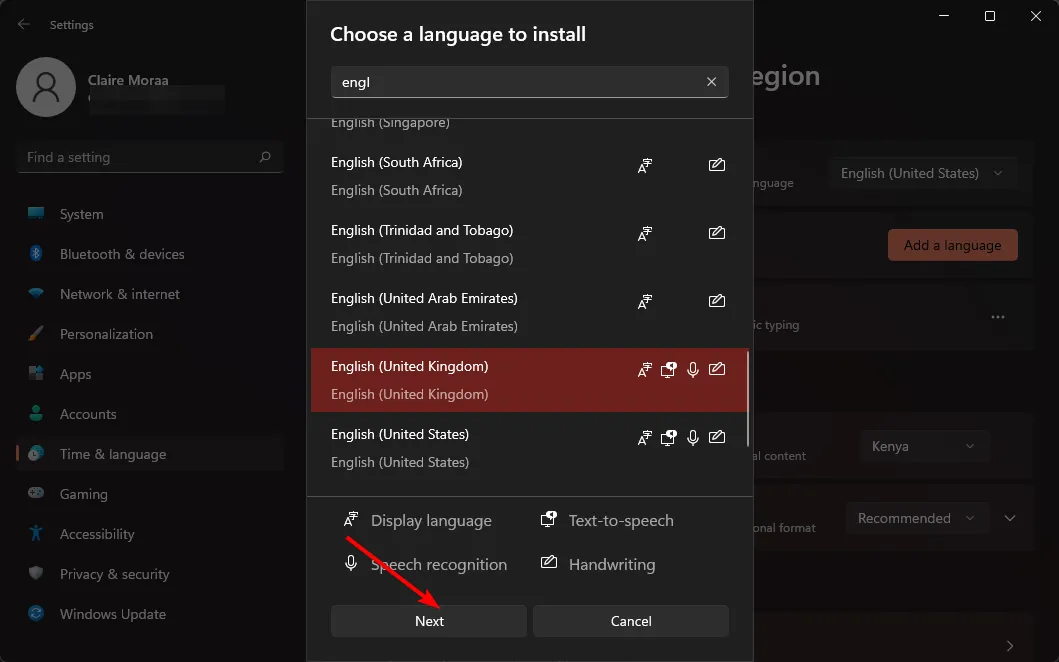
- 내 Windows 표시 언어로 설정 확인란을 선택한 다음 설치를 누릅니다.
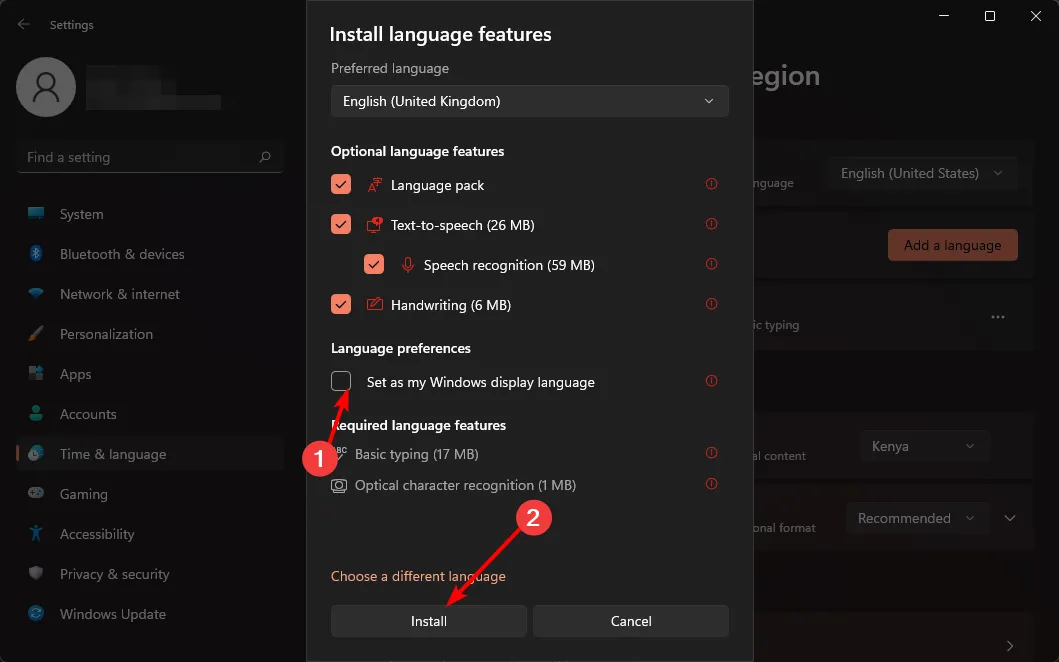
- 변경 사항을 적용하려면 PC를 다시 시작하십시오.
2. 지역 설정 변경
- Windows+ 키를 눌러 I설정을 엽니다.
- 시간 및 언어를 클릭한 다음 오른쪽에서 언어 및 지역 페이지를 선택합니다.
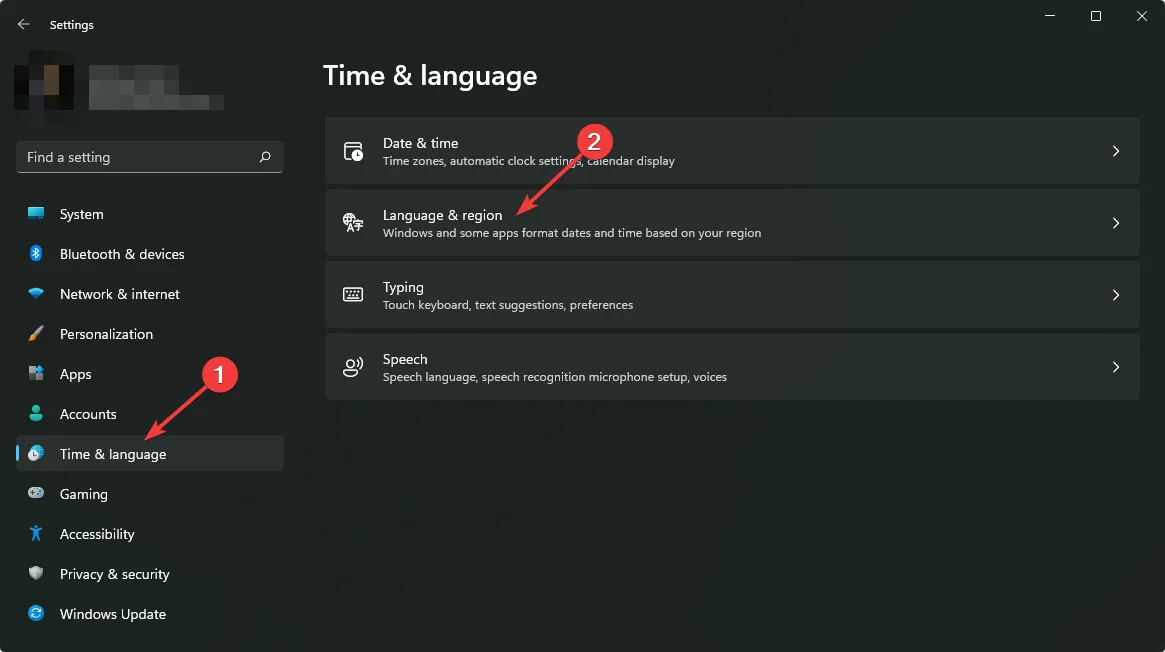
- 국가 또는 지역 에서 해당하는 경우 위치를 업데이트합니다.
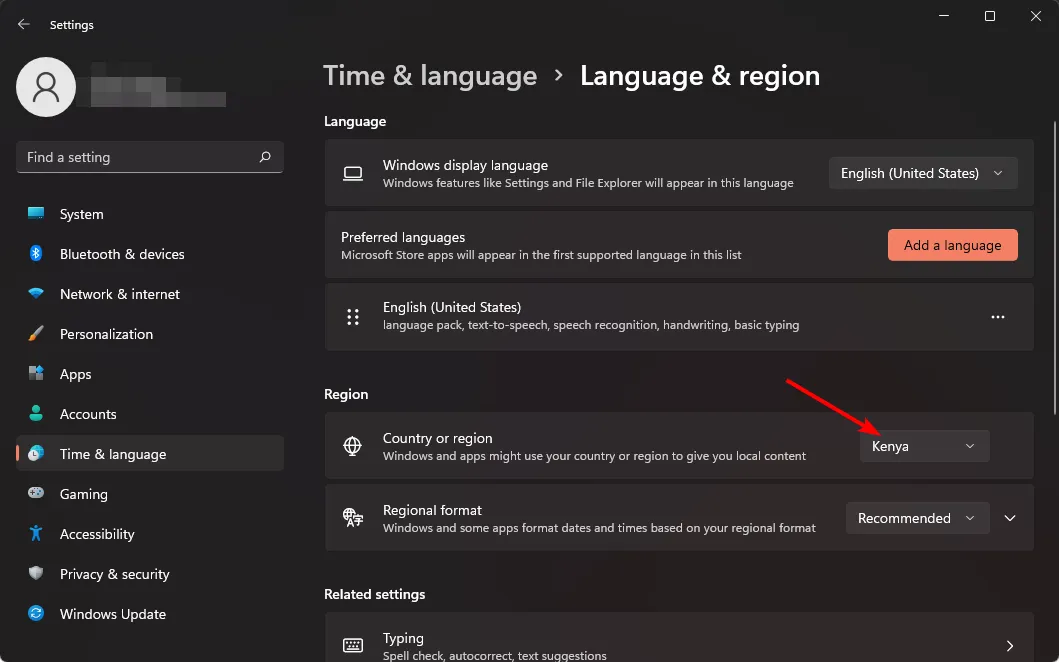
- 그런 다음 관리 언어 설정으로 돌아갑니다.
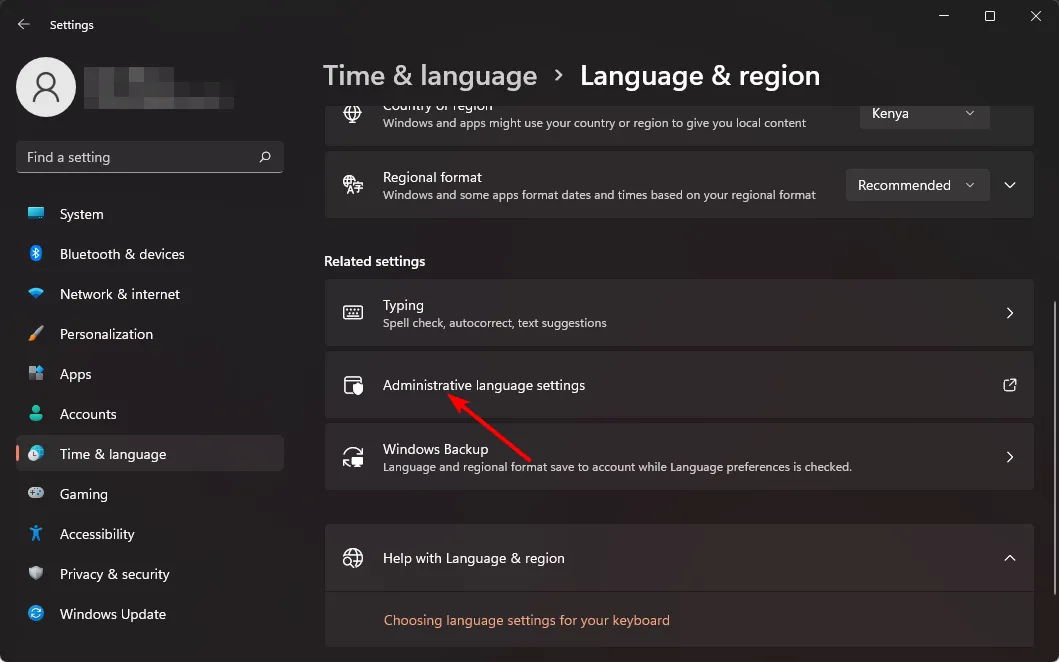
- 시스템 로캘 변경 버튼을 선택한 다음 확인을 누릅니다.
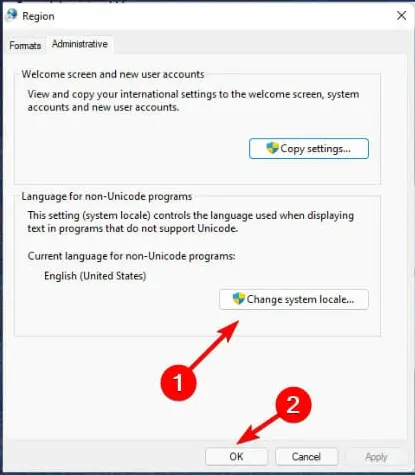
- 새 언어를 지정하고 베타 : 전 세계 언어 지원에 유니코드 UTF-8 사용 상자를 선택한 다음 확인 버튼을 클릭합니다.
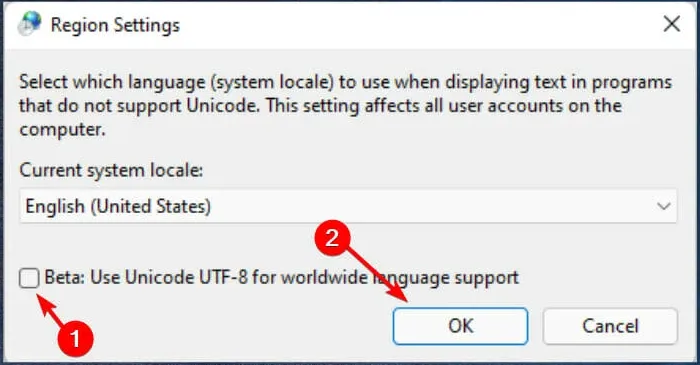
- PC를 다시 시작하고 표시 언어를 다시 변경해 보십시오.
3. 언어 설정 동기화 비활성화
- Windows+ 키를 눌러 설정을I 엽니다 .
- 계정을 클릭한 다음 오른쪽에서 Windows 백업 페이지를 선택합니다.

- 내 기본 설정 기억 옵션을 켭니다.
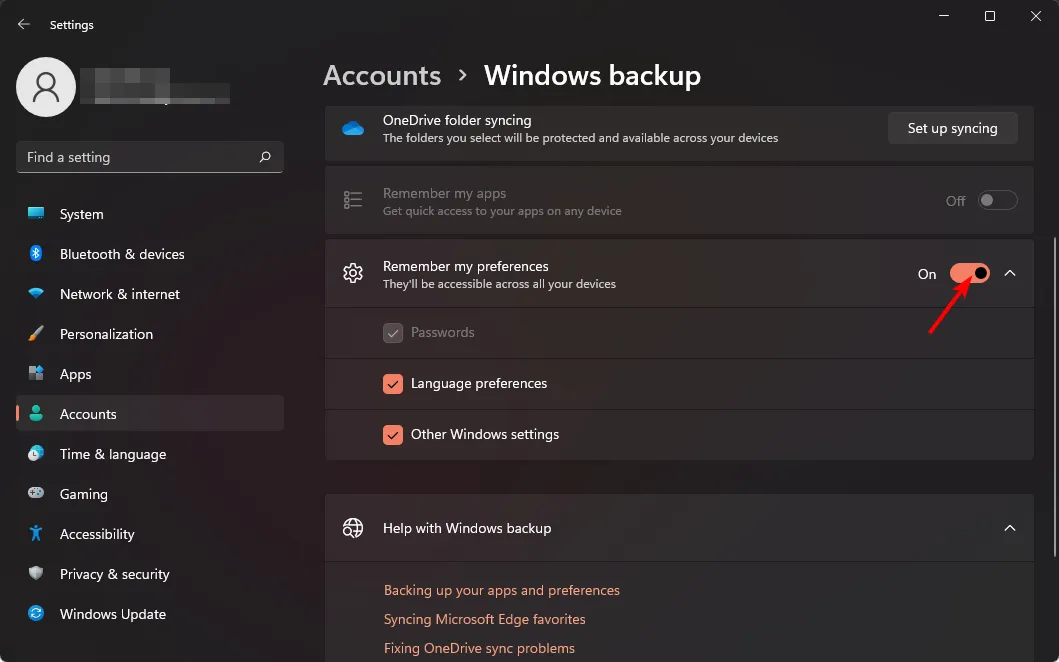
- 언어 기본 설정 옵션을 지웁니다 .
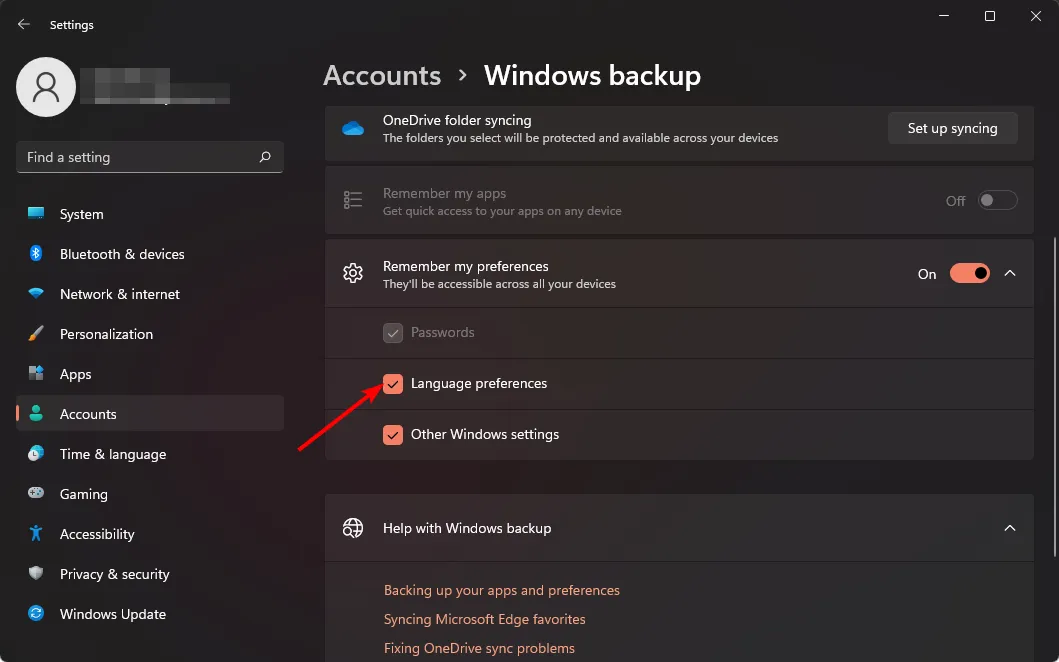
- 이제 표시 언어를 변경할 수 있습니다.
4. 클린 설치 수행
- 부팅 가능한 USB 드라이브를 만듭니다 .
- 부팅 가능한 설치 미디어 USB 플래시 드라이브를 PC에 연결합니다.
- PC를 다시 시작하고 부팅 중에 Del또는 를 눌러 BIOS로 들어갑니다 .F2
- 플래시 드라이브를 기본 부팅 장치로 설정하고 변경 사항을 저장합니다.
- 메시지가 표시되면 아무 키나 눌러 설정을 입력하고 다음을 클릭합니다 .
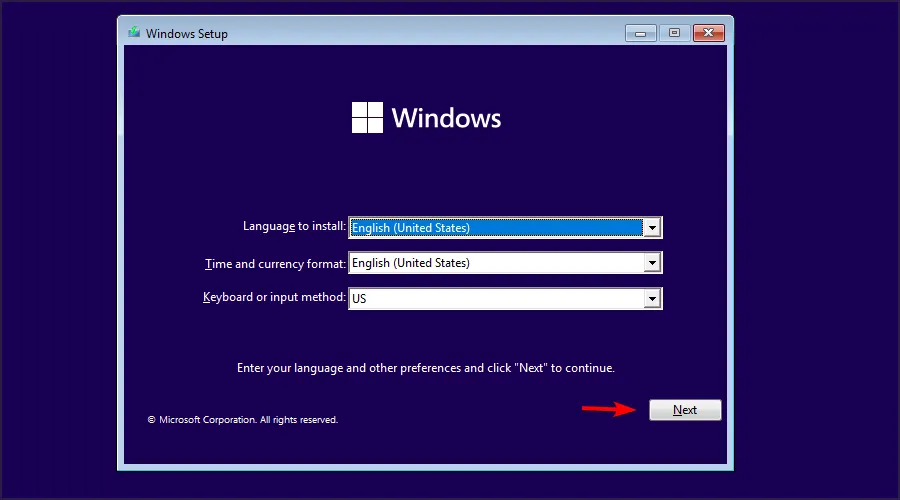
- 계속하려면 지금 설치를 클릭하십시오 .
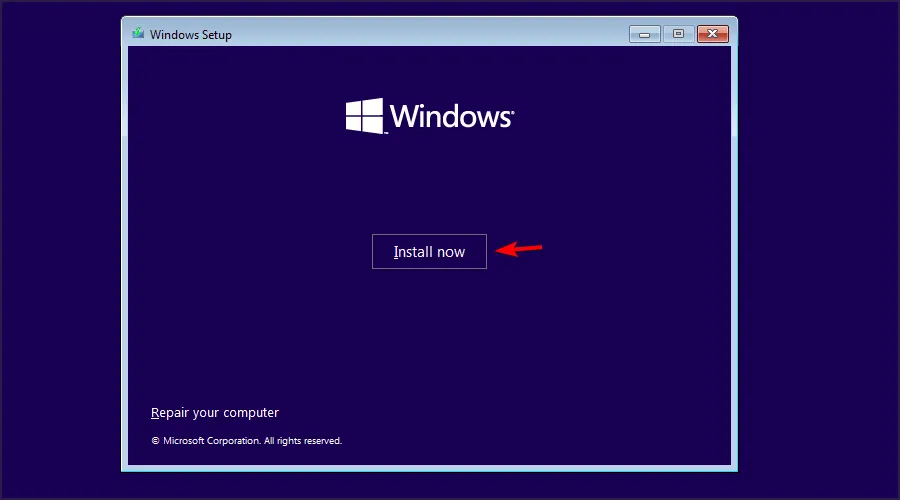
- 제품 키를 입력하거나 제품 키가 없습니다를 선택합니다.
- 설치할 버전을 선택하고 다음을 클릭합니다 .
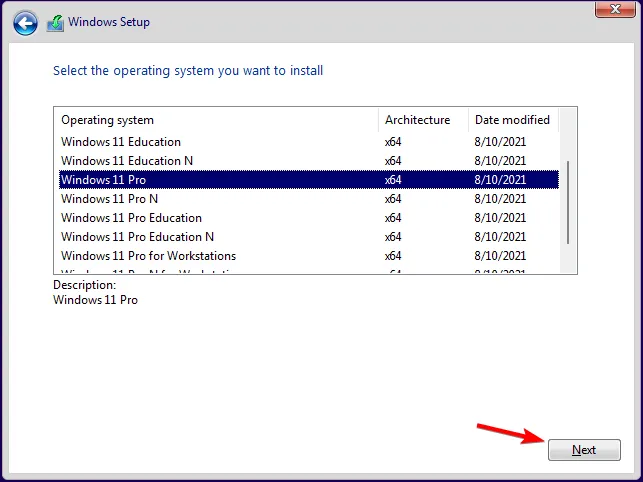
- 서비스 약관에 동의하고 다음 을 클릭합니다 .
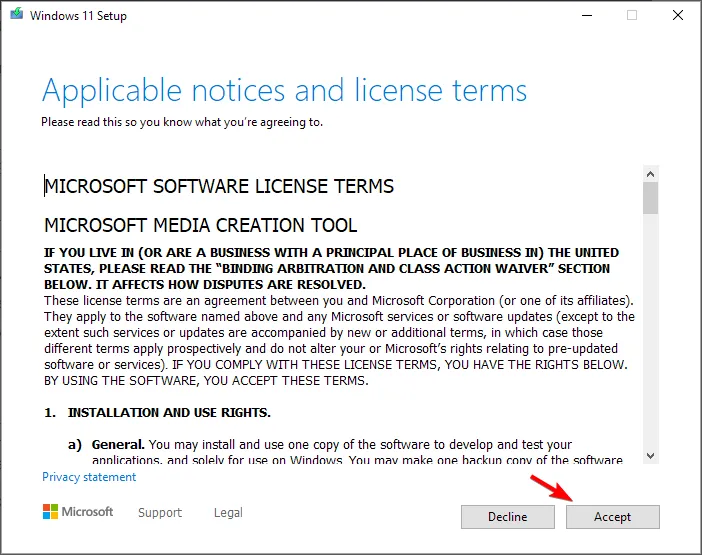
- 사용자 지정 설치 옵션을 선택합니다 .
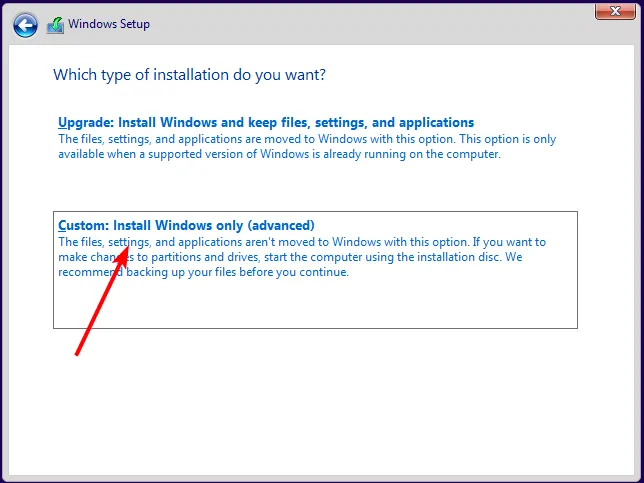
- 기본 드라이브를 선택하고 다음을 클릭합니다 . 올바른 드라이브를 선택했는지 다시 확인하십시오.
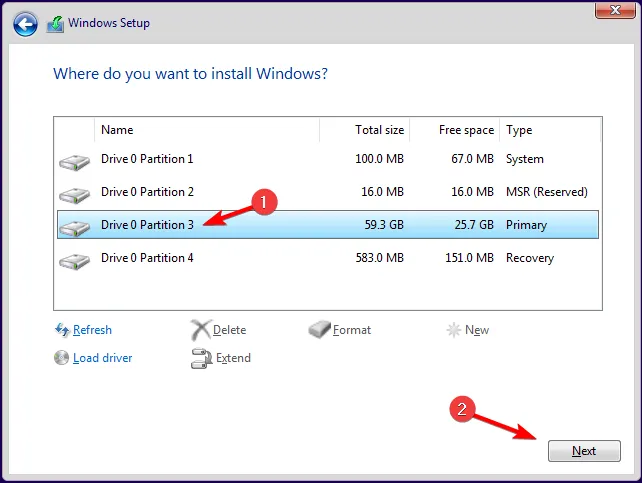
- 화면의 지시에 따라 설치를 완료하십시오.
파일을 복원 하려면 Windows.old 파일을 사용하되 만료 날짜가 있으므로 너무 오래 기다리지 마십시오.
위에 나열된 방법을 사용하여 Windows 장치에 더 많은 표시 언어를 추가할 수 있기를 바랍니다.
아래에서 이 주제에 대한 추가 의견이 있으면 알려주십시오.


답글 남기기