새 배터리를 사용해도 플러그를 뽑으면 Windows 노트북이 꺼지는 문제 해결
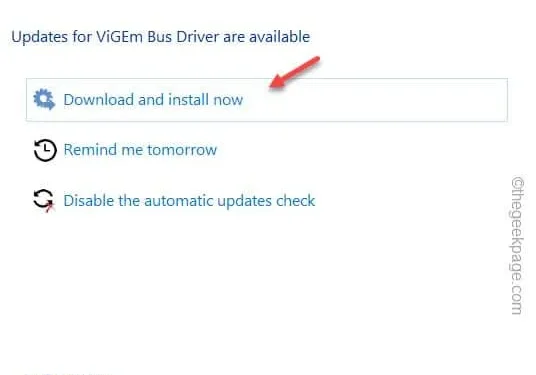
수정 1 – 노트북 하드 리셋
1단계 – 먼저 노트북의 전원을 완전히 끄세요.
2단계 – 이제 벽면 콘센트에서 충전기를 분리하세요.
3단계 – 노트북 뒷면으로 가서 배터리 소켓 래치를 잠금 해제합니다 . 이렇게 하려면 옆으로 밀어 넣으세요.
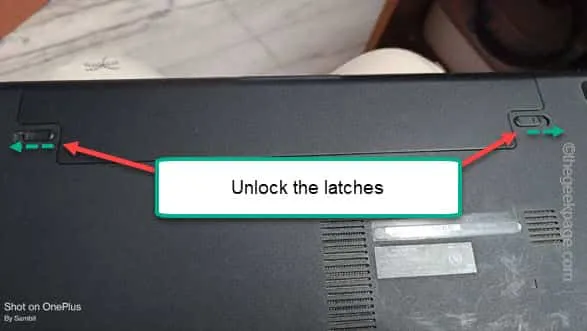
4단계 – 소켓에서 배터리를 제거하여 분리합니다.

5단계 – 이제 노트북의 전원 버튼을 길게 눌러 강제로 시작 합니다.
6단계 – 마지막으로 배터리를 다시 삽입합니다.
7단계 – 노트북을 전원 소켓에 연결합니다. 잠시 충전해 보세요.
수정 2 – 프로세서 상태 감소
1단계 – 이렇게 하려면 실행 상자를 열어야 합니다 . Win+R 키를 함께 사용하면 됩니다 .
2단계 – 다음으로 이 작은 코드를 입력 하고 ” 확인 “을 탭하여 전원 옵션을 엽니다.
powercfg.cpl
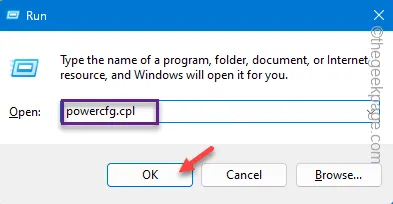
3단계 – 사용 중인 전원 프로필을 확인하세요. ” 추가 계획 표시 ” 옵션을 확장하여 전원 계획도 살펴보세요.
4단계 – 그런 다음 ‘ 계획 설정 변경 ‘을 탭하여 계속 진행합니다.
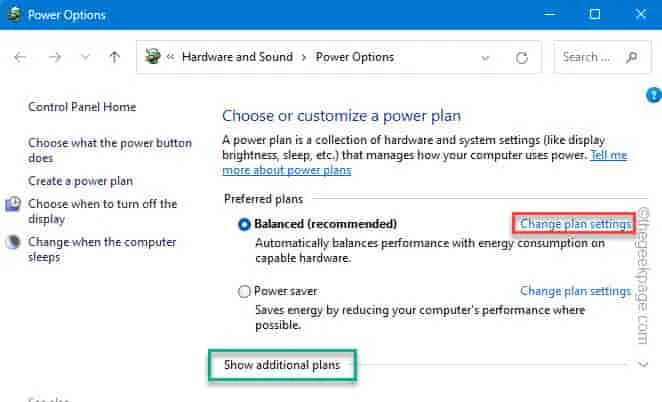
5단계 – 계획 설정 편집 페이지에서 “ 고급 전원 설정 변경 ” 옵션을 눌러 필요한 전원 패널을 엽니다.
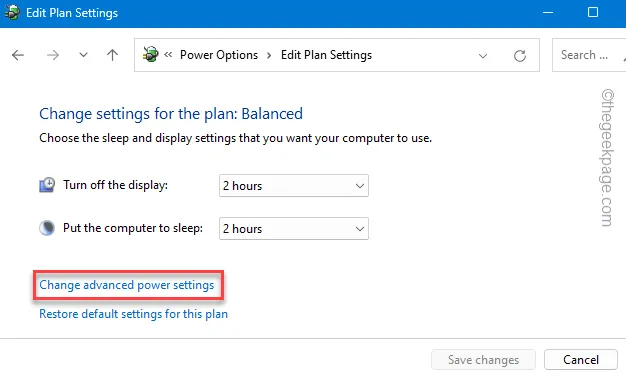
6단계 – 전원 옵션 페이지에서 ‘ 프로세서 전원 관리 ‘ 탭으로 이동합니다.
7단계 – ‘ 최대 프로세서 상태 ‘ 버튼을 확장합니다.
8단계 – 이 단계는 매우 중요합니다. ” 배터리 사용 ” 모드를 ” 25% “로 설정했는지 확인하세요 .
9단계 – ” 플러그인: ” 모드를 그대로 둡니다.
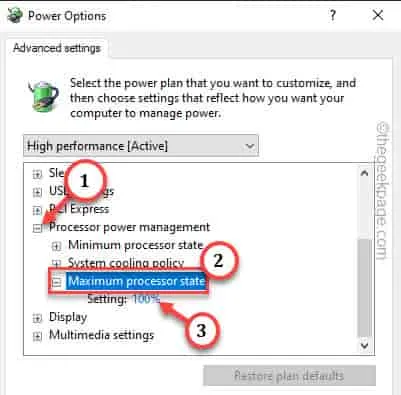
10단계 – ‘ 디스플레이 ‘ 섹션으로 이동합니다.
11단계 – ” 적응형 밝기 활성화 ” 옵션을 찾으세요 . ‘ 배터리 사용 ‘ 및 ‘ 전원 연결 ‘ 섹션 모두에서 이를 ‘ 끄기 ‘로 설정하세요 .
12단계 – 마지막으로 ” 적용 “과 ” 확인 “을 차례로 클릭하여 변경 사항을 저장합니다.
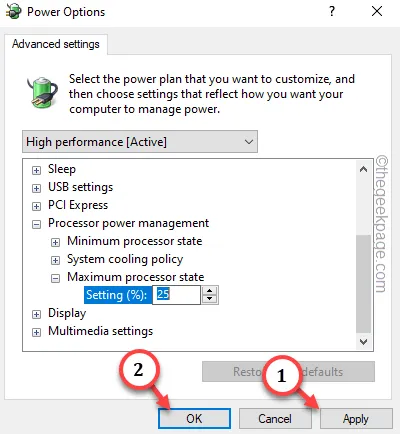
수정 3 – 전원 문제 해결사 사용
1단계 – 이렇게 하려면 설정을 열어야 합니다 . 시작 버튼을 사용하거나 Win+I 버튼을 함께 누르세요 .
2단계 – ‘ 시스템 ‘ 탭 으로 바로 이동합니다 .
3단계 – 이제 반대쪽으로 아래로 스크롤하면 ” 문제 해결 ” 탭을 찾아 엽니다.
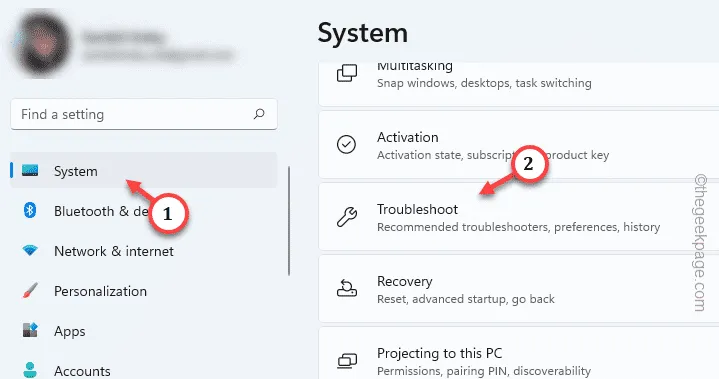
4단계 – 문제 해결사 목록에서 ” 전원 ” 문제 해결사를 찾을 수 있는지 확인합니다 .
5단계 – 거기에서 찾을 수 없더라도 걱정하지 마세요. ” 기타 문제 해결사 “로 이동하십시오.
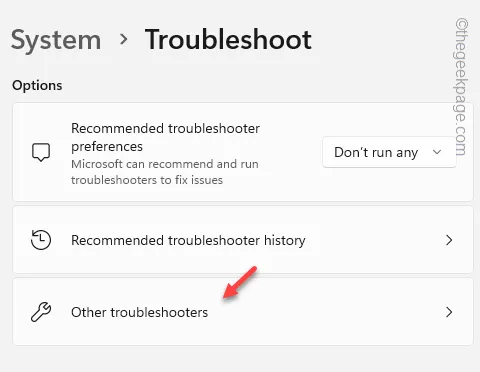
6단계 – 아래로 스크롤하면 ” 전원 ” 옵션이 표시됩니다 . 따라서 ” 실행 “을 눌러 전원 문제 해결사를 시작하십시오.
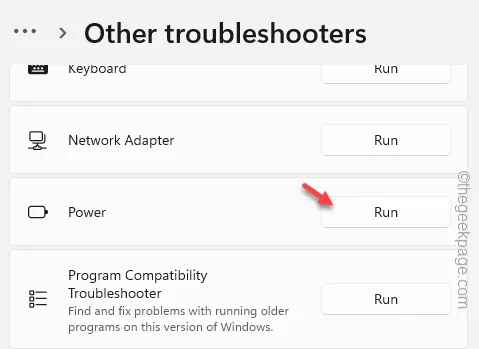
7단계 – 안내된 문제 해결사에 따라 전원 문제를 해결합니다.
노트북을 다시 시작 해야 할 수도 있습니다 .
수정 4 – ACPI 전원 드라이버 업데이트
1단계 – Windows 아이콘 을 마우스 오른쪽 버튼으로 탭하면 상황에 맞는 메뉴가 열립니다.
2단계 – 그런 다음 ” 장치 관리자 “를 엽니다.
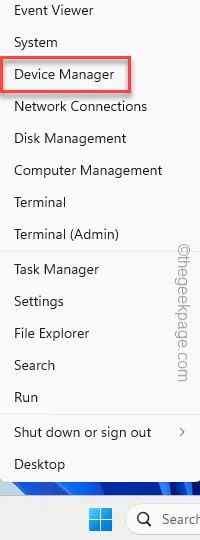
3단계 – 이제 ‘ 배터리 ‘ 섹션을 확장합니다.
4단계 – 거기서 “ Microsoft ACPI-Compliant Control Method Battery ” 드라이버를 마우스 오른쪽 버튼으로 클릭하고 “ 드라이버 업데이트 ”를 탭합니다.
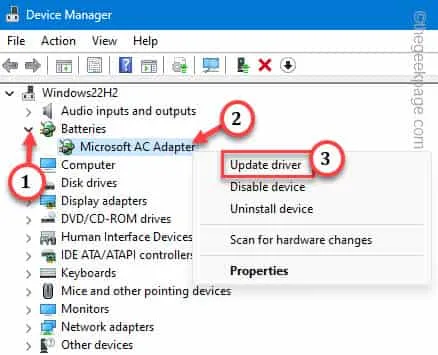
5단계 – ” 업데이트된 장치 드라이버 검색 ” 옵션을 선택하여 배터리 업데이트를 시작합니다.
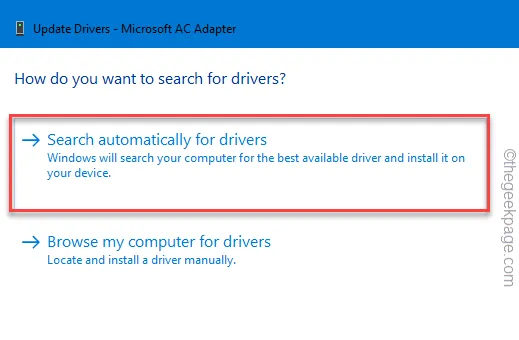
6단계 – 대신 ‘ViGEM 버스 드라이버 업데이트를 사용할 수 있습니다’라는 메시지가 표시될 수 있습니다. 따라서 ” 지금 다운로드 및 설치 “를 선택하여 드라이버를 다운로드하고 설치하십시오.
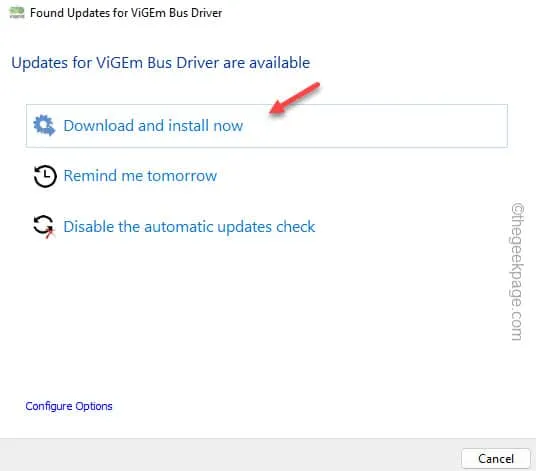
배터리 드라이버를 업데이트한 후 장치 관리자 페이지를 종료하세요 .
이 후에는 노트북을 다시 시작 해야 합니다 .
수정 5 – 배터리 드라이버 제거
1단계 – 평소와 같이 장치 관리자 로 이동해야 합니다 .
2단계 – 계속해서 Win+X 키를 함께 누르십시오.
3단계 – 그런 다음 ” 장치 관리자 ” 옵션을 한 번 더 터치합니다.
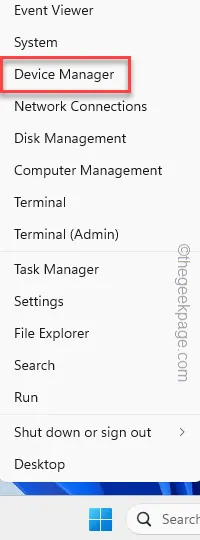
4단계 – 다시 한번 ” 배터리 ” 영역을 터치하여 배터리 장치 드라이버를 확인합니다.
5단계 – 그런 다음 배터리 어댑터를 마우스 오른쪽 버튼으로 클릭하고 ” 장치 제거 “를 사용하여 배터리 장치 드라이버를 제거합니다.

6단계 – 마지막으로 ” 제거 ” 옵션을 사용하여 확인합니다.
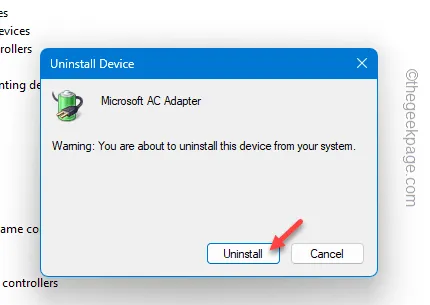


답글 남기기