Windows 아이콘이 너무 작습니다. 일부 아이콘이 다른 아이콘보다 작음 [수정]
바탕 화면이나 파일 탐색기의 일부 아이콘이 다른 아이콘보다 작게 나타나는 경우 이 게시물을 읽어보세요. 이 문제를 올바른 방법으로 해결하는 방법을 알려 드리겠습니다.
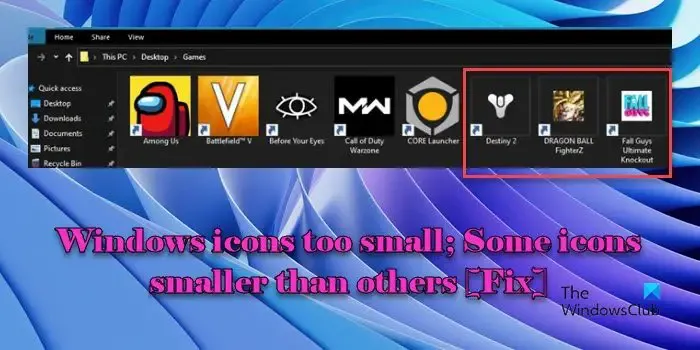
몇몇 사용자가 Windows 11/10 PC에서 응용 프로그램 아이콘, 특히 게임 아이콘이 무작위로 축소되는 이상한 문제를 보고했습니다. 이 경우 축소된 아이콘 이미지 주위에 얇은 흰색 테두리가 나타납니다. 사용자에 따르면 이 문제는 .url 및 네트워크 바로가기에 더 많은 영향을 미치는 것으로 보입니다. 나머지 바탕 화면 아이콘은 일반 크기로 나타납니다.
데스크탑 아이콘 중 일부가 축소된 이유는 무엇입니까?
오래되거나 손상된 그래픽/디스플레이 드라이버로 인해 아이콘 렌더링에 문제가 발생할 수 있습니다. 바탕 화면 아이콘이 줄어들면 드라이버가 최신 상태인지 확인하세요 . 일부 아이콘만 줄어들고 다른 아이콘은 영향을 받지 않는 경우 아이콘 캐시에 문제가 있을 수 있습니다 .
문제가 있는 아이콘의 ICO 파일에 표준 크기 이미지가 모두 포함되어 있지 않을 수도 있습니다 . 이러한 이미지를 사용하면 운영 체제가 화면 해상도, 색상 심도, 높은 DPI 디스플레이 등의 요소를 기반으로 가장 적절한 아이콘을 선택할 수 있습니다 . 등.).
탐색기에서 Windows 아이콘이 너무 작은 문제 수정
Windows 11/10 PC에서 일부 아이콘이 다른 아이콘보다 작게 나타나는 경우 다음 해결 방법을 사용하여 문제를 해결하세요.
- 아이콘 캐시 재구축
- 썸네일 캐시 지우기
- URL 바로가기를 일반 바로가기로 변환
- 레지스트리 편집기를 사용하여 아이콘 크기 수정
이것을 자세히 살펴보자.
Windows 바탕 화면의 일부 아이콘은 다른 아이콘보다 작습니다.
1] 아이콘 캐시 재구축

Windows는 파일, 폴더, 응용 프로그램 및 시스템 요소와 관련된 아이콘을 캐시에 저장하므로 소스 파일에서 아이콘을 반복적으로 검색할 필요가 없습니다. 이 캐시는 때때로 손상되어 아이콘 모양이 일관되지 않을 수 있습니다. 아이콘 캐시를 다시 구축하면 Windows 11/10 PC의 아이콘 표시와 관련된 문제를 해결하는 데 도움이 될 수 있습니다.
시스템에서 아이콘 캐시를 다시 빌드 하는 방법은 다음과 같습니다 .
시스템에서 실행 중인 모든 앱을 닫습니다. Windows 검색 상자에 ‘command’를 입력하고 명령 프롬프트 에서 관리자 권한으로 실행을 선택합니다 . 명령 프롬프트 창에서 다음 명령을 입력하고 Enter를 누릅니다 .
taskkill /f /im explorer.exe
위 명령은 파일 탐색기 프로세스를 종료합니다.
이제 다음 명령을 하나씩 입력하고 각 명령 다음에 Enter를 누르십시오 .
cd /d %userprofile%\AppData\Local\Microsoft\Windows\Explorer
attrib –h iconcache_*.db
del iconcache_*.db
위 명령은 아이콘 캐시 파일을 삭제합니다. 그런 다음 다음 명령을 입력하고 Enter를 누르십시오 .
start explorer.exe
위 명령은 파일 탐색기를 다시 시작하여 백그라운드에서 아이콘 캐시를 자동으로 다시 작성합니다 .
2] 썸네일 캐시 지우기
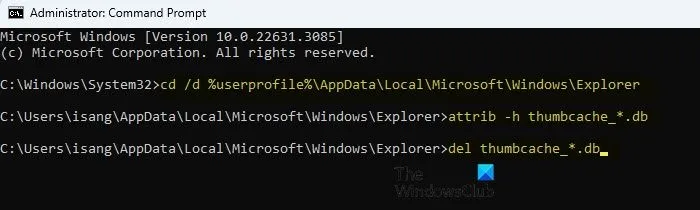
썸네일 캐시는 일반적으로 이미지 파일, 비디오 파일 및 기타 미디어 콘텐츠의 미리 보기 또는 썸네일을 저장합니다. 그러나 경우에 따라 게임 바로가기에 썸네일과 유사한 관련 아이콘이 있을 수 있습니다. 운영 체제나 캐싱 메커니즘이 이러한 아이콘을 축소판 그림으로 처리하는 경우 해당 아이콘이 축소판 캐시에 포함될 수 있습니다. 이 경우 썸네일 캐시를 지우면 문제를 해결하는 데 도움이 될 수 있습니다.
Windows 11/10 PC에서 썸네일 캐시를 지우려면 다음 단계를 따르세요.
위에서 설명한 대로 관리자 권한을 사용하여 명령 프롬프트를 엽니다. 명령 프롬프트 창에 다음 명령을 하나씩 입력하고 각 명령 다음에 Enter 키를 누릅니다.
taskkill /f /im explorer.exe
cd /d %userprofile%\AppData\Local\Microsoft\Windows\Explorer
attrib –h thumbcache_*.db
del thumbcache_*.db
start explorer.exe
위 명령은 Explorer 프로세스를 중지하고 모든 썸네일 캐시 파일을 삭제합니다. 그러면 아이콘이 올바른 크기로 표시됩니다.
또한 Thumbnail and Icon Cache Rebuilder를 사용하여 버튼 클릭 한 번으로 썸네일과 아이콘 캐시를 삭제할 수도 있습니다.
3] URL 바로가기를 일반 바로가기로 변환

문제가 Steam 아이콘과 관련된 경우 일반 ‘.lnk’ 파일이 아니라 ‘.url’ 파일일 수 있습니다. ‘.url’ 파일은 본질적으로 특정 웹 주소(URL) 또는 인터넷상의 위치를 가리키는 바로가기입니다. Steam은 일반적으로 URL 바로가기를 생성하지 않지만, Steam 게임에 대한 바로가기가 표시된다면 해당 바로가기가 Steam 업데이트 또는 게임 설치 중에 생성되었을 수 있습니다.
문제를 해결하려면 URL 바로가기를 시스템의 게임 실행 파일(.exe)을 가리키는 ‘.lnk’ 바로가기로 변환해야 합니다. 이를 위해 GitHub에서 Url-Shortcut-to-Lnk-Converter를 다운로드할 수 있습니다 .
다운로드가 완료되면 파일을 두 번 클릭하여 소프트웨어를 엽니다. 문제가 있는 Steam 아이콘이 포함된 디렉터리의 경로를 ‘ 바로가기 디렉터리 ‘ 필드에 붙여넣습니다. ‘ 사용자 정의 아이콘 사용 ‘ 옵션을 선택된 상태로 둡니다.
사용자 정의 아이콘(.ICO 파일)을 다른 디렉토리/폴더에 배치하고 ‘ 사용자 정의 아이콘 디렉토리 ‘ 필드 에 해당 디렉토리의 경로를 붙여넣습니다 . 아이콘의 파일 이름이 해당 바로가기와 동일한지 확인하세요.
변환 버튼을 클릭하세요 . 앱은 URL 바로가기를 일반 바로가기로 자동 변환합니다.
4] 레지스트리 편집기를 사용하여 아이콘 크기 수정

레지스트리 편집기를 사용하여 아이콘 크기를 수정하고 도움이 되는지 확인할 수도 있습니다. 그러나 레지스트리를 올바르게 편집하지 않으면 심각한 시스템 문제가 발생할 수 있으므로 주의하십시오. 레지스트리를 백업한 후 다음 단계를 진행하십시오.
Win+R을 누르고 나타나는 실행 대화 상자에 regedit를 입력합니다 . Enter 키를 누릅니다 . 사용자 계정 컨트롤 프롬프트가 나타납니다. 레지스트리 편집기를 계속 열려면 프롬프트에서 예 버튼을 클릭하십시오 .
레지스트리 편집기 창의 왼쪽 패널에서 다음 경로로 이동합니다.
HKEY_CURRENT_USER\Control Panel\Desktop\WindowMetrics
오른쪽 패널에서 Shell Icon Size 라는 키를 찾습니다 . 키를 찾을 수 없으면 빈 영역을 마우스 오른쪽 버튼으로 클릭하고 새로 만들기 > 문자열 값을 선택하여 키를 만듭니다 .
값 데이터를 원하는 아이콘 크기로 설정합니다 . 기본 크기는 32입니다. 16씩 증가하는 다양한 값(48, 64 등)으로 실험할 수 있습니다. 확인 을 클릭합니다 .
그런 다음 레지스트리 편집기 창에서 다음 경로로 이동합니다.
HKEY_CURRENT_USER\SOFTWARE\Microsoft\Windows\Shell\Bags\1\Desktop
오른쪽 패널에서 IconSize 키를 두 번 클릭하고 값 데이터를 원하는 아이콘 크기로 설정 하고 Base 를 Decimal 로 변경합니다 . 예를 들어 중간 크기 아이콘의 경우 값 데이터를 48로 설정합니다. PC를 재부팅하여 변경 사항을 적용합니다.
이게 도움이 되길 바란다.
Windows 아이콘의 크기를 어떻게 수정합니까?
데스크탑의 보기 옵션을 사용하여 아이콘 크기를 변경해 보십시오 . 바탕 화면의 빈 공간을 마우스 오른쪽 버튼으로 클릭하세요. 보기 > 큰 아이콘/중간 아이콘/작은 아이콘을 선택합니다 . 그에 따라 아이콘의 크기가 조정됩니다. 그래도 도움이 되지 않으면 데스크탑 상황에 맞는 메뉴에서 디스플레이 설정을 선택하세요. 배율 및 레이아웃 섹션 에서 배율 및 디스플레이 해상도를 권장 값으로 설정합니다.


답글 남기기