비즈니스용 Windows Hello가 작동을 멈췄습니다.

비즈니스용 Windows Hello가 조직에서 작동을 멈춘 경우 다음과 같이 문제를 해결할 수 있습니다. 몇 가지 이유 때문에 발생하며 여기서는 솔루션과 함께 몇 가지 일반적인 원인을 통합하여 지체 없이 다시 실행할 수 있도록 합니다.
처음 다섯 가지 솔루션은 시스템 관리자만을 위한 것입니다. 그러나 마지막 솔루션은 일반 사용자뿐만 아니라 관리자도 시도할 수 있습니다.
비즈니스용 Windows Hello가 작동을 멈췄습니다.
비즈니스용 Windows Hello가 작동을 멈춘 경우 다음 팁에 따라 문제를 해결하세요.
- PIN 만료 설정 확인
- 그룹 정책 설정을 사용하여 켜기
- 하드웨어 보안 장치 사용 가능
- 스마트 카드 에뮬레이션 켜기
- 비즈니스용 Windows Hello의 생체 인식 켜기
- 도움말 보기를 사용하여 문제 해결
이러한 솔루션에 대해 자세히 알아보려면 계속 읽으십시오.
1] PIN 만료 설정 확인

조직이 항상 안전한 상태를 유지하도록 PIN의 만료 날짜를 설정할 수 있습니다. 날짜가 지난 경우 사용자는 새 PIN을 사용해야 합니다. 경우에 따라 이 설정으로 인해 다른 방식으로 원인이 발생할 수 있습니다. 그렇기 때문에 잠시 동안 PIN 만료 설정을 끄고 문제가 해결되는지 확인하는 것이 좋습니다. 이를 위해 다음을 수행하십시오.
- Win+R을 눌러 실행 프롬프트를 엽니다.
- gpedit.msc를 입력 하고 Enter 버튼을 누릅니다.
- 컴퓨터 구성 > 관리 템플릿 > 시스템 > PIN 복잡성 경로로 이동합니다.
- 만료 설정을 두 번 클릭합니다 .
- 구성되지 않음 옵션을 선택합니다 .
- 확인 버튼을 클릭합니다 .
2] 그룹 정책 설정을 사용하여 켜기
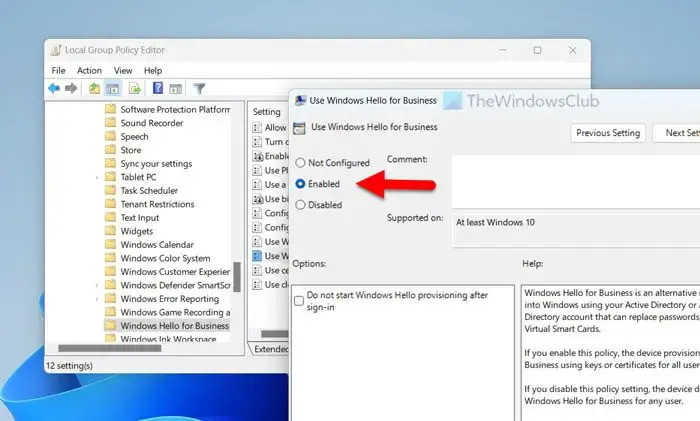
네트워크로 연결된 컴퓨터에서 비즈니스용 Windows Hello를 활성화하는 유일한 방법은 로컬 그룹 정책 편집기를 사용하는 것입니다. 관리자만 설정할 수 있다는 것은 의미가 없습니다. 관리자인 경우 GPO에서 이 설정을 확인할 수 있습니다. 이를 위해 다음을 수행하십시오.
- 컴퓨터에서 로컬 그룹 정책 편집기를 엽니다 .
- 컴퓨터 구성 > 관리 템플릿 > Windows 구성 요소 > 비즈니스용 Windows Hello 경로로 이동합니다.
- 비즈니스용 Windows Hello 사용 상태 가 활성화 인지 확인합니다 .
- 그렇지 않은 경우 이 설정을 두 번 클릭합니다.
- 사용 옵션을 선택합니다 .
- 확인 버튼을 클릭합니다 .
그런 다음 최소 설정이 완료되면 아무런 문제 없이 비즈니스용 Windows Hello를 사용할 수 있습니다.
3] 하드웨어 보안 장치 사용 가능
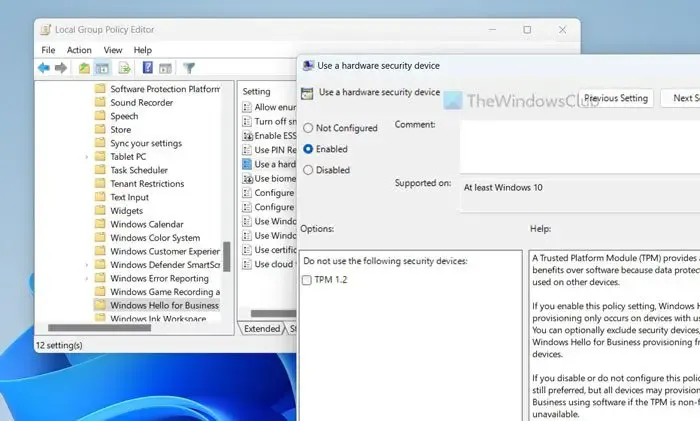
PIN은 비즈니스용 Windows Hello로 보호되는 컴퓨터에 로그인하는 데 가장 일반적으로 사용되는 방법입니다. 그러나 작업을 완료하려면 TPM이 필요합니다. 컴퓨터에 Trusted Platform Module 1.2 또는 2.0이 장착되어 있지 않으면 비즈니스용 Windows Hello를 사용하지 못할 수 있습니다. 관리자로서 모든 컴퓨터에서 이 보안 설정을 사용하도록 허용하려면 로컬 그룹 정책 편집기에서 이 설정을 활성화 또는 비활성화할 수 있습니다. 이를 위해 다음을 수행하십시오.
- 로컬 그룹 정책 편집기를 엽니다.
- 컴퓨터 구성 > 관리 템플릿 > Windows 구성 요소 > 비즈니스용 Windows Hello 경로로 이동합니다.
- 하드웨어 보안 장치 사용 설정을 두 번 클릭합니다 .
- 사용 옵션을 선택합니다 .
- 확인 버튼을 클릭합니다 .
이 솔루션은 이전에 활성화한 경우에만 작동합니다. 또한 비활성화됨 옵션을 선택하지 마십시오.
4] 스마트 카드 에뮬레이션 켜기
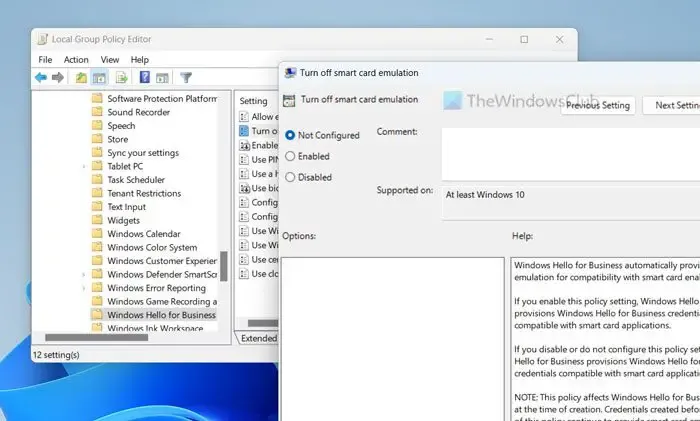
일부 Windows 앱은 비즈니스용 Windows Hello를 사용할 수 있도록 스마트 카드를 사용합니다. 그러나 자격 증명이 스마트 카드 앱을 준수하지 않으면 이를 사용하여 로그인할 수 없습니다. 관리자가 비즈니스용 Windows Hello에 대한 스마트 카드 에뮬레이션을 비활성화하지 못하도록 하는 그룹 정책 설정이 있습니다. 다음 단계를 사용하여 켜야 합니다.
- 로컬 그룹 정책 편집기를 엽니다.
- 컴퓨터 구성 > 관리 템플릿 > Windows 구성 요소 > 비즈니스용 Windows Hello 경로로 이동합니다.
- 스마트 카드 에뮬레이션 끄기 설정을 엽니다 .
- 구성되지 않음 옵션을 선택합니다 .
- 확인 버튼을 클릭합니다 .
- 모든 사용자에 대해 에뮬레이트된 스마트 카드 열거 허용 설정 을 두 번 클릭합니다 .
- 사용 옵션을 선택합니다 .
- 확인 버튼을 클릭합니다 .
그런 다음 컴퓨터에서 비즈니스용 Windows Hello를 사용해 보세요.
5] 비즈니스용 Windows Hello의 생체 인식 켜기
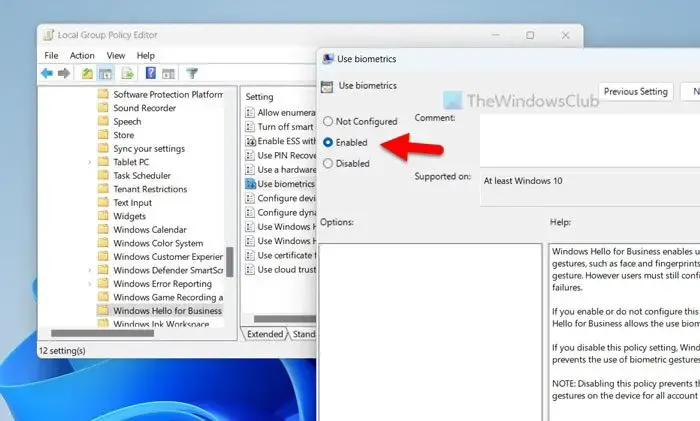
기본적으로 Windows Hello 및 비즈니스용 Windows Hello는 기본 로그인 방법으로 PIN을 사용합니다. 그러나 동일한 작업을 수행하기 위해 생체 인식 제스처를 사용하는 것도 가능합니다. 이 그룹 정책 설정은 사용자가 생체 인식을 사용하도록 허용하거나 금지합니다. 따라서 다음 단계에 따라 설정을 확인하는 것이 좋습니다.
- 로컬 그룹 정책 편집기를 엽니다.
- 컴퓨터 구성 > 관리 템플릿 > Windows 구성 요소 > 비즈니스용 Windows Hello 위치로 이동합니다.
- 생체 인식 사용 설정을 두 번 클릭합니다 .
- 사용 옵션을 선택합니다 .
- 확인 버튼을 클릭합니다 .
6] 도움 받기를 사용하여 문제 해결
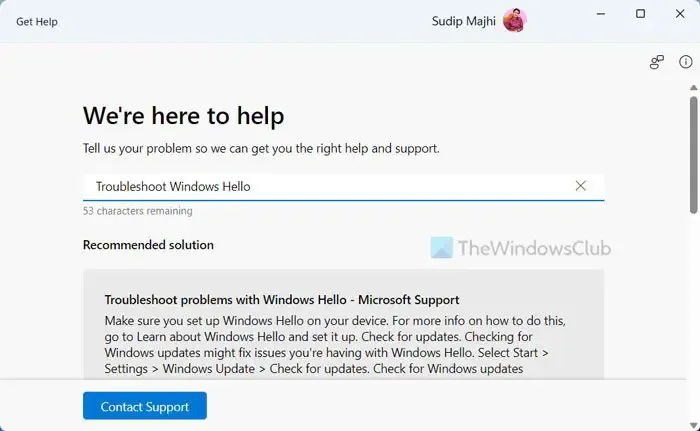
앞서 언급한 해결 방법 중 어느 것도 효과가 없다면 문제 해결사를 사용해야 합니다. 도움말 보기를 사용하여 비즈니스용 Windows Hello 문제 해결사를 사용할 수 있습니다 . 여기에서 대부분의 솔루션을 다루었지만 고유한 상황에 따라 여전히 몇 가지 사항이 남아 있을 수 있습니다. 도움말 보기를 사용하려면 다음 단계를 따르십시오.
- 작업 표시줄 검색 상자에서 도움말 보기를 검색합니다 .
- 개별 검색 결과를 클릭합니다.
- 검색 상자에 Windows Hello 문제 해결을 입력합니다 .
- Get Help 앱에 언급된 해결 방법을 따르십시오.
그게 다야! 이러한 솔루션이 효과가 있기를 바랍니다.
Windows Hello가 작동을 멈춘 이유는 무엇입니까?
Windows 11/10 PC에서 이 문제의 원인은 여러 가지일 수 있습니다. 만료된 PIN에서 생체 인식 장치 방지에 이르기까지 무엇이든 이 문제를 일으킬 수 있습니다. 무엇보다도 Windows 11/10 PC에서 Windows Hello를 사용하려면 TPM 또는 신뢰할 수 있는 플랫폼 모듈 1.2 또는 2.0이 있어야 합니다.
비즈니스용 Windows Hello를 어떻게 재설정합니까?
로컬 그룹 정책 편집기를 사용하여 비즈니스용 Windows Hello를 재설정할 수 있습니다. 이를 위해서는 컴퓨터 구성 > 관리 템플릿 > Windows 구성 요소 > 비즈니스용 Windows Hello 경로를 먼저 열어야 합니다. 그런 다음 활성화 또는 비활성화로 설정된 각 설정을 두 번 클릭하고 구성되지 않음 옵션을 선택합니다. 마지막으로 컴퓨터를 다시 시작하여 완료하십시오.


답글 남기기