Windows에서 wt.exe를 찾을 수 없습니까? 해야 할 일
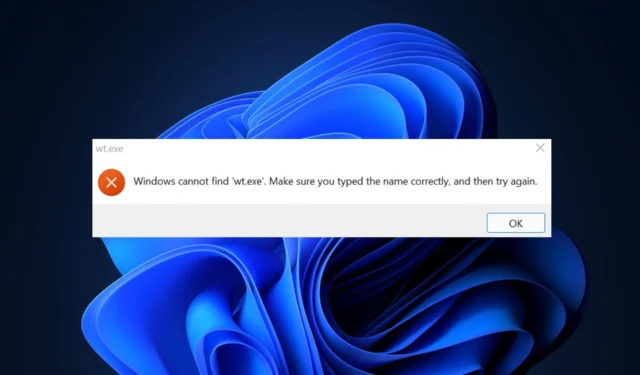
독자 중 일부는 최근 Windows 11 PC에서 Windows 터미널 앱을 실행하려고 할 때마다 Windows가 wt.exe를 찾을 수 없다는 오류 메시지가 표시된다고 불평했습니다 .
wt.exe 명령을 실행하거나 시작 메뉴에서 Windows 터미널 앱을 열려고 하면 이름이 잘못되었다는 오류 메시지가 표시됩니다. 이 기사에서는 원인과 문제를 쉽게 해결하는 방법에 대해 설명합니다.
Windows에서 wt.exe를 찾을 수 없는 이유는 무엇입니까?
Windows가 wt.exe 응용 프로그램을 찾지 못하는 데는 몇 가지 이유가 있을 수 있습니다. 다음은 이러한 이유 중 일부입니다.
- 잘못된 경로 – Windows에서 wt.exe를 찾을 수 없는 가장 일반적인 이유 중 하나는 실행 파일의 경로가 올바르게 지정되지 않았기 때문입니다. 경로가 올바르지 않으면 Windows에서 파일을 찾을 수 없습니다.
- 누락된 파일 – Windows에서 wt.exe를 찾을 수 없는 또 다른 이유는 파일이 누락되었을 수 있기 때문입니다. 파일이 지정된 위치에 없거나 실수로 삭제된 경우 Windows에서 해당 파일을 찾을 수 없습니다.
- 손상된 시스템 파일 – 때로는 맬웨어 또는 하드웨어 오류와 같은 다양한 이유로 인해 wt.exe 파일이 손상될 수 있습니다. 이 경우 감염을 식별하고 제거하기 위해 철저한 맬웨어 검사를 실행해야 합니다 .
이제 Windows에서 wt.exe를 찾을 수 없는 몇 가지 이유를 알았으므로 이 문제를 해결하는 방법을 살펴보겠습니다.
Windows에서 wt.exe를 찾을 수 없으면 어떻게 해야 합니까?
고급 문제 해결 또는 설정 조정을 수행하기 전에 다음 예비 확인을 수행하는 것이 좋습니다.
- PC를 다시 시작하십시오.
- 경로 이름이 올바르게 작성되었는지 확인하십시오.
- Windows 터미널 설정을 확인하십시오.
문제가 지속되면 위의 확인을 확인한 후 아래에 제공된 고급 솔루션을 탐색하여 어떤 것이 적합한지 알 수 있습니다.
1. SFC 스캔 실행
- 시작 메뉴를 마우스 왼쪽 버튼으로 클릭 하고 명령 프롬프트를 입력한 다음 관리자 권한으로 실행을 클릭합니다.
- 그런 다음 다음을 입력하고 누릅니다 Enter.
sfc /scannow
- 완료되면 PC를 다시 시작하면 발견된 모든 손상이 수정됩니다.
어떤 경우에도 PC를 전체적으로 진단하고 즉시 수리할 수 있는 전용 소프트웨어를 사용하는 것이 좋습니다.
2. Windows 터미널 설정 조정
- 을 누르고 앱 실행 별칭을Windows 입력한 다음 실행합니다.
- Windows 터미널을 찾아 옵션을 끕니다. 이제 옵션을 다시 켜고 창을 종료하십시오.
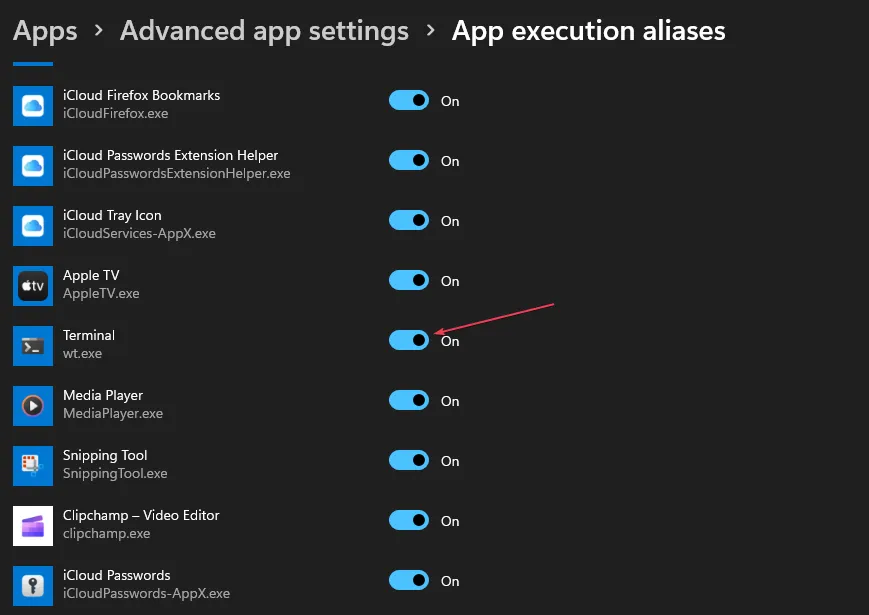
이제 wt.exe를 볼 수 있는지 확인하십시오. 그렇지 않은 경우 다음 수정을 시도하십시오.
3. Windows 터미널 복구 및 재설정
- Windows+ 키를 눌러 설정I 앱을 엽니다 .
- 왼쪽 창에서 앱을 클릭하고 설치된 앱을 선택합니다.
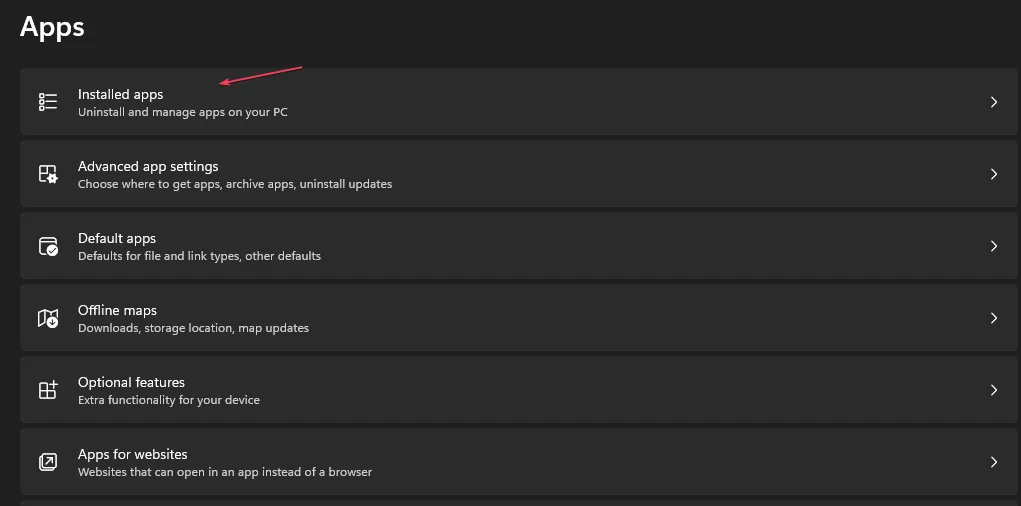
- 검색창에 터미널을 입력합니다. 터미널 옆에 있는 세 점 아이콘을 선택 하고 고급 옵션을 클릭합니다.

- 복구 옵션을 선택합니다. 여전히 같은 오류가 발생하면 재설정 버튼을 누르십시오.
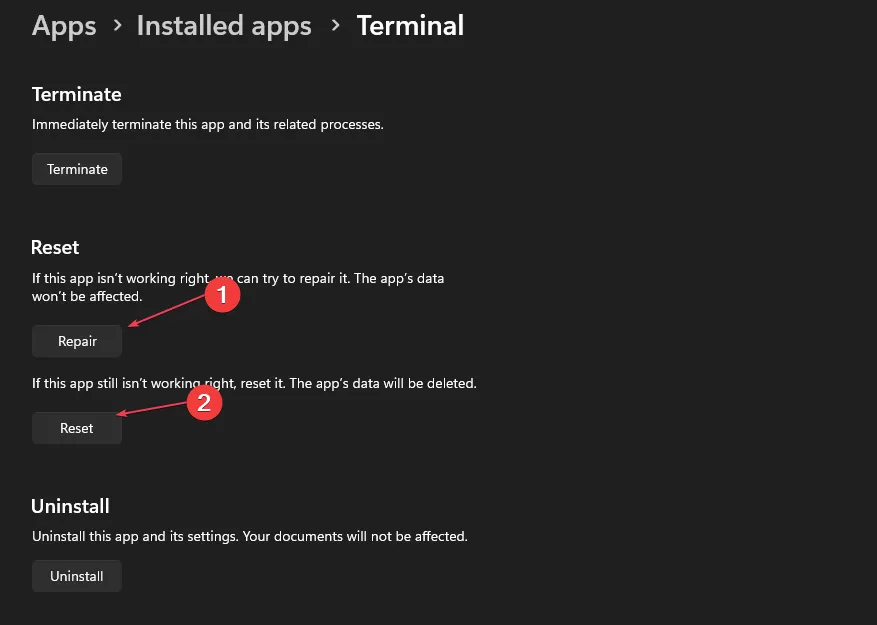
- 이제 시작 메뉴에서 Windows 터미널을 다시 시작하십시오.
재설정 옵션을 사용하면 데이터가 삭제됩니다. 따라서 Windows 터미널을 재설정하기 전에 데이터가 파일에 백업되었는지 확인하십시오.
4. Windows 터미널 재설치
- 시스템에서 Microsoft Store 앱을 실행합니다 . 검색 상자에 Windows 터미널을 입력합니다.
- 검색 결과에서 공식 Windows 터미널 앱을 클릭합니다.
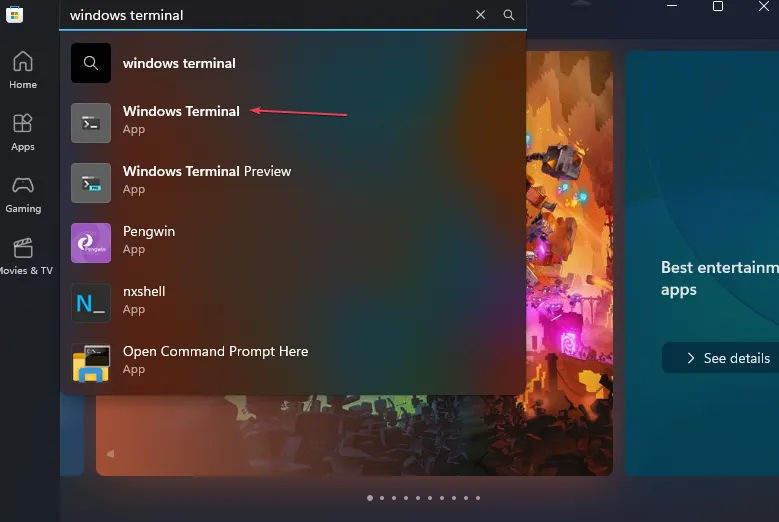
- 이제 가져오기 버튼을 클릭합니다.

- 설치 프로세스가 완료될 때까지 기다리십시오. 완료되면 PC를 다시 시작하십시오.
질문이나 제안 사항이 있으면 주저하지 말고 아래의 의견 섹션을 사용하십시오.


답글 남기기