Windows에서 uninstall.exe 오류를 찾을 수 없습니다. 수정
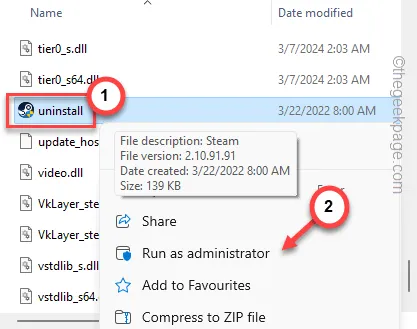
컴퓨터에서 프로그램을 제거하려고 하면 Windows는 앱에 연결된 적절한 uninstall.exe 구성 요소를 사용합니다. 따라서 컴퓨터에 ” Windows에서 uninstall.exe를 찾을 수 없습니다 .” 오류 메시지가 표시되는 경우 이것이 문제의 주요 원인일 수 있습니다. 원인이 무엇이든, 가장 중요한 작업은 문제를 해결하고 궁극적으로 컴퓨터에서 앱 패키지를 제거하는 것입니다.
수정 1 – 루트 디렉터리에서 제거 프로그램 찾기
애플리케이션 패키지의 uninstall.exe는 애플리케이션 디렉토리에 있어야 합니다. 컴퓨터에서 앱 패키지를 제거하려면 이 제거 프로그램을 직접 사용하세요.
1단계 – 설치 디렉터리를 이미 알고 있는 경우 파일 탐색기를 열고 응용 프로그램의 위치로 이동할 수 있습니다.
2단계 – 그렇지 않은 경우 Windows 키를 누르고 앱을 검색합니다.
3단계 – 다음으로, 앱을 마우스 오른쪽 버튼으로 클릭하고 ” 파일 위치 열기 “를 탭합니다.
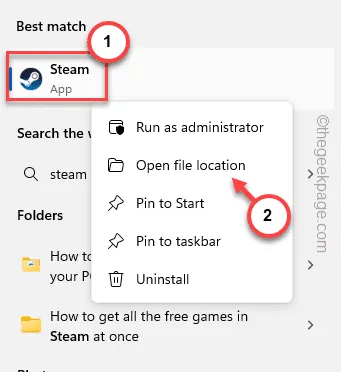
4단계 – 일반적으로 이렇게 하면 파일 탐색기의 바로가기 파일 위치로 이동됩니다. 따라서 해당 바로 가기 파일을 마우스 오른쪽 버튼으로 클릭하고 컨텍스트 메뉴에서 “ 파일 위치 열기 ”를 한 번 더 클릭해야 합니다.
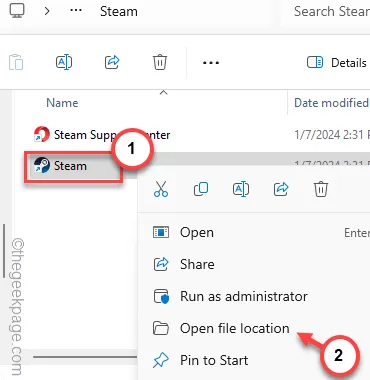
5단계 – 해당 애플리케이션의 실제 루트 디렉터리로 이동해야 합니다.
6단계 – 검색 상자를 사용하여 ” uninstall.exe ” 를 검색하거나 수동으로 아래로 스크롤하여 ” uninstall.exe “를 찾습니다.
7단계 – 이를 찾은 후 ” uninstall.exe “를 마우스 오른쪽 버튼으로 클릭하고 ” 관리자 권한으로 실행 “을 탭하여 가장 높은 권한으로 실행합니다.
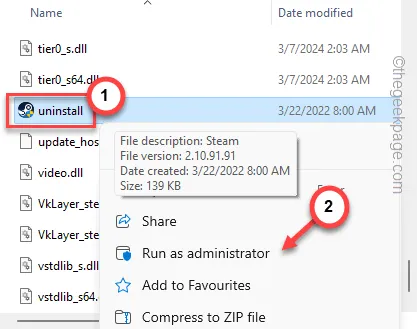
제거 프로그램의 단계를 계속 진행 하고 지침에 따라 앱을 완전히 제거하세요.
그래도 문제가 해결되지 않으면 다음 해결 방법을 따르십시오.
수정 2 – 제어판/설정을 통해 제거
그래도 작동하지 않으면 제어판이나 설정 페이지에서 직접 수행해야 합니다.
제어판에서 따라야 할 단계 –
1단계 – Win+R 키를 함께 눌러 프로세스를 시작합니다 .
2단계 – 빈 상자에 ” appwiz.cpl “을 작성합니다. 완료되면 ” 확인 “을 탭하세요.
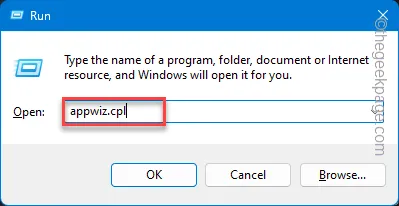
3단계 – 프로그램 및 기능 페이지로 직접 연결됩니다.
4단계 – 컴퓨터에 있는 모든 프로그램의 광범위한 목록 중에서 관심 있는 응용 프로그램을 찾으십시오.
5단계 – 해당 응용 프로그램을 선택하고 ” 제거 “를 클릭합니다.
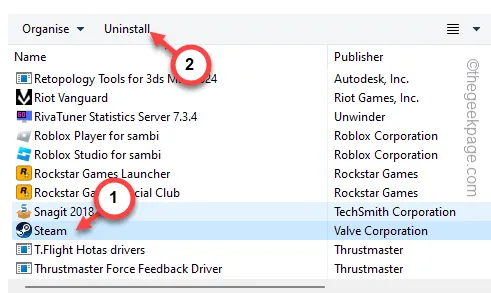
제거 프로그램을 사용하여 응용 프로그램을 완전히 제거합니다.
설정에서 사용하는 단계 –
제어판 외에도 설정에서 직접 앱 제거를 시도할 수 있습니다.
1단계 – 시스템의 설정 으로 이동합니다 . Win+I를 누르면 됩니다.
2단계 – 나중에 ‘ 앱 ‘ 탭으로 이동합니다.
3단계 – 다음으로 ‘ 설치된 앱 ‘ 설정으로 이동하도록 선택합니다.
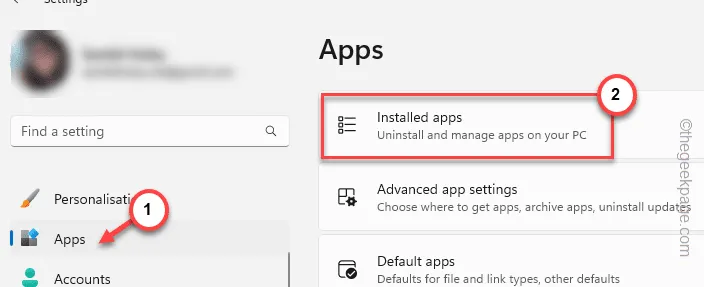
4단계 – 검색 상자를 사용하거나 아래로 밀어서 애플리케이션 패키지를 찾을 수 있습니다.
5단계 – 다음으로, 앱 이름 옆에 있는 점 버튼을 탭하고 ” 제거 “를 클릭합니다.
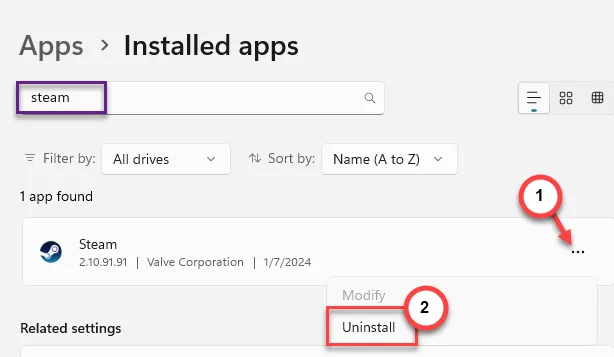
그러면 기기에서 앱 제거 프로그램이 열립니다. 시스템의 단계를 따르고 화면 메뉴에 따라 제거 프로세스를 완료하십시오.
수정 3 – 앱 폴더를 수동으로 제거
여전히 ” Windows에서 uninstall.exe를 찾을 수 없습니다 ” 메시지가 표시되는 경우 앱 폴더를 수동으로 삭제할 수 있습니다.
1단계 – 이 과정에서는 앱 패키지가 포함된 전체 폴더를 삭제하겠습니다. 따라서 앱을 검색하여 설치 디렉터리로 이동하세요.
2단계 – 또는 다음 위치 중 하나에서 앱 폴더를 찾을 수 있습니다.
C:\Program Files (x86)\
C:\프로그램 파일\
3단계 – 앱 폴더를 선택하고 컴퓨터에서 삭제하세요 .
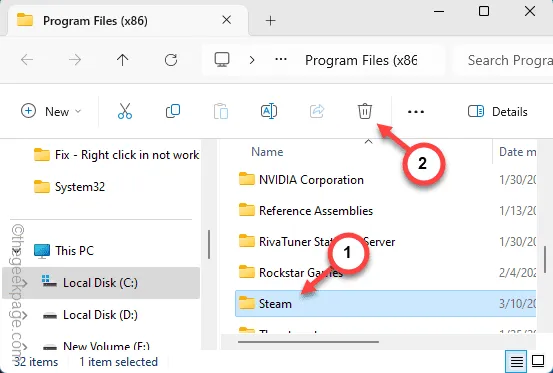
과정은 여기서 끝나지 않습니다. 앱 디렉토리를 제거했지만 추가로 제거해야 할 일부 레지스트리 키가 있습니다.
4단계 – 검색창에서 “ registry ” 를 검색하세요 .
5단계 – 다음으로 ” 레지스트리 편집기 “를 엽니다.
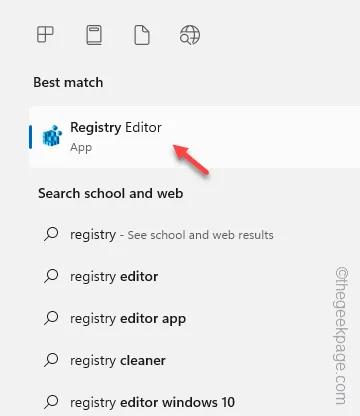
6단계 – 이 세 가지 기본 폴더에서 응용 프로그램과 관련된 레지스트리 항목을 찾습니다.
HKEY_CURRENT_USER\Software
HKEY_LOCAL_MACHINE\Software\Microsoft\Windows\CurrentVersion\제거
HKEY_LOCAL_MACHINE\소프트웨어
HKEY_LOCAL_MACHINE\Software\Wow6432Node
7단계 – 애플리케이션 이름을 딴 레지스트리 항목을 찾아 삭제합니다 .
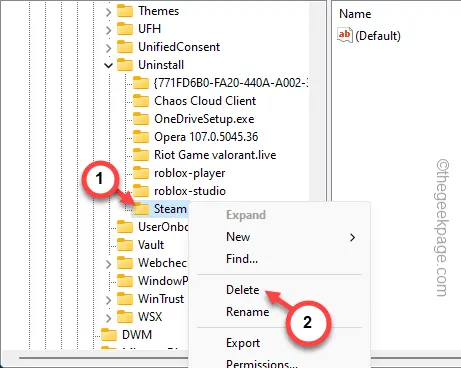
이렇게 하면 세 가지 헤더 레지스트리를 모두 면밀히 조사하고 애플리케이션의 모든 흔적을 제거할 수 있습니다.
이제 프로세스를 마친 후 레지스트리 편집기를 종료할 수 있습니다. 마지막으로 남은 작업은 시스템을 다시 시작하는 것입니다.
그렇게 하면 가도 좋습니다! 컴퓨터에서 앱을 성공적으로 제거했습니다.
수정 4 – 대체 제거 도구 사용
수동 설치 중에는 블록에 부딪힐 가능성이 거의 없습니다. 이 경우 타사 제거 프로그램을 사용하여 해당 앱을 제거해야 합니다.
1단계 – 사용할 수 있는 무료 제거 도구가 많이 있습니다. 예 –
IOBit 제거 프로그램
대량 쓰레기 제거 프로그램
GeekUninstaller
2단계 – 제거 프로그램 중 하나를 다운로드하여 시스템에 설치하기만 하면 됩니다.
3단계 – 장치에서 해당 제거 프로그램을 실행합니다.
4단계 – 앱을 검색하고 컴퓨터에서 제거합니다 .
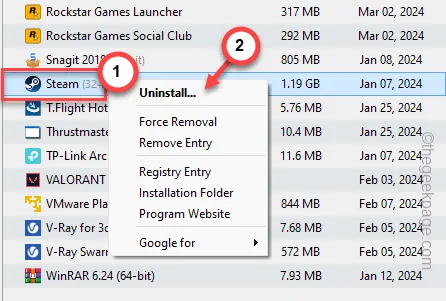
이렇게 하면 제거 프로그램을 통해 번거로움 없는 경험을 얻을 수 있습니다. 완료되면 제거 프로그램을 제거할 수 있습니다.
이 팁이 문제 해결에 도움이 되었기를 바랍니다.
수정 5 – 설치 프로그램을 한 번 더 실행
이는 앱 설치 프로그램을 실행하고 기존 앱을 제거할 수 있는 또 다른 독특한 솔루션입니다.
1단계 – 애플리케이션의 기본 소스에서 설치 프로그램 파일을 가져옵니다 .
2단계 – 설치 프로그램 파일을 다운로드한 후 시스템에서 실행합니다.
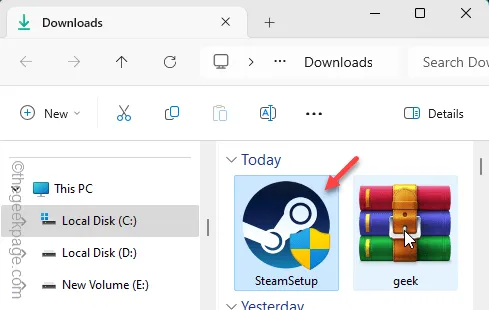
설치 프로그램 파일이 시작되면 장치에 설치된 애플리케이션을 자동으로 검색하고 찾습니다.
3단계 – 설정 페이지에서 ” 제거 ” 옵션을 선택하고 ” 다음 “을 클릭합니다.
제거 과정을 간단히 진행하고 장치에서 패키지를 제거하세요.
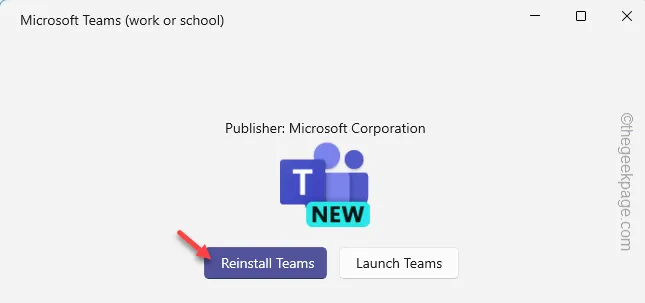
이러한 솔루션으로 문제가 해결되기를 바랍니다.


답글 남기기