Windows Alt R이 작동하지 않음: 다시 기록하는 방법
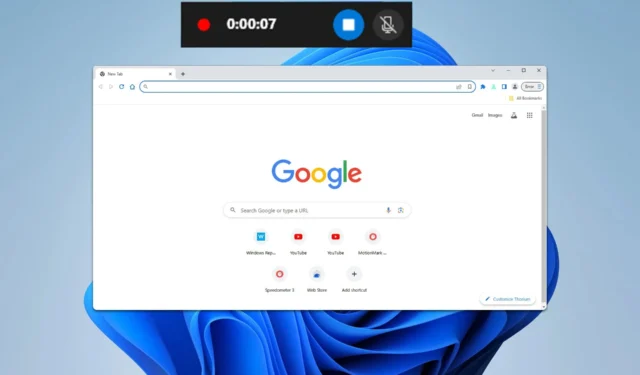
Windows에는 내장된 화면 레코더가 있지만 많은 사람이 Windows Alt R 단축키가 작동하지 않는다고 보고했습니다. 이로 인해 화면 녹화가 조금 더 어려워질 수 있으므로 이를 수정하는 방법을 살펴보겠습니다.
Windows Alt R 단축키가 작동하지 않으면 어떻게 해야 하나요?
시작하기에 앞서, 이 단축키를 방해할 만한 백그라운드에서 실행 중인 애플리케이션이 없는지 확인하세요.
1. Xbox Game Bar 복구 또는 재설정
- Windows+ 키를 눌러 I설정을 엽니다.
- 시스템으로 가서 시스템 구성 요소를 선택합니다 .
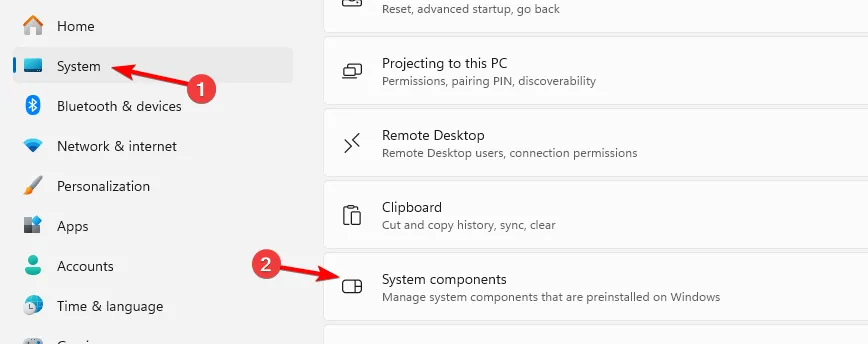
- 게임 바를 찾으세요 . 옆에 있는 세 개의 점을 클릭하고 고급 옵션을 선택하세요.
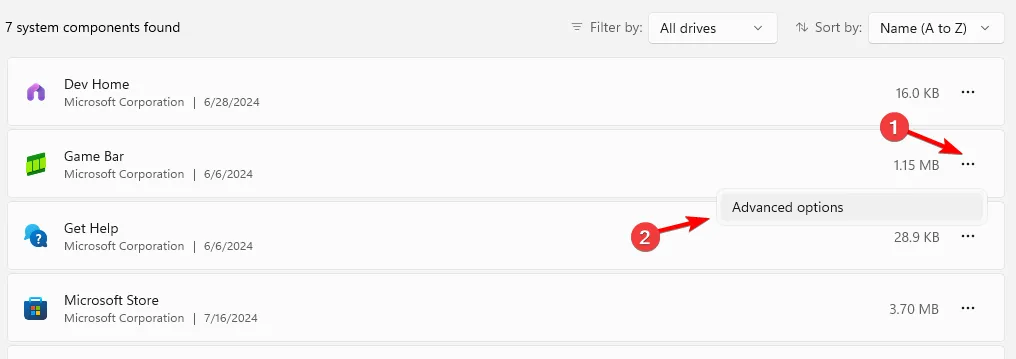
- 복구 버튼을 클릭 하고 지시를 따르세요.
- 문제가 지속되면 재설정 버튼을 클릭하고 화면의 단계를 따르세요.
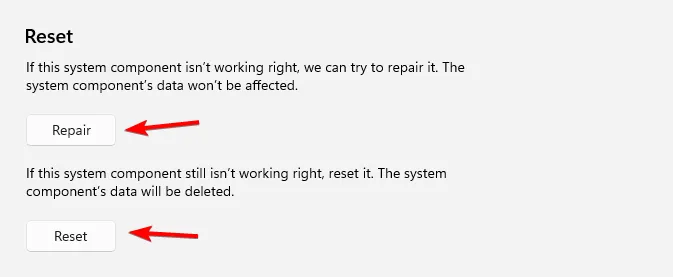
2. 게임바 재설치
- Windows 키 + 를 누르고 Spowershell을 입력한 후 관리자 권한으로 실행을 선택합니다 .
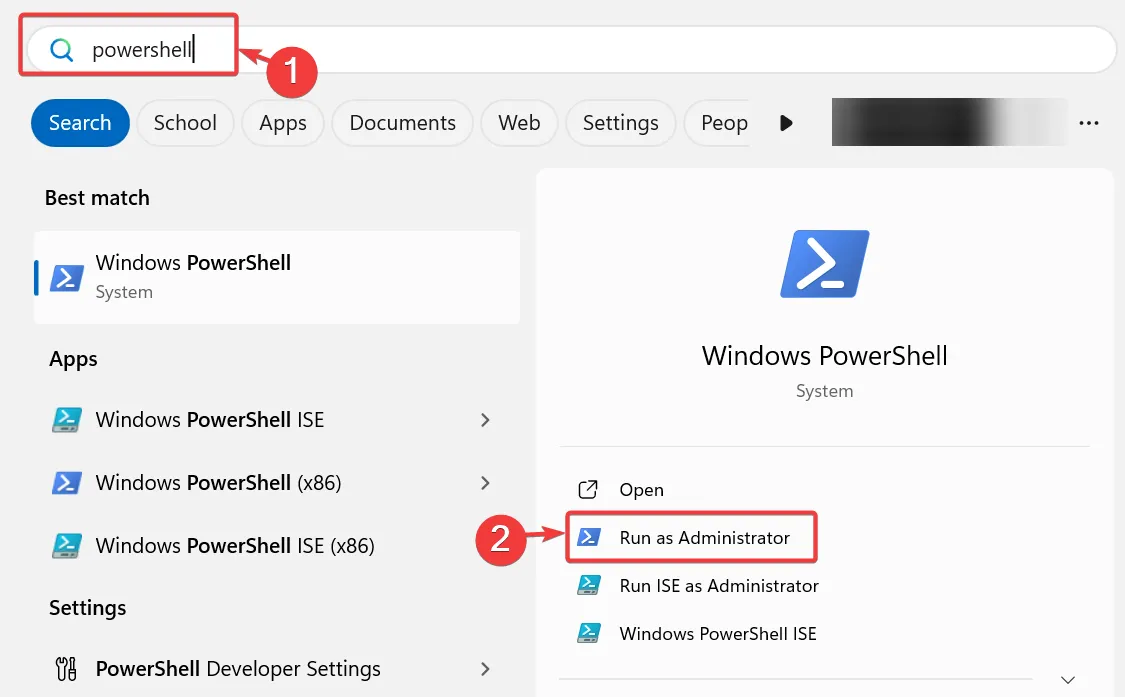
- 다음 명령을 실행하세요.
Get-AppxPackage -PackageTypeFilter Bundle -Name "*Microsoft.XboxGamingOverlay*"| Remove-AppxPackage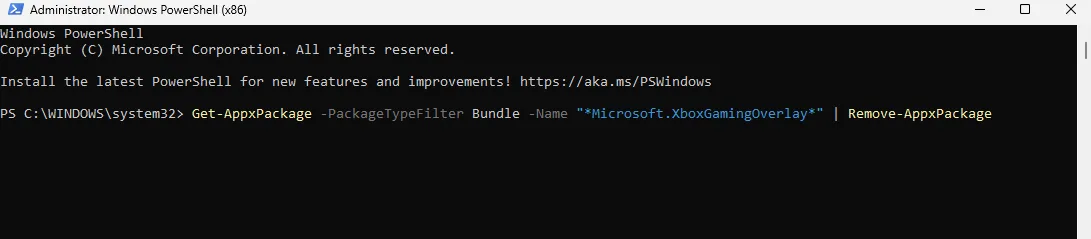
- 게임 바 다운로드 페이지 로 이동합니다 . 그러면 Microsoft Store가 열립니다.
- ‘받기’를 클릭 하고 게임 바가 다운로드될 때까지 기다리세요.
Windows Alt+R 없이 화면을 녹화하는 방법은?
- Windows+ 키를 눌러 G게임 바를 엽니다.
- 다음으로, 캡처 버튼을 클릭해서 녹화를 시작하세요.
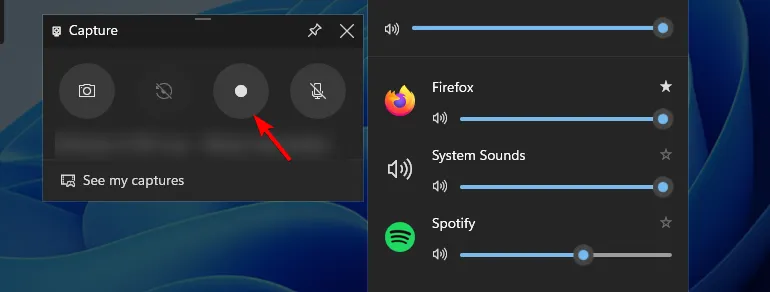
- 녹음을 중지하려면 같은 버튼을 탭하세요.
일부 사용자는 게임 바에서 캡처 버튼이 회색으로 표시된다고 보고했지만, 이 문제는 이전 가이드 중 하나에서 다루었습니다.
만약 문제가 발생하면 Game Bar가 작동하지 않는 문제에 대한 전체 가이드를 제공하니 놓치지 마세요.


답글 남기기