Windows 11 작업 표시줄 스타일러를 사용하면 작업 표시줄을 사용자 지정할 수 있습니다.
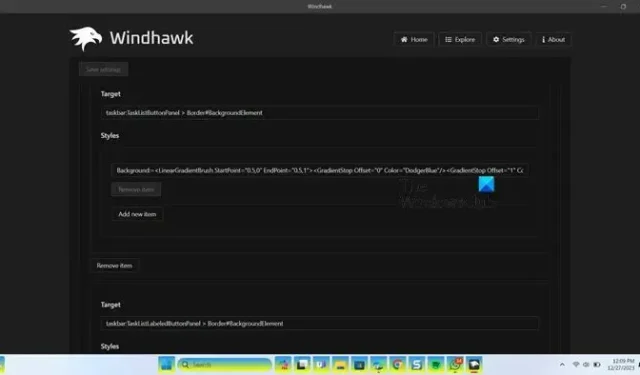
Windows 11의 일반적인 작업 표시줄 디자인이 지루하고 새롭고 상쾌한 디자인을 원하시나요? 대답이 ‘예’라면 작업 표시줄의 모양과 느낌을 변경할 수 있는 매우 멋진 사용자 지정 도구가 있습니다. 이 게시물에서는 Windows 작업 표시줄을 사용자 정의할 수 있는 작업 표시줄 스타일러에 대해 설명하겠습니다. >
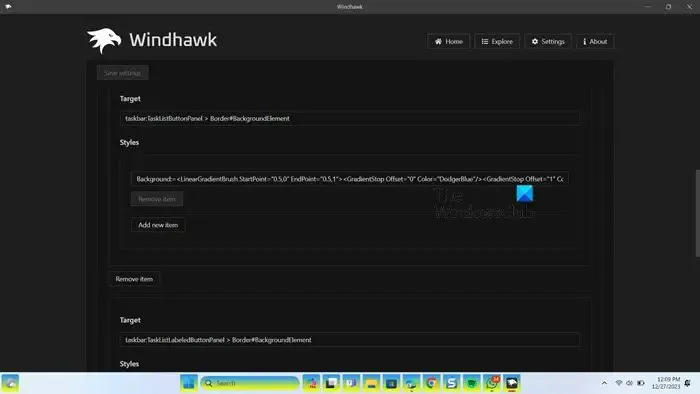
작업 표시줄 스타일러를 설치하고 사용하여 Windows 11 작업 표시줄 사용자 지정
작업 표시줄 스타일러는 작업 표시줄과 새로운 디자인 요소를 변경하는 모드입니다. 설치하려면 Windhawk를 다운로드하여 설치해야 합니다. 이를 위해 원하는 브라우저를 열고 windhawk.net으로 이동한 다음 다운로드 버튼을 클릭하세요. 앱이 다운로드되면 파일 탐색기를 열고 다운로드로 이동한 후 설치 프로그램을 실행하세요. 설치가 완료될 때까지 기다렸다가 완료되면 엽니다.
작업 표시줄 스타일러 모드를 설치하려면 탐색기로 이동하여 “작업 표시줄 스타일러”를 검색한 다음 설치해야 합니다. 이제 작업 표시줄 스타일러가 설치되었으므로 구성을 시작해 보겠습니다.
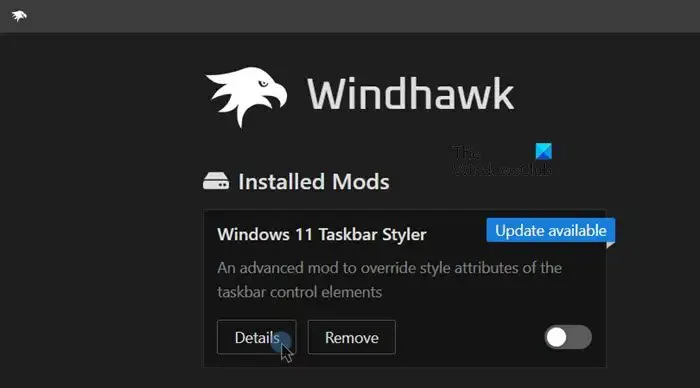
작업 표시줄 스타일러 설정에 액세스하려면 홈 > 설치된 모드에서 작업 표시줄 스타일러와 관련된 세부정보를 클릭한 다음 설정을 클릭하세요. 설정 탭으로 이동하면 다음 스타일 옵션이 표시됩니다.
- 컨트롤 스타일
- 자원 변수
자세히 논의해 보겠습니다.
1] 컨트롤 스타일
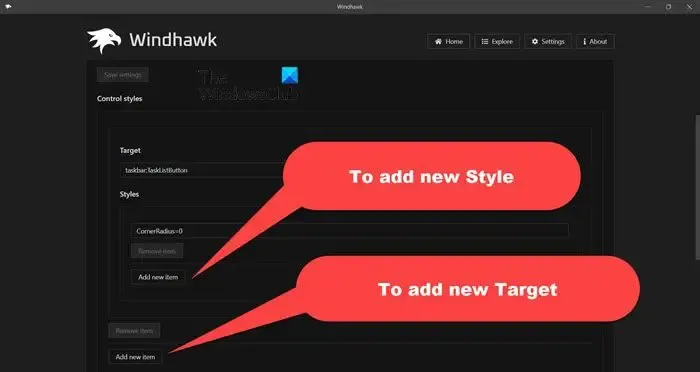
컨트롤 스타일을 사용하면 특정 개체 작업 표시줄을 대상으로 한 다음 원하는 방식으로 스타일을 지정할 수 있습니다. 여기에는 Target과 Style이라는 두 개의 섹션이 있습니다. 대상 필드에 개체 이름을 입력한 다음 스타일 필드에 형식을 지정하는 방식을 입력해야 합니다. 새 스타일을 추가하려면 스타일 섹션에서 새 항목 추가를 클릭하세요. 새 개체를 타겟팅하려면 타겟 섹션에서 새 항목 추가를 클릭하세요.
스타일은 스타일=값(예: 높이=5)으로 정의됩니다. 사용: = Fill:=<SolidColorBrush Color=” Red” />와 같은 XAML 구문을 사용합니다. 시각적 상태가 일치하는 경우에만 스타일을 적용하려면 Style@VisualState=Value를 사용합니다.
이제 시도해 볼 수 있는 몇 가지 디자인 예를 살펴보겠습니다.
작업 표시줄에서 버튼의 모서리 반경을 구성하려면
- 표적:
taskbar:TaskListButton - 스타일:
CornerRadius=0
실행 중인 표시기의 크기와 색상을 구성하려면
- 표적:
taskbar:TaskListLabeledButtonPanel@RunningIndicatorStates > Rectangle#RunningIndicator - 스타일:
-
Fill=#FFED7014 -
Height=2 -
Width=12 -
Fill@ActiveRunningIndicator=Red -
Width@ActiveRunningIndicator=20
-
작업 표시줄 목록 버튼의 배경 그라데이션을 만들려면
- 대상:
-
taskbar:TaskListButtonPanel > Border#BackgroundElement -
taskbar:TaskListLabeledButtonPanel > Border#BackgroundElement
-
- 스타일:
Background:=<LinearGradientBrush StartPoint="0.5,0"EndPoint="0.5,1"><GradientStop Offset="0"Color="DodgerBlue"/><GradientStop Offset="1"Color="Yellow"/></LinearGradientBrush>
서로 다른 두 값에 대해 두 개의 대상 필드를 열어야 하지만 스타일 옵션의 값은 동일합니다.
시작 버튼을 숨기려면
- 표적:
taskbar:ExperienceToggleButton#LaunchListButton[AutomationProperties.AutomationId=StartButton] - 스타일:
Visibility=Collapsed
작업 표시줄에 효과가 적용되지 않는 경우 새로 고침을 수행해야 합니다. 새로 고치면 작업 표시줄에 이전에 변경한 내용이 적용됩니다.
2] 리소스 변수
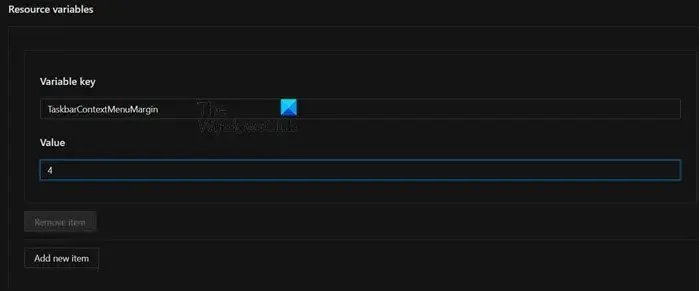
리소스 변수는 다양한 컨트롤의 크기와 패딩을 정의합니다. 다음은 몇 가지 예입니다.
-
TaskbarContextMenuMargin: 작업 표시줄과 시작 버튼 컨텍스트 메뉴 사이의 여백입니다. -
ContextMenuMargin: 작업 표시줄과 알림 영역 컨텍스트 메뉴 사이의 여백입니다. -
MediumTaskbarButtonExtent: 작업 표시줄 버튼의 너비입니다.
이러한 변경을 모두 수행할 때 소스 코드에 어떤 일이 발생하는지 확인하려면 소스 코드 탭으로 이동하세요. 그러나 해당 코드를 변경할 수는 없습니다.
새 업데이트가 출시되어 설치하고 싶다면 업데이트 버튼을 클릭하기만 하면 됩니다. 비활성화 및 제거 버튼은 각각 도구를 중지하고 삭제하는 데 사용됩니다.
이 도구가 마음에 드신다면 windhawk.net으로 이동하여 다운로드하고 설치하세요.

Windows 11 작업 표시줄을 사용자 지정할 수 있나요?
예, Windows 11 또는 10 컴퓨터에서 작업 표시줄을 사용자 지정할 수 있습니다. Microsoft에서는 설정에서 작업 표시줄의 배경색이나 강조 색상을 변경하는 등 기본적인 변경 작업을 수행할 수 있습니다. Win + I로 설정을 열고 개인화 > 작업 표시줄을 클릭한 다음 작업 표시줄을 변경합니다. 그러나 여기에 언급된 옵션이 만족스럽지 않은 경우 Winhawk의 작업 표시줄 스타일러를 사용하여 작업 표시줄을 취향에 맞게 조정하세요.
Windows 11에서 데스크탑을 어떻게 사용자 정의합니까?
Windows 11에서 바탕 화면을 사용자 정의하려면 설정 > 개인화. 여기에는 배경, 색상, 작업 표시줄, 글꼴 등 사용자 정의할 수 있는 다양한 개체가 표시됩니다.


답글 남기기