Windows 11에는 여전히 이전 작업 관리자가 제공되지만 숨겨져 있습니다.
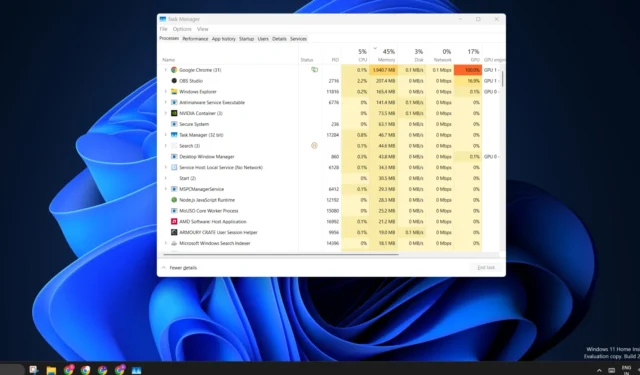
Microsoft는 Windows 11 21H2에 많은 디자인 변경 사항을 도입했지만 22H2 업데이트 까지 작업 관리자를 개편하지 않았습니다 . 이 기능 업데이트를 통해 작업 관리자에는 UI 정밀 검사와 몇 가지 기능이 추가되었습니다. 이전 도구는 오래 전에 사라졌을 것으로 예상할 수 있지만 Windows 11에는 여전히 존재합니다.
Albacore는 이전 작업 관리자가 여전히 Windows 11의 일부이지만 Ctrl + Shift + Esc 키 단축키를 누르거나 다른 곳에서 눌러도 실행되지 않는다는 사실을 발견했습니다. 대신 C 드라이브의 Windows 폴더로 들어가 SysWOW64 폴더 에서 앱에 액세스해야 합니다 .
Windows 11에서 이전 작업 관리자를 찾는 방법은 무엇입니까? 파일 탐색기를 열고 주소 표시줄이나 실행 대화 상자에 ” C:\Windows\SysWOW64\Taskmgr.exe “를 붙여넣고 Enter 키 를 눌러 실행하면 됩니다. 더욱 편리한 솔루션으로 바탕화면이나 작업 표시줄 바로가기를 만들 수도 있습니다.
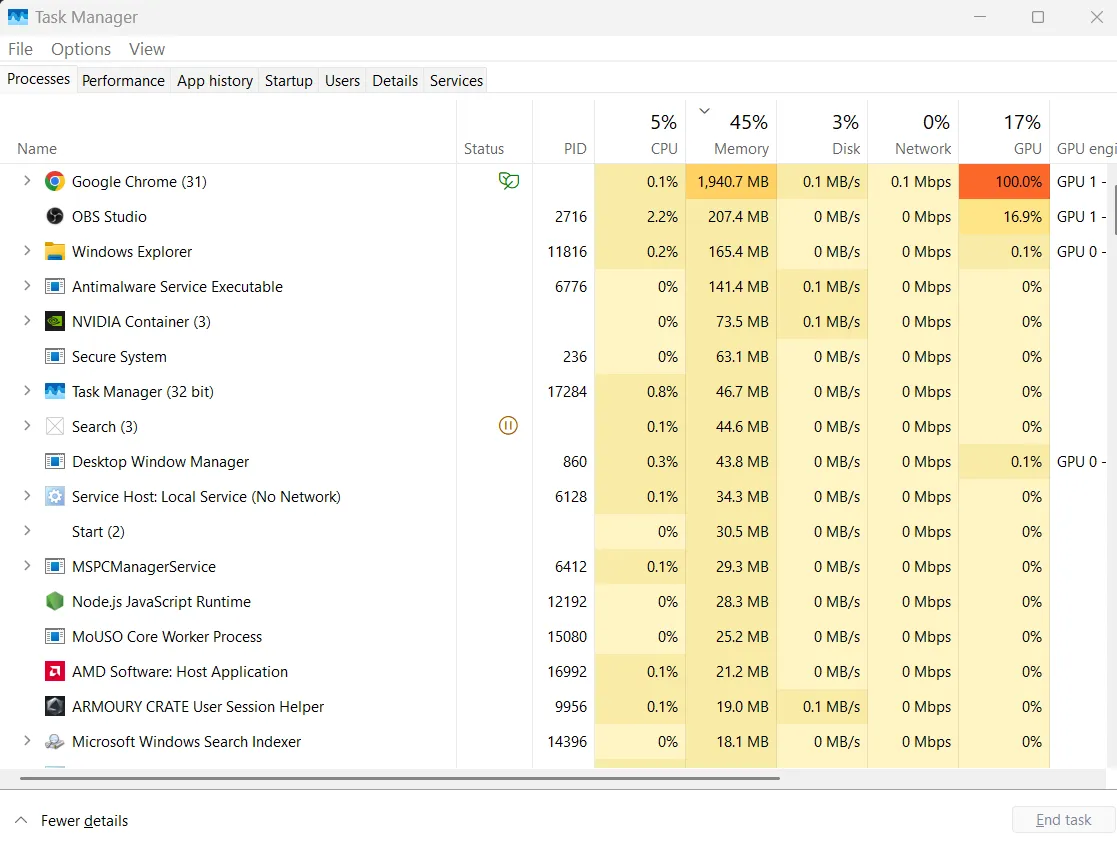
하지만 이전 작업 관리자와 새 작업 관리자를 동시에 사용할 수는 없다는 점을 기억하세요.
새 프로그램이 이미 실행 중일 때 이전 버전을 시작하는 것은 불가능하며 그 반대의 경우도 마찬가지입니다. 따라서 이미 열려 있는 작업 관리자 창을 닫은 후 실행하세요.
두 앱을 비교해 보면 가장 큰 시각적 변화는 새로운 햄버거 메뉴의 추가입니다. 왼쪽 수직 메뉴의 모든 탭을 집어넣고 확장하여 아이콘 라벨을 표시할 수 있습니다.
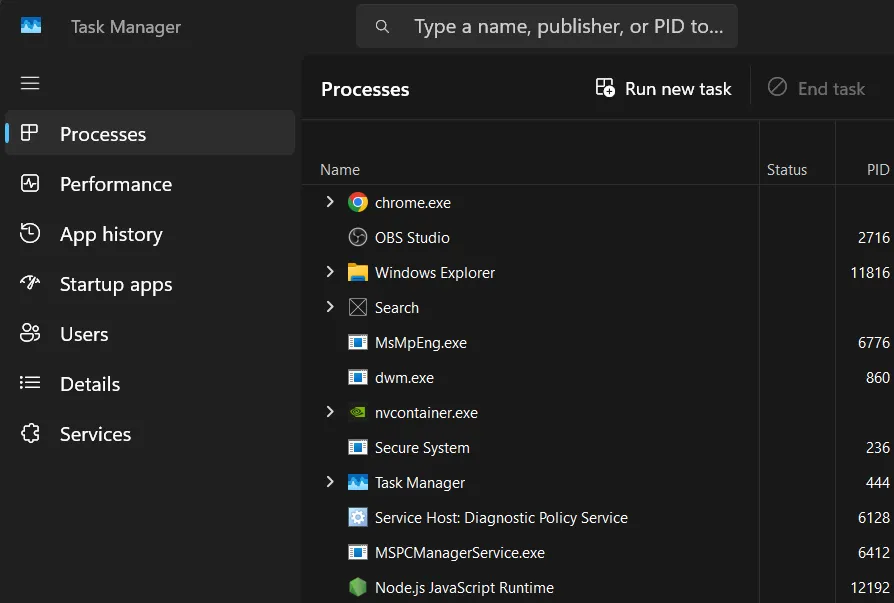
그러나 많은 사용자들은 수직 메뉴에 혼란스러운 아이콘을 추가하는 것을 싫어했습니다. 이전 탭 인터페이스는 다양한 섹션 간 전환에 훨씬 더 편리했습니다. 각 아이콘이 무엇을 의미하는지 추측할 필요가 없습니다. 그러나 새로운 작업 관리자는 꽤 괜찮습니다.
작업 관리자는 테마, 개선된 설정 페이지 및 효율성 모드를 지원합니다.
새로운 작업 관리자는 밝거나 어두운 모드에서 사용할 수 있는 테마를 지원합니다. 이 설정은 이전 버전에는 없으며 어두운 모드를 선호하는 경우에는 이상해 보입니다. 여러 제어판 애플릿에는 테마 지원이 부족하고 Windows 11의 어두운 모드에서 제대로 보이지 않습니다.
새로운 디자인으로 작업 관리자는 모든 메뉴 표시줄 옵션을 전용 앱 설정 페이지로 이동했습니다. 여기에서 기본 시작 페이지, 창 관리, 실시간 업데이트 속도, 추가 사용자 정의 및 고급 설정과 같은 모든 레거시 옵션에 액세스할 수 있습니다.
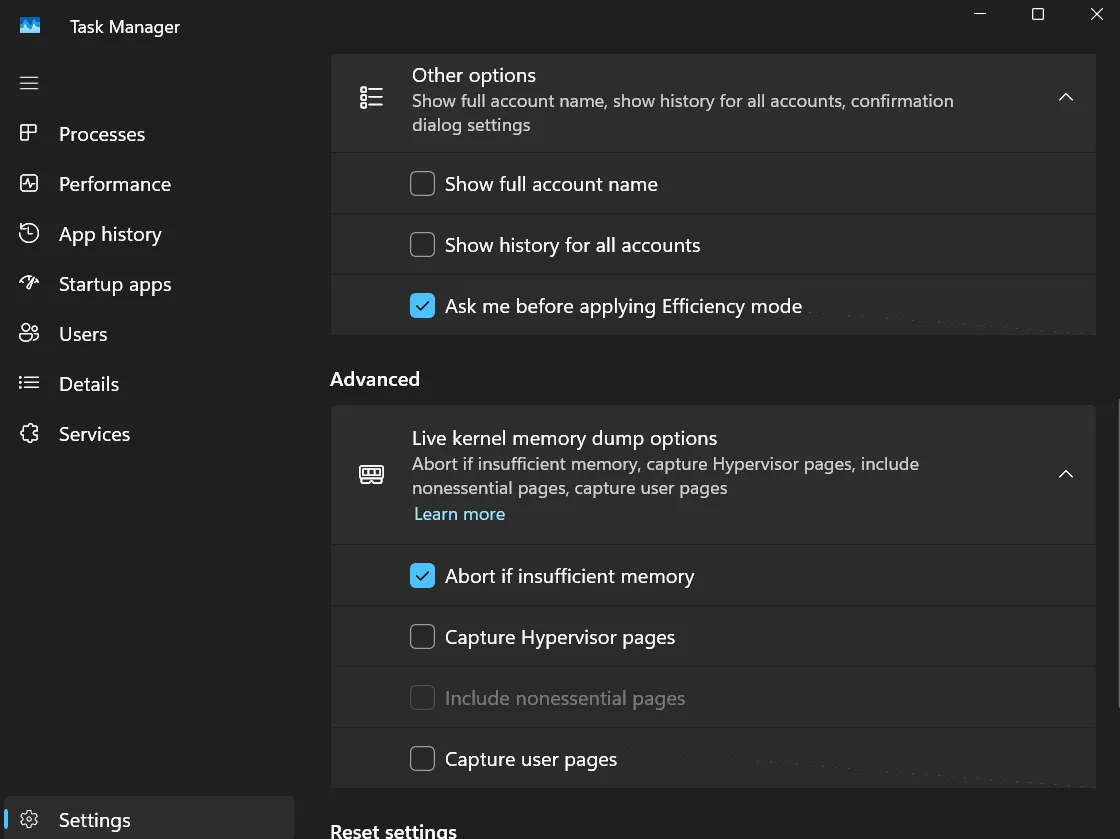
그런 다음 실행 중인 프로세스의 리소스 소비를 관리하는 방법인 효율성 모드가 있습니다. 타사 프로세스를 효율성 모드로 전환하여 CPU 소비를 줄이고 다른 작업에 사용할 수 있습니다. 그러나 시스템 프로세스는 이러한 유연성을 제공하지 않습니다.
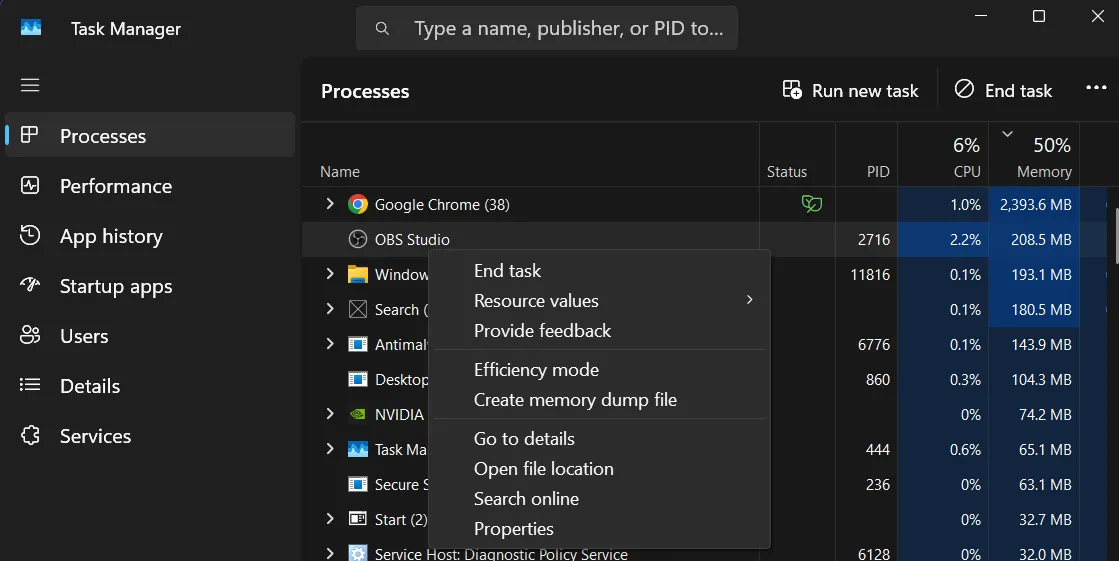
좋든 나쁘든 새로운 작업 관리자는 Windows 11 전용이지만 이제 레거시 작업 관리자를 시작하는 해결 방법을 알게 되었습니다.


답글 남기기