Windows 11 화면 시간 초과가 작동하지 않음: 해결하는 5가지 방법
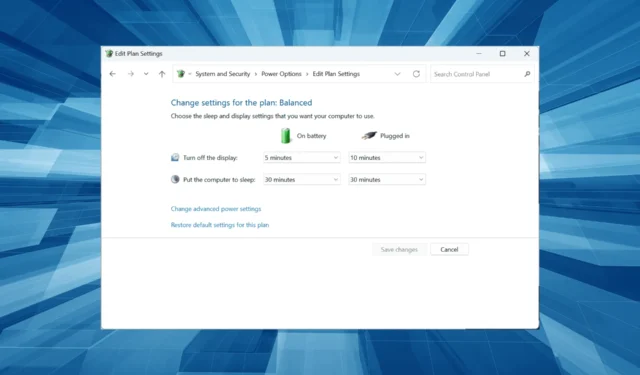
화면 시간 초과 설정은 여러 사용자 중 하나이며 관리자도 다양한 이유로 작업합니다. 일부는 몇 분 동안 사용하지 않은 후에도 디스플레이가 켜져 있는 것을 선호하지만 배터리 수명을 절약하는 데 도움이 됩니다. 그리고 이것은 Windows 11 화면 시간 초과가 작동하지 않을 때 문제를 야기합니다.
Windows 11에서 화면 시간 제한을 쉽게 변경할 수 있지만 기능이 작동하지 않을 때 추가 지원 없이는 사용자가 할 수 있는 일이 많지 않습니다. 그리고 그것이 우리가 원하는 것입니다! 그럼, 작동하는 문제와 해결책에 대해 알아봅시다.
내 화면 시간 초과가 작동하지 않는 이유는 무엇입니까?
Windows에서 화면 시간 제한이 작동하지 않는 몇 가지 이유는 다음과 같습니다.
- 손상되거나 오래된 그래픽 드라이버 : 대부분의 경우 오류를 유발한 것은 그래픽 드라이버의 문제였습니다. 일반적으로 손상되거나 오래된 드라이버를 실행하는 것이 원인입니다.
- 잘못 구성된 설정 : 몇 가지 설정이 시간 초과 기능의 작동 방식에 영향을 미치며 잘못 구성되면 문제가 발생할 수 있습니다.
- 최근 Windows 업데이트 문제 : 일부 사용자의 경우 새 버전의 OS로 업데이트한 후 문제가 시작되어 버그를 지적합니다.
Windows 11 화면 시간 초과가 작동하지 않으면 어떻게 해야 합니까?
진행하기 전에 먼저 다음 빠른 해결 방법을 시도해 보십시오.
- Windows 11 잠금 화면 시간 제한이 작동하지 않는 경우 보류 중인 OS 업데이트를 설치합니다.
- 사용 가능한 최신 버전이 있는지 확인하고 BIOS를 업데이트합니다 .
- 컴퓨터에서 중요하지 않은 외부 주변 장치를 모두 분리하십시오. 디스플레이가 꺼지지 않을 수 있기 때문입니다.
아무 것도 작동하지 않으면 다음에 나열된 수정 사항으로 이동하십시오.
1. 화면 보호기 설정 변경
- Windows +를 눌러 S 검색을 열고 텍스트 필드에 화면 보호기 변경을 입력한 다음 관련 검색 결과를 클릭합니다.

- 드롭다운 메뉴에서 원하는 화면 보호기를 선택하고 대기 시간을 입력한 다음 다시 시작할 때 로그온 화면 표시 확인란을 선택합니다 .
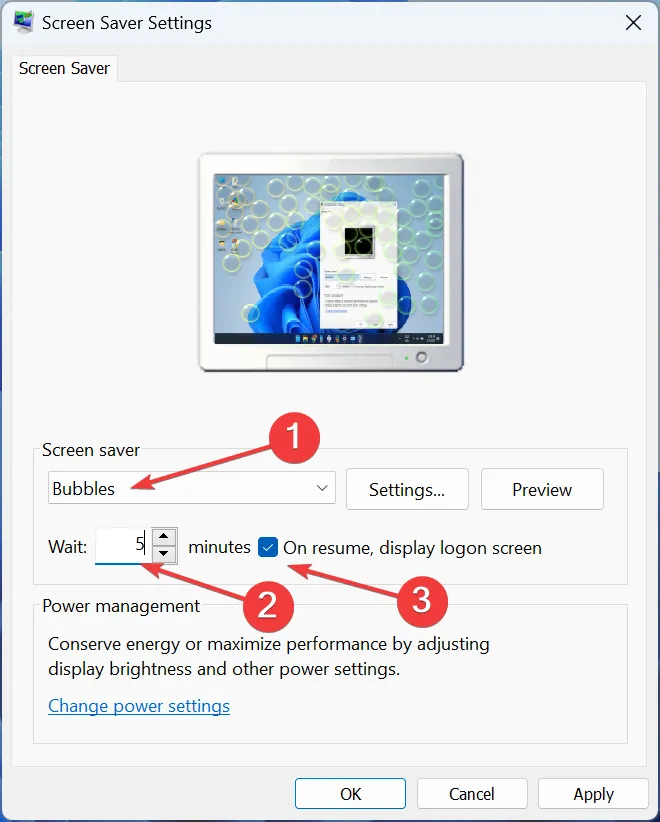
- 완료되면 확인을 클릭하여 변경 사항을 저장합니다.
Windows 11 화면 시간 초과가 작동하지 않을 때 많은 사람들에게 적합한 빠른 솔루션은 화면 보호기 설정을 재구성하는 것입니다. 이렇게 하면 Windows 11에서 화면 시간 초과 설정을 구성할 수 있습니다.
2. 그래픽 드라이버 업데이트
- Windows +를 눌러 R 실행을 열고 devmgmt.msc를 입력한 다음 키를 누릅니다 Enter.
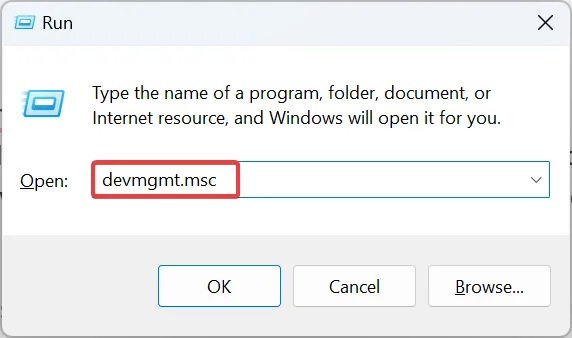
- 디스플레이 어댑터 항목을 확장하고 나열된 그래픽 카드를 마우스 오른쪽 버튼으로 클릭한 다음 드라이버 업데이트를 선택합니다 .
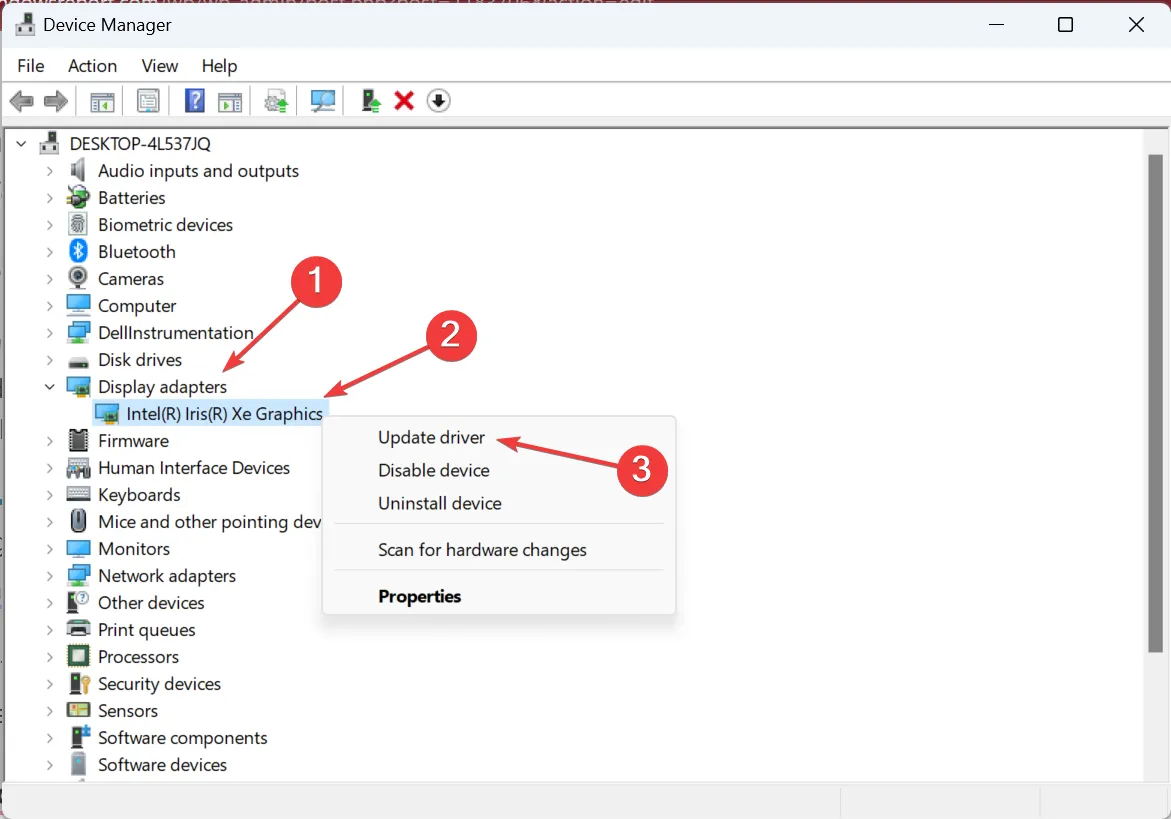
- 이제 자동으로 드라이버 검색을 선택하면 Windows가 PC에서 가장 적합한 드라이버를 설치합니다.
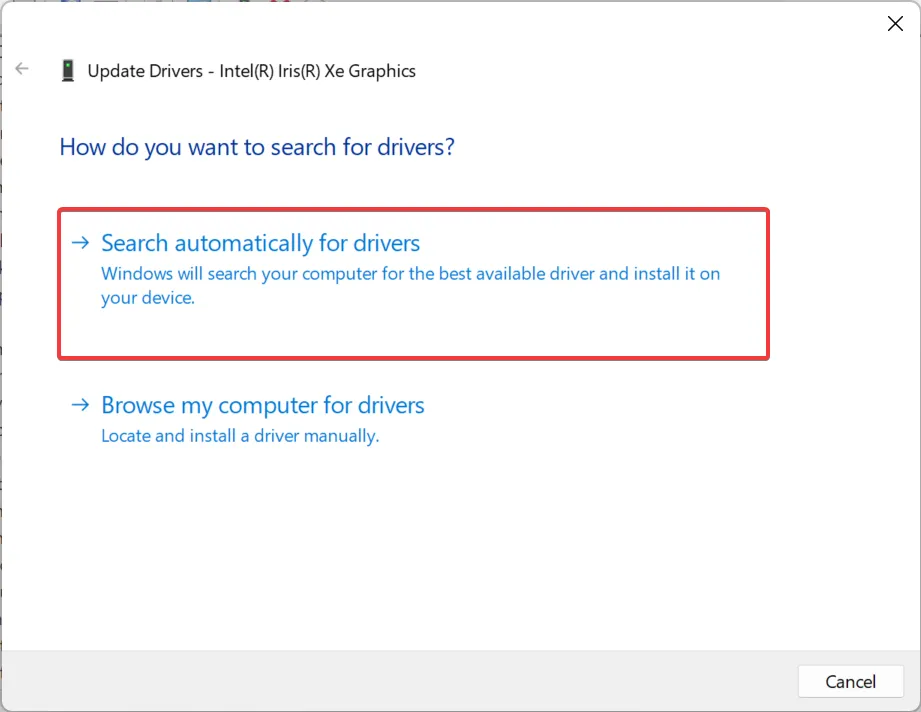
화면 시간 초과 설정에 문제가 있는 경우 그래픽 드라이버를 업데이트하면 즉시 문제를 해결할 수 있습니다. 드라이버 업데이트는 Windows 10 화면 시간 제한이 작동하지 않는 경우에도 작동합니다.
오프라인 업데이트 방법이 모든 경우에 작동하는 것은 아니므로 제조업체 웹 사이트를 확인하고 수동으로 최신 드라이버를 설치하는 것이 좋습니다 .
3. 그래픽 드라이버 롤백
- Windows +를 눌러 X 고급 사용자 메뉴를 열고 목록에서 장치 관리자를 선택합니다.
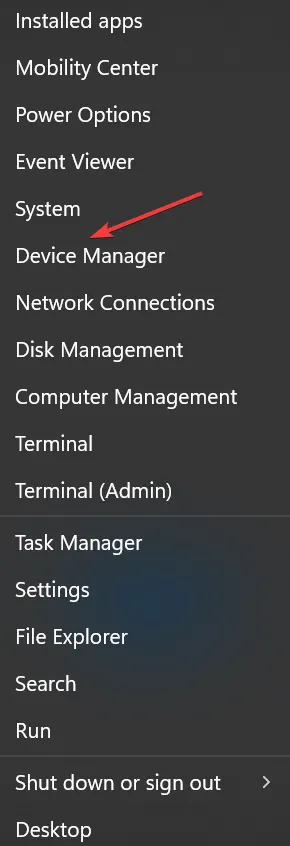
- 디스플레이 어댑터 항목을 두 번 클릭하고 그래픽 어댑터를 마우스 오른쪽 버튼으로 클릭한 다음 속성을 선택합니다.
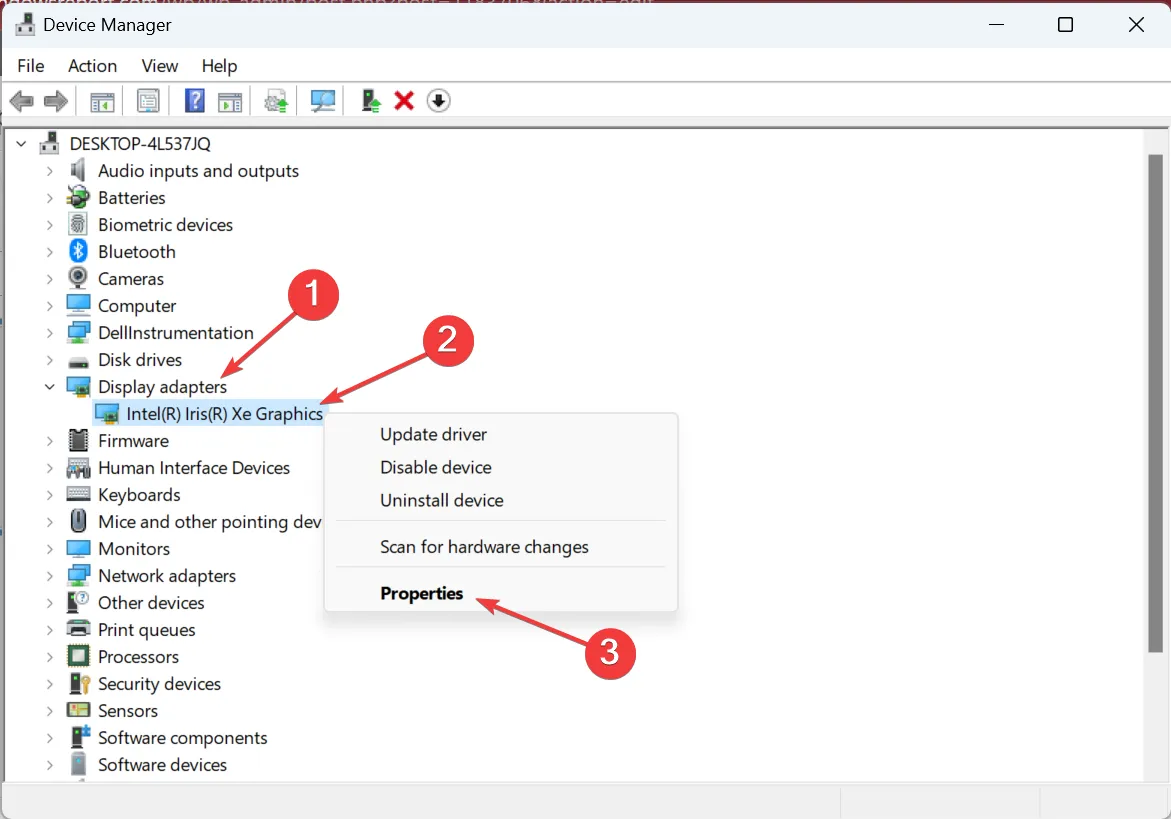
- 드라이버 탭으로 이동하여 드라이버 롤백 을 클릭합니다 .
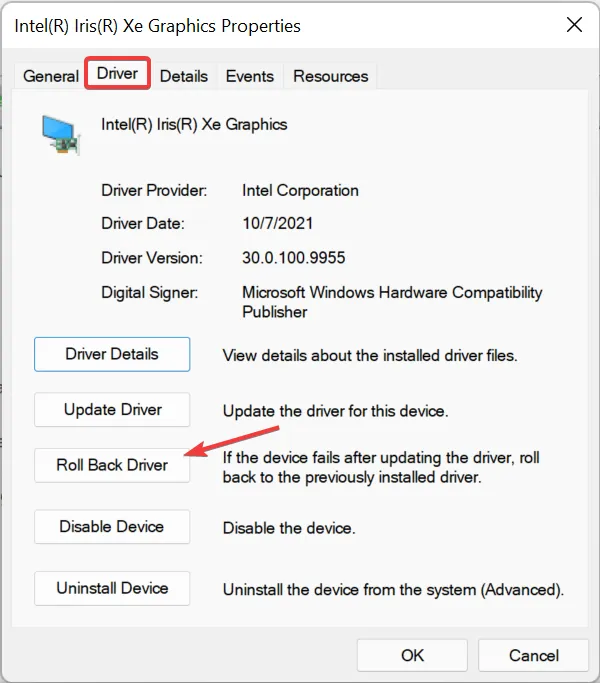
- 버전을 롤백하는 이유를 선택하고 예를 클릭하여 계속 진행합니다.

- 완료되면 변경 사항이 적용되도록 컴퓨터를 다시 시작하십시오.
드라이버 업데이트 이후 Windows 11 화면 시간 초과가 작동하지 않는 경우 드라이버를 롤백하면 문제가 해결될 수 있습니다. 간단하며 문제가 해결되지 않으면 언제든지 버전을 다시 설치할 수 있습니다.
4. 클린 부팅 수행
- Windows +를 눌러 R 실행을 열고 텍스트 필드에 msconfig를Enter 입력한 다음 히트를 클릭합니다 .
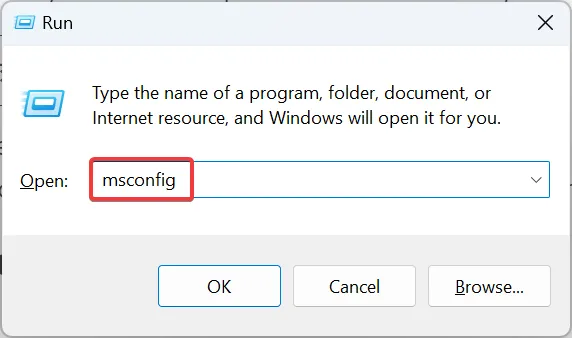
- 서비스 탭 으로 이동하여 모든 Microsoft 서비스 숨기기 확인란을 선택한 다음 모두 비활성화 를 클릭합니다 .
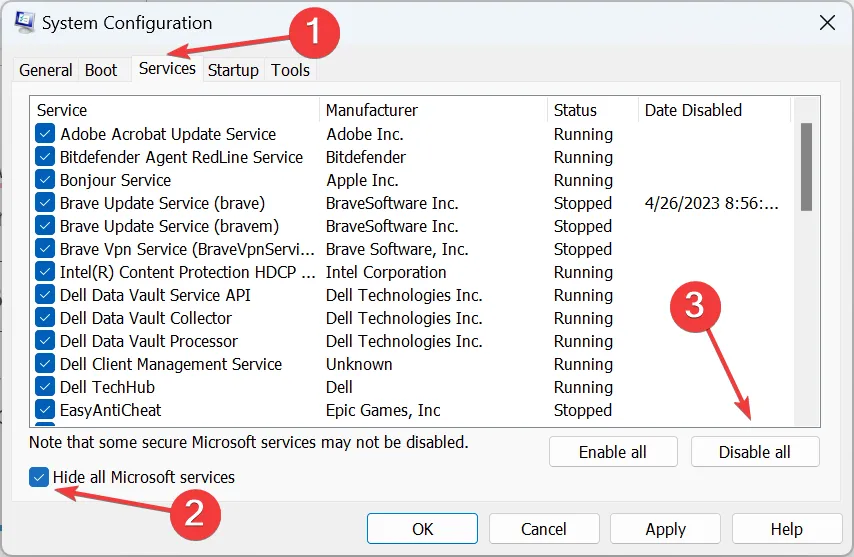
- 이제 시작 탭으로 이동하여 작업 관리자 열기를 클릭합니다 .
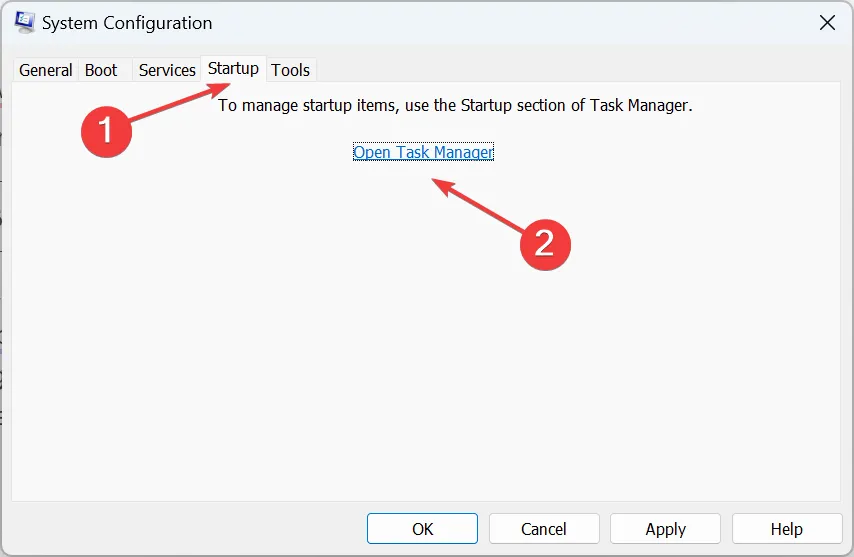
- 상태 열 아래에서 활성화됨이라고 표시된 앱을 선택 하고 비활성화 를 클릭합니다 .
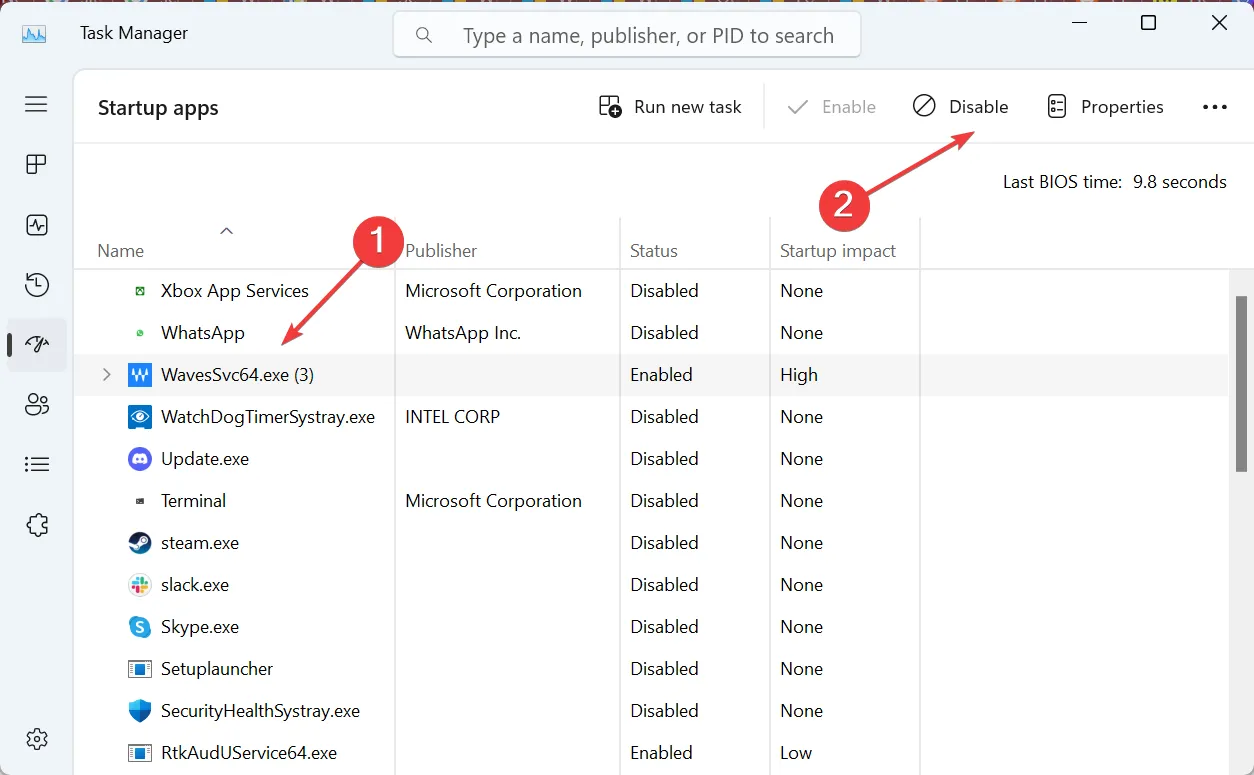
- 완료되면 시스템 구성 으로 돌아가 적용 및 확인을 클릭합니다 .
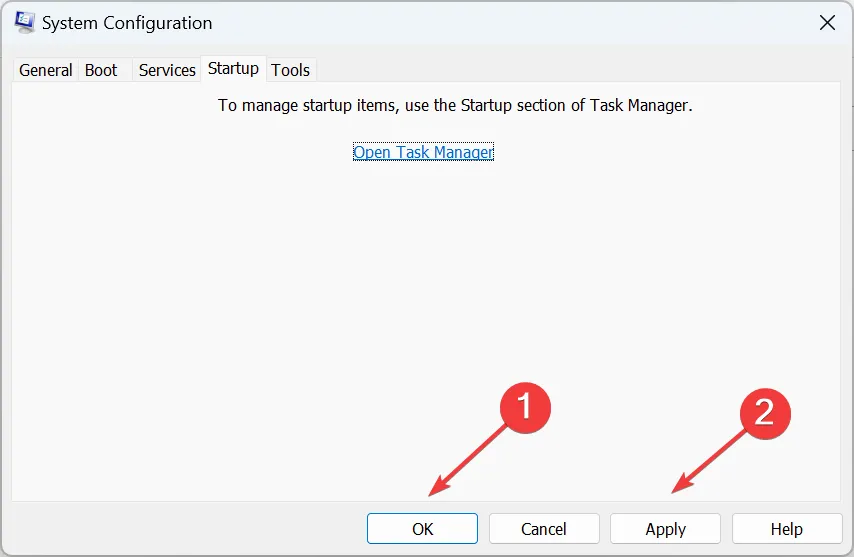
- 표시되는 프롬프트에서 다시 시작을 클릭합니다 .
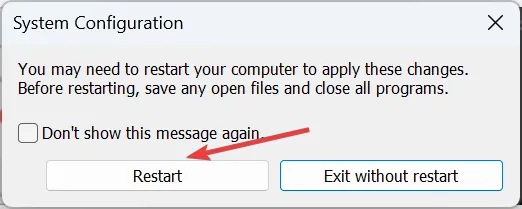
- PC가 다시 시작된 후 문제가 해결되었는지 확인합니다. 그렇다면 이전에 비활성화한 프로세스 또는 서비스 중 하나가 근본 원인입니다.
- 이제 문제가 식별되지 않는 한 서비스 및 시작 앱을 한 번에 하나씩 활성화한 다음 비활성화하십시오.
클린 부팅은 Windows 11 화면 시간 초과가 작동하지 않는 이유를 식별할 수 있는 최적의 문제 해결 환경을 제공합니다. 그리고 대부분의 경우 작업이 완료되면 문제가 해결됩니다. 앱인 경우 오류가 다시 나타나지 않도록 앱을 제거 하십시오.
5. 최근 업데이트 제거
- Windows +를 눌러 설정을I 열고 탐색 창에서 Windows 업데이트를 선택한 다음 업데이트 기록을 클릭합니다 .
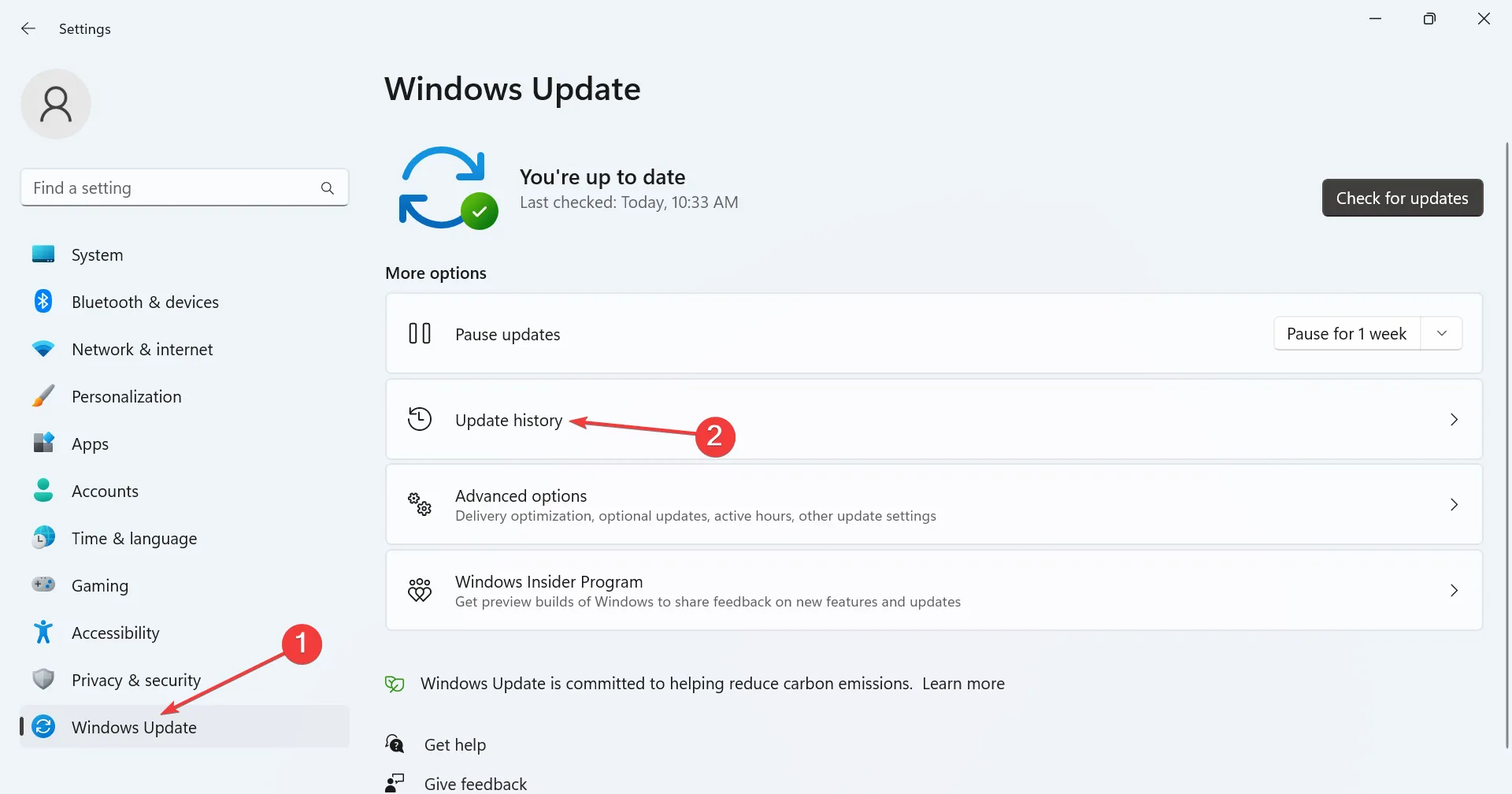
- 하단으로 스크롤하여 업데이트 제거 를 클릭합니다 .

- 최근에 설치된 업데이트 옆에 있는 제거를 클릭하면 오류가 처음 나타납니다.
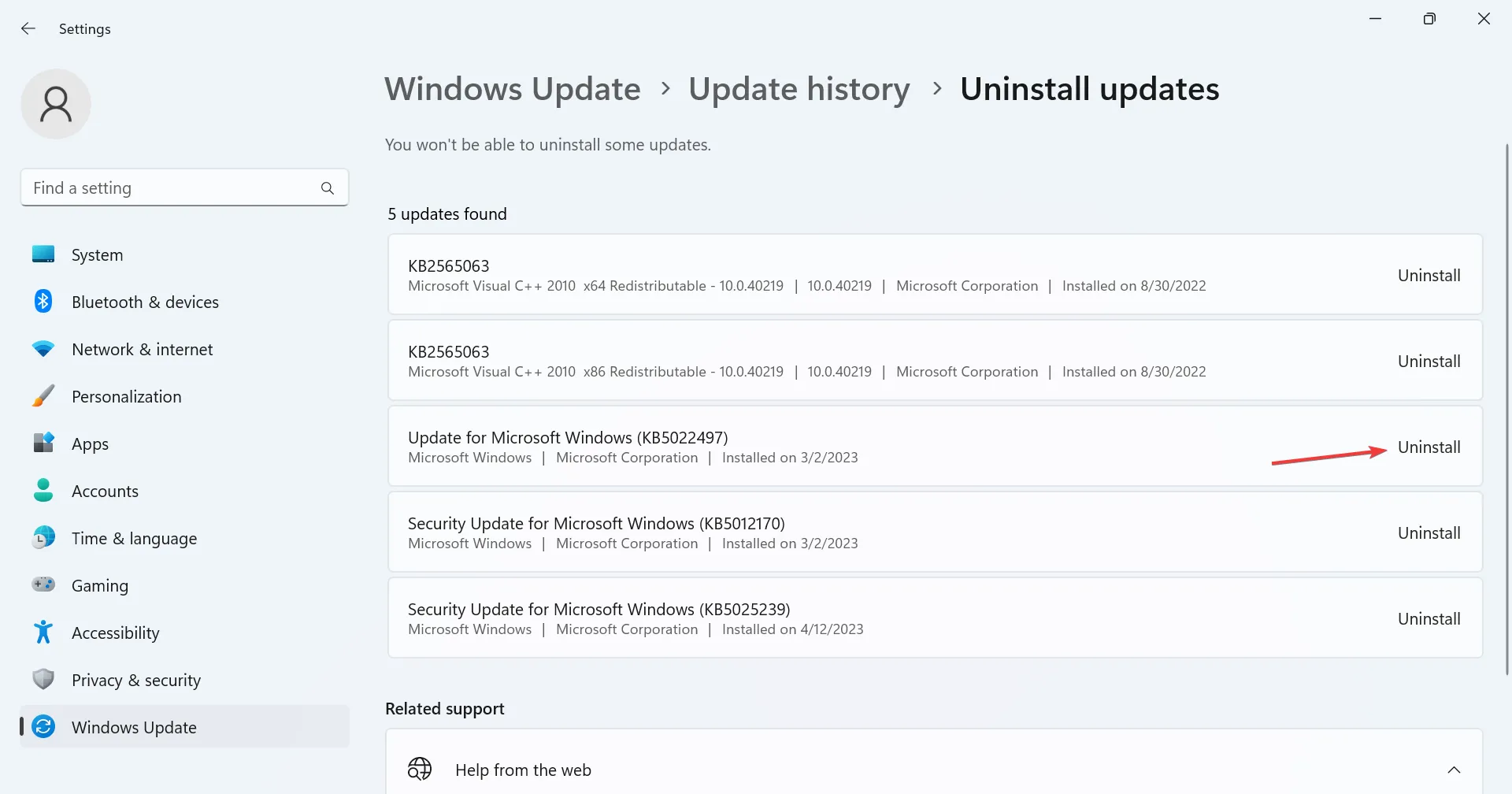
- 다시 확인 프롬프트에서 제거를 클릭합니다.
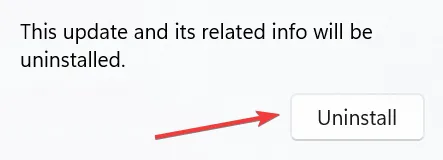
- 완료되면 컴퓨터를 다시 시작하십시오.
최신 버전을 설치한 후 Windows 11 화면 시간 초과가 작동을 멈춘 경우 업데이트를 제거 하면 됩니다. 그리고 지금쯤이면 문제가 완전히 해결되었을 것입니다.
떠나기 전에 Windows 11을 이전보다 빠르게 실행할 수 있는 몇 가지 빠른 팁을 확인하십시오 .
질문이 있거나 귀하에게 적합한 솔루션을 공유하려면 아래에 의견을 남겨주십시오.


답글 남기기