Windows 11 알림: 캡션 누락 문제가 계속 팝업됨
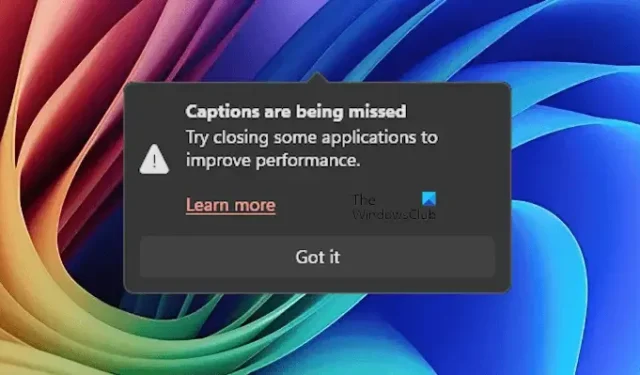
라이브 캡션은 사용자가 비디오를 재생할 때 비디오의 캡션을 자동으로 생성하는 Windows 11의 훌륭한 기능입니다. 모든 비디오 플레이어 앱과 YouTube와 같은 웹 브라우저의 다양한 플랫폼에서 작동합니다. 일부 사용자는 이 기능을 켠 후 캡션이 누락됨 알림이 계속 팝업되고 사라지지 않는다고 보고했습니다. 시스템에서 동일한 문제가 발생하는 경우 이 문서에 제공된 수정 사항을 시도할 수 있습니다.
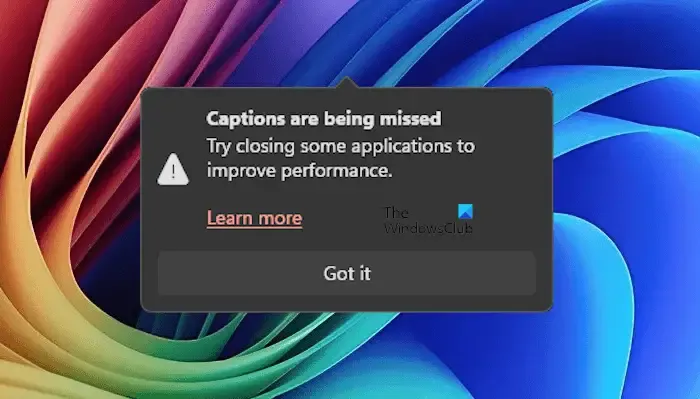
Windows 11에서 캡션이 누락되었다는 알림이 계속 팝업됩니다.
Windows 11 PC에서 “캡션이 누락되었습니다” 알림이 계속 팝업되는 경우 다음 제안 사항을 사용하여 이 문제를 해결하세요.
- 라이브 자막 전환
- 열려있는 다른 프로그램을 닫습니다
- 클린 부팅 상태에서 문제 해결
- Windows 업데이트 제거(해당되는 경우)
- 대안을 시도해보세요
- 시스템을 복원하세요
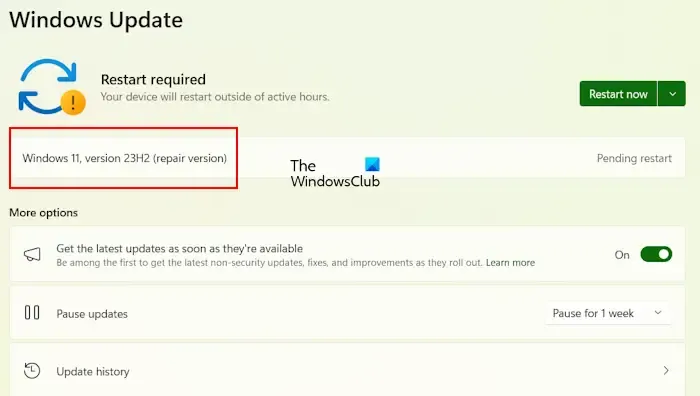
이 모든 수정 사항을 자세히 논의해 보겠습니다. 진행하기 전에 Windows 업데이트를 확인하세요. 복구 버전 업데이트가 보이면 설치하여 문제가 해결되는지 확인하세요.
1] 라이브 자막 전환
첫 번째 단계는 라이브 캡션 기능을 토글하고 도움이 되는지 확인하는 것입니다. 아래에 제공된 단계를 따르세요.
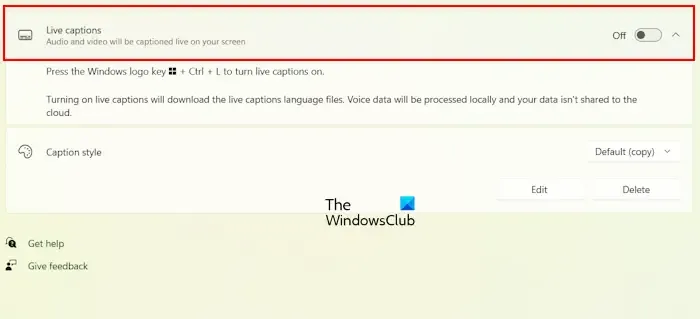
- Windows 11 설정을 엽니다.
- 접근성 > 자막 으로 이동합니다 .
- 실시간 자막 기능 을 끕니다 .
- 몇 초간 기다린 후 다시 켜보세요.
이제 문제가 발생하는지 확인하세요.
2] 열려있는 다른 프로그램을 닫습니다.
팝업 메시지는 성능을 개선하기 위해 실행 중인 일부 애플리케이션을 닫으라고 말합니다. 시스템에서 실행 중인 불필요한 프로그램과 애플리케이션을 닫고 문제가 해결되는지 확인하세요.
3] 클린 부팅 상태에서 문제 해결
타사 백그라운드 애플리케이션이나 서비스가 이 문제의 원인인지 확인하세요. 이를 위해 컴퓨터를 클린 부팅 상태에서 시작해야 합니다. 클린 부팅 상태에서 문제가 발생하지 않으면 다음 단계는 충돌하는 타사 프로그램이나 서비스를 식별하는 것입니다.
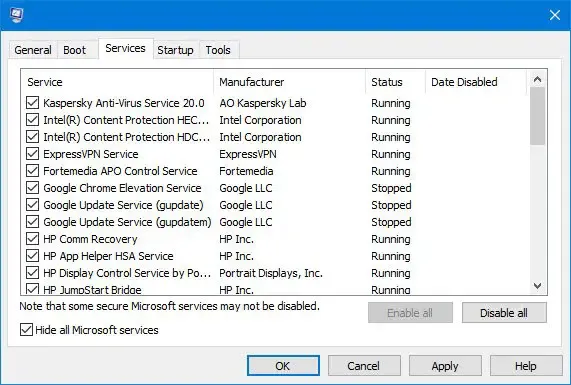
클린 부팅 상태에서는 모든 타사 백그라운드 애플리케이션과 서비스가 비활성화된 상태로 유지됩니다. 타사 앱 중 일부를 활성화하고 컴퓨터를 다시 시작합니다. 문제가 다시 나타나는지 확인합니다. 문제가 다시 나타나면 방금 활성화한 앱 중 하나가 원인입니다. 마찬가지로 문제가 있는 타사 서비스를 식별할 수도 있습니다.
4] Windows 업데이트 제거(해당되는 경우)
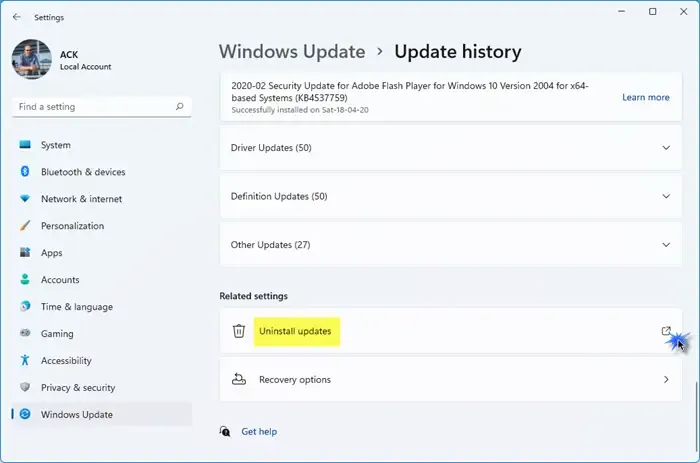
때때로 Windows 업데이트가 Windows 컴퓨터에 문제를 일으킵니다. 이 경우 문제가 있는 Windows 업데이트를 제거할 수 있습니다. 이는 귀하의 경우일 수 있습니다. 최근 Windows 업데이트를 제거하고 도움이 되는지 확인하세요. Windows 11 설정을 통해 수행할 수 있습니다. Windows 11 설정을 열고 Windows 업데이트 > 업데이트 기록 > 업데이트 제거 로 이동합니다 .
5] 대안을 시도해보세요
또한 Google Chrome의 Live Captions와 같은 대안을 시도할 수 있습니다. Google Chrome 웹 브라우저에도 Live Captions 기능이 있습니다. 켜면 뷰의 캡션이 자동으로 생성됩니다. Google Chrome 설정에서 활성화할 수 있습니다.
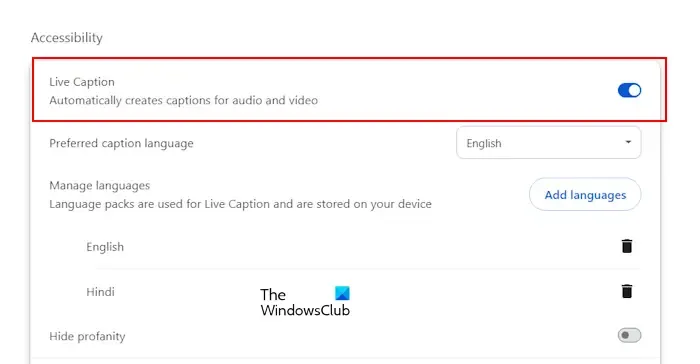
아래 단계를 따르세요.
- Google Chrome을 열고 오른쪽 상단에 있는 세 개의 점을 클릭하세요.
- 설정을 선택하세요 .
- 왼쪽에서 접근성을 선택합니다 .
- 오른쪽에 있는 실시간 자막 옵션을 켭니다 .
- 원하는 언어를 추가하려면 언어 추가 옵션을 클릭하세요 .
6] 시스템을 복원하세요
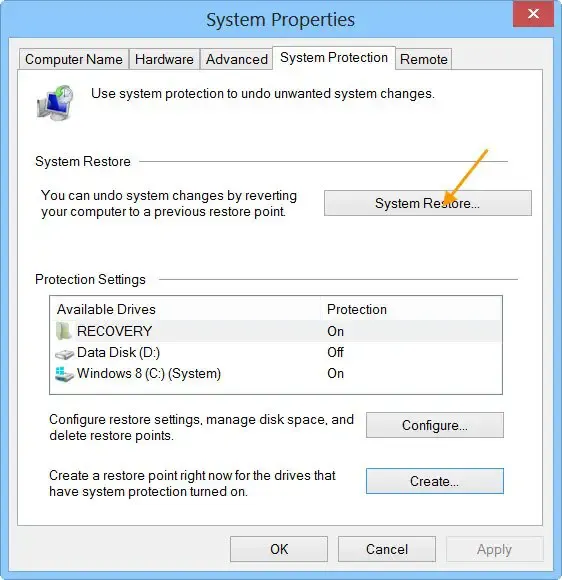
시스템에 복원 지점이 있는 경우, 이를 사용하여 이전 시점으로 시스템을 복원할 수 있습니다. 시스템 복원을 수행하고 문제가 존재하지 않았던 날짜를 선택합니다.
다 됐어요. 도움이 되길 바라요.
Windows 11에서 팝업 알림을 끄려면 어떻게 해야 하나요?
Windows 11에서 모든 알림을 끄려면 설정을 열고 시스템 > 알림 으로 이동합니다. 이제 알림 스위치를 끕니다. 일부 선택된 앱에 대한 알림을 비활성화하려면 같은 페이지의 앱 및 다른 발신자의 알림 섹션 에서 해당 앱에 대한 알림을 끕니다 .
Windows에서 귀찮은 팝업을 제거하려면 어떻게 해야 하나요?
귀찮은 팝업이 표시되는 앱에 따라 다릅니다. 예를 들어, Chrome에서 특정 웹사이트에 대한 알림을 활성화하면 Chrome이 실행 중일 때 해당 웹사이트에서 알림을 받게 됩니다. 해당 웹사이트에 대한 알림을 끄려면 Chrome 설정에서 비활성화하세요.


답글 남기기