Windows 11 언어팩 다운로드가 중단됨
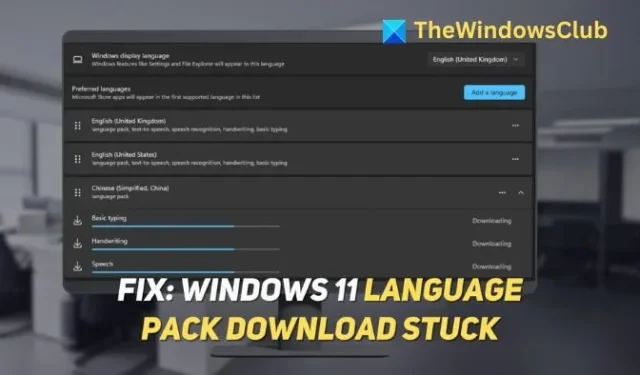
Windows 11은 70개 이상의 언어를 지원하며, 이러한 각 언어는 언어 팩을 통해 설치할 수 있습니다. 많은 사용자가 언어 팩 다운로드가 Windows 11/10 컴퓨터에서 중단되는 문제에 직면했습니다 . 설치가 느린 경우가 많으므로 문제를 기다려 볼 수 있습니다. 기다리는 것이 효과가 없는 경우 이 문서를 따라 문제를 해결하는 방법을 안내합니다.
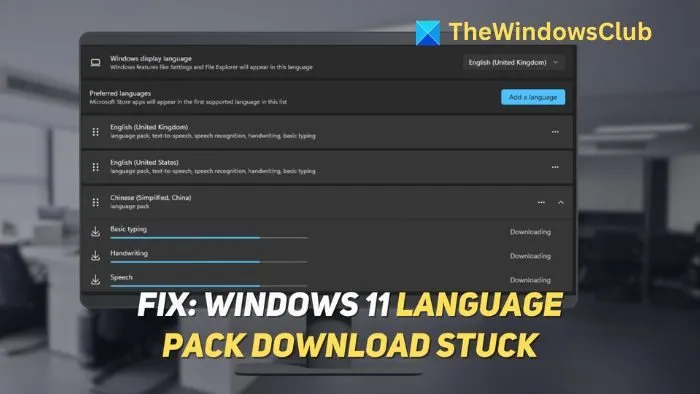
Windows 11 언어팩 다운로드가 중단됨
언어 팩 다운로드가 Windows 11/10 컴퓨터에서 중단된 경우 다음 단계에 따라 문제를 해결하세요.
- 클린 부팅으로 재부팅하고 설치 시도
- 네트워크 연결 문제 해결
- 언어팩을 수동으로 설치
- Windows 업데이트 캐시 지우기
시작해볼까요!
1] 클린 부팅으로 재부팅하고 설치 시도
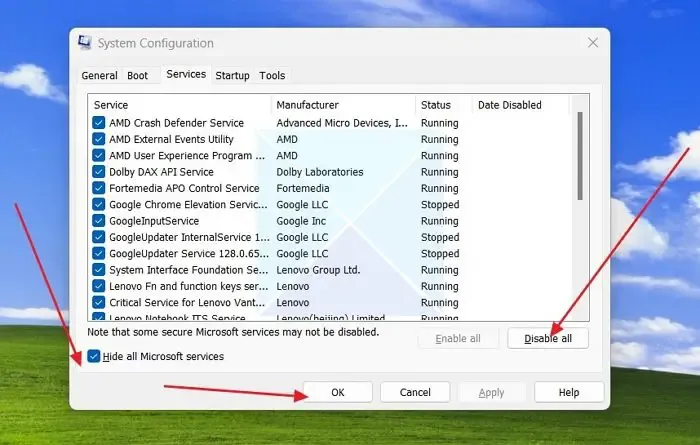
다운로드를 방해하거나 차단하는 서비스가 많기 때문에 Windows 11 언어 팩 다운로드가 중단될 수 있습니다. 이러한 구성 요소를 일시적으로 끄려면 클린 부팅 모드로 부팅하고 거기에서 언어 팩을 설치해 보세요.
- Windows+R을 눌러 실행 대화 상자 를 엽니다 . 대화 상자에 msconfig를 입력 하고 Enter를 누릅니다.
- 시스템 구성 창이 열립니다 . 시스템 구성에서 서비스 탭 으로 이동하여 모든 Microsoft 서비스 숨기기 옵션을 체크합니다.
- 이제 모두 비활성화를 클릭 하고 계속하세요.
- 서비스를 비활성화한 후 컴퓨터를 다시 시작하여 클린 부팅을 적용하세요.
클린 부팅을 한 후 Windows 11 언어 팩을 다시 설치해 보세요. PC를 정상 상태로 되돌리려면 위의 단계를 따르고 해당 서비스를 활성화하세요.
2] 네트워크 연결 문제 해결
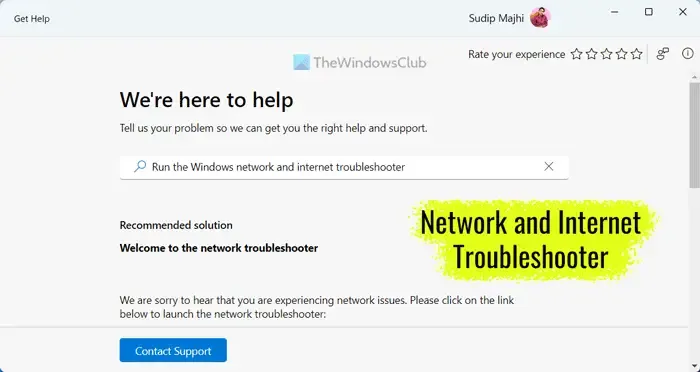
Windows 11 언어 팩을 다운로드하려면 안정적인 인터넷 연결이 필수적입니다. 문제가 발생하는 경우 Get Help 앱을 사용하여 네트워크 문제를 해결할 수 있습니다.
시작 메뉴에서 도움말 보기를 검색 한 다음 네트워크 문제 해결사를 검색하고 화면의 지시를 따릅니다.
어떤 경우에는 PC와 라우터를 재시작하면 네트워크 결함이 해결될 수도 있습니다. 문제가 지속되면 다음 솔루션으로 넘어가세요.
3] 언어팩 수동 설치
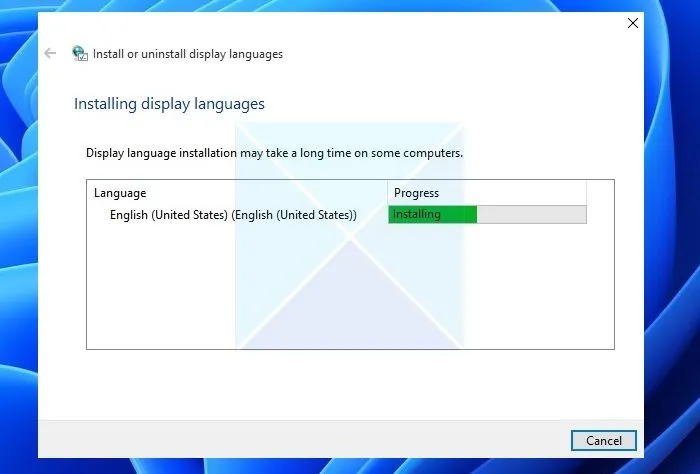
Microsoft 구독이 있는 경우 언어 팩을 수동으로 설치할 수 있습니다. Windows 11 버전에 맞는 올바른 언어 CAB 파일이 필요합니다. 전체 Microsoft 언어 팩 ISO 이미지를 직접 다운로드하여 설치합니다.
- Windows 11 언어 팩 .cab 파일을 다운로드한 후 키보드의 Windows+R 키를 눌러 실행 대화 상자를 엽니다.
- 이제 lpksetup을 입력 하고 Enter를 누르세요.
- 그러면 언어 팩 설치 마법사가 열립니다. 화면의 지시에 따라 설치를 완료하세요.
4] Windows 업데이트 캐시 지우기

드물지만 부분적으로 다운로드되거나 손상된 업데이트 파일이 언어 팩 다운로드를 방해할 수 있습니다. Windows Update 캐시를 지우면 이 문제를 해결하는 데 도움이 될 수 있습니다. 이 프로세스는 Windows Update와 관련된 임시 파일을 제거하여 언어 팩을 새로 다운로드할 수 있도록 합니다.
C:\Windows\SoftwareDistribution\Download 로 가서 해당 폴더의 모든 파일과 폴더를 지웁니다.
Windows 11에 언어팩을 설치할 수 없습니다
Windows 11에 언어 팩을 설치할 수 없는 경우 다음 방법에 따라 문제를 해결할 수 있습니다.
- Wuauserv 설정 업데이트
- DISM을 실행하세요
한 번 살펴보죠.
1] Wuauserv 설정 업데이트
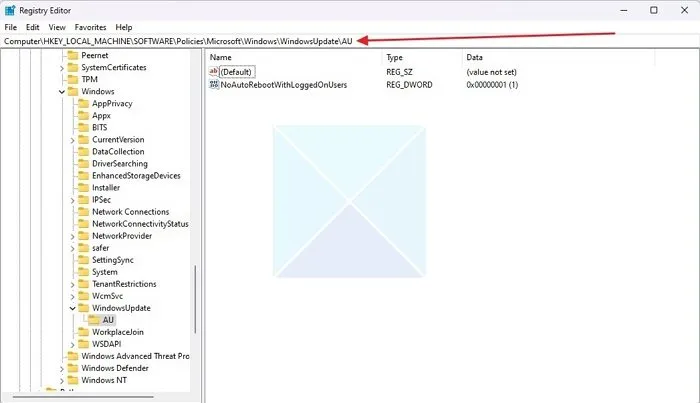
Wuauserv에는 Windows Update 기능과 함께 작동하는 모든 필수 .dll 파일이 들어 있습니다. 여기에 문제가 발생하면 Windows 11에 언어 팩을 설치하는 데도 문제가 발생합니다.
- 시작 메뉴에서 레지스트리 편집기를 검색하여 엽니다.
- 레지스트리 편집기에서 다음 디렉토리로 이동합니다.
HKEY_LOCAL_MACHINE\SOFTWARE\Policies\Microsoft\Windows\WindowsUpdate\AU
- UseServer 키를 두 번 클릭하고 값 데이터를 0으로 변경한 후 확인을 클릭합니다.
- UseServer 키가 없으면 빈 영역을 클릭하고 D-word(32비트)를 선택하여 키를 만듭니다. 그런 다음 이름을 UseServer 로 바꿉니다 .
2] DISM을 실행합니다.
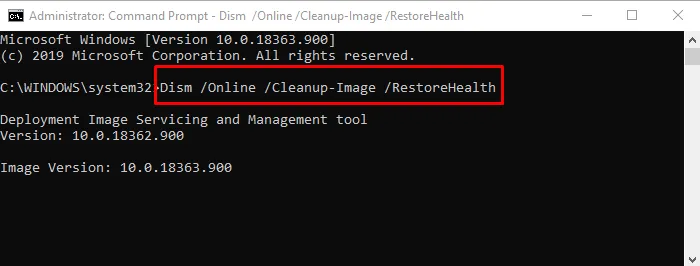
DISM은 Windows 설치 또는 ISO의 문제를 진단하고 수정하는 명령줄 유틸리티입니다. Windows 이미지의 여러 문제는 Windows 11 언어 팩의 설치를 방해할 수 있습니다. 명령 프롬프트에서 DISM을 실행하려면 관리자 권한 명령 프롬프트를 열고 DISM 도구를 실행하세요.
언어팩을 수동으로 다운로드하려면 어떻게 해야 하나요?
lpksetupWindows용 언어 팩을 수동으로 다운로드하려면 Visual Studio(이전 MSDN) 구독이 필요합니다. 다운로드한 후 실행 대화 상자에서 명령을 실행하여 설치할 수 있습니다 .
Windows ISO에 언어 팩을 추가하는 방법?
Windows ISO에 언어 팩을 추가하려면 ISO 파일을 추출하고, 언어 팩을 ISO에 넣은 다음 NTLite와 같은 특수 소프트웨어를 사용하여 다시 패키징해야 합니다.


답글 남기기