보조 모니터에서 Windows 11 달력이 열리지 않는 문제 수정
주요 내용
- 잠재적인 수정 사항에 대비해 Windows 11을 최신 상태로 유지하세요.
- 듀얼 모니터에 대한 올바른 디스플레이 설정을 확인하세요.
- 여러 모니터에서 볼 수 있도록 작업 표시줄 설정을 조정하세요.
듀얼 모니터에서 Windows 11 캘린더 문제 해결: 포괄적인 가이드
듀얼 모니터 설정을 사용하는 많은 사용자는 Windows 11 캘린더가 보조 디스플레이에 나타나지 않는다는 것을 알게 됩니다.이 가이드는 이 문제를 효율적으로 해결하기 위한 문제 해결 단계를 제공합니다.
두 번째 모니터에서 Windows 11 캘린더 문제 해결
Windows 11 캘린더가 기본 디스플레이에만 나타나는 문제가 있습니까? 이 섹션에서는 이 문제를 효과적으로 해결하기 위한 실행 가능한 단계를 설명합니다.
1단계: 예비 제안
이러한 문제에 대한 수정 사항이 업데이트를 통해 출시될 수 있으므로 Windows 11을 정기적으로 업데이트하는 것부터 시작하세요.
작업 관리자를 통해 Windows 탐색기를 다시 시작하는 것도 고려할 수 있습니다.이는 작업 표시줄 관련 사소한 문제를 해결하는 데 도움이 될 수 있습니다.
전문가 팁: 중요한 수정 사항을 놓치지 않으려면 Windows 업데이트를 자주 확인하는 습관을 들이세요.
2단계: 디스플레이 설정 확인
+를 눌러 설정 앱에 액세스합니다. 시스템 으로 이동한 다음 디스플레이를 선택합니다. Win I
Windows에서 두 모니터를 별도의 디스플레이로 인식할 수 있도록 ‘ 디스플레이 확장’ 옵션이 활성화되어 있는지 확인하세요.
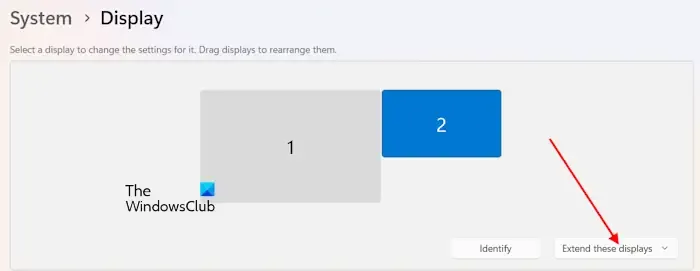
3단계: 작업 표시줄 설정 확인
작업 표시줄을 마우스 오른쪽 버튼으로 클릭하고 작업 표시줄 설정을 선택합니다.오른쪽 창에서 아래로 스크롤하여 작업 표시줄 동작을 찾고 모든 디스플레이에 작업 표시줄 표시가 활성화되었는지 확인합니다.
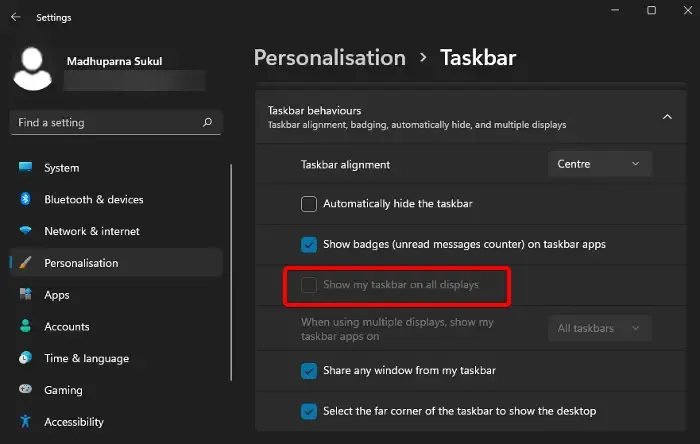
4단계: Microsoft에 피드백 보내기
문제가 지속되면 Microsoft에 피드백을 제공할 수 있습니다.그러면 Microsoft에서 향후 업데이트에서 문제를 해결하도록 할 수 있습니다.바로가기 Win +를 사용하여 F 피드백 도구를 시작하고 프롬프트를 따르세요.
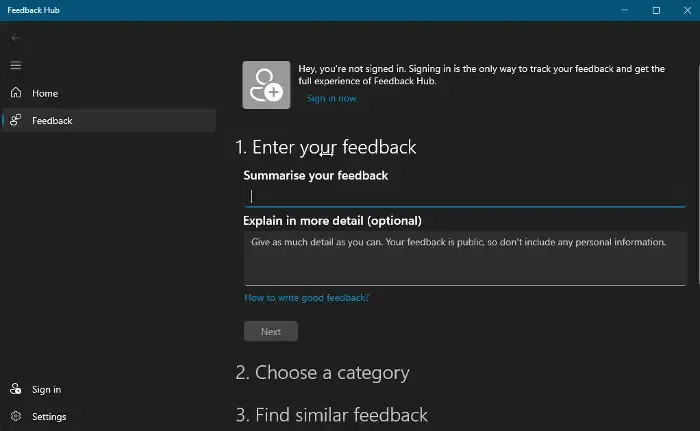
5단계: 보조 작업 표시줄 시계 활용
기본 작업 표시줄 시계 문제에 지속적으로 시달리는 사용자의 경우, 보조 모니터에 작업 표시줄 시계를 표시할 수 있는 ElevenClock을 사용해 보세요.
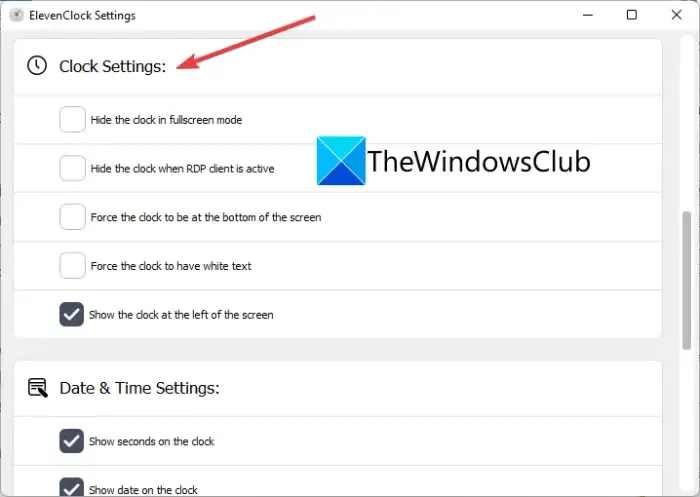
요약
이 가이드에서는 디스플레이 및 작업 표시줄 설정 확인, 피드백 보내기, 대체 앱 활용 등을 포함하여 보조 모니터에 Windows 11 달력이 나타나지 않는 문제를 해결하는 방법을 제공합니다.
결론
이러한 문제 해결 단계를 따르면 Windows 11에서 두 번째 모니터의 달력 표시 문제를 해결할 수 있습니다.설정을 정기적으로 업데이트하고 조정하면 듀얼 모니터 환경을 크게 향상시킬 수 있습니다.
FAQ (자주 묻는 질문)
단계를 따른 후에도 달력이 열리지 않으면 어떻게 해야 하나요?
문제가 지속되면 Microsoft 지원팀에 문의하여 도움을 요청하세요.맞춤형 솔루션을 제공해 드릴 수도 있습니다.
