Windows 11 빌드 23435에는 숨겨진 스마트 창 스냅 기능이 있습니다. 활성화하는 방법은 다음과 같습니다.

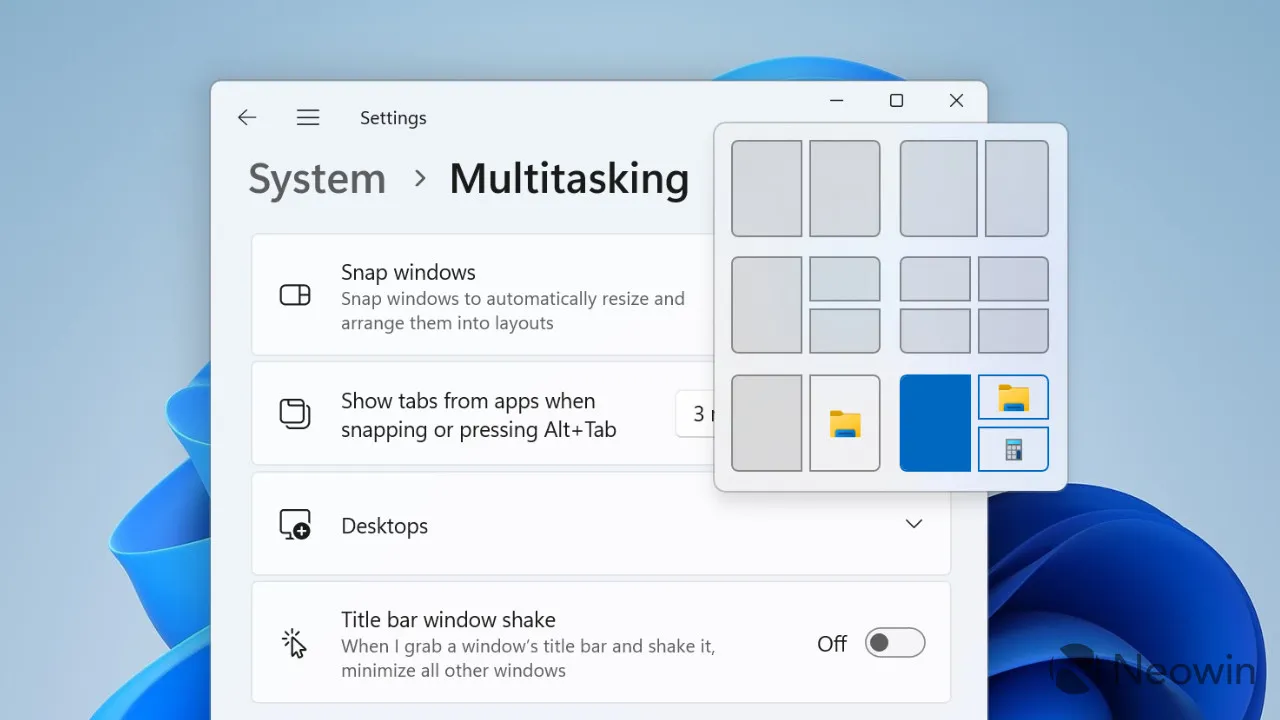
2023년 2월, 새로운 보고서는 Windows 11의 스냅 레이아웃을 AI 마법으로 업그레이드하려는 Microsoft의 계획을 밝혔습니다 . 유출에 따르면 Windows 11(또는 그 후속 제품)은 기계 학습을 사용하여 사용자가 원하는 앱과 순서를 예측합니다. Microsoft는 아직 AI 기반 Snap Layout을 발표하지 않았지만 Dev Channel 의 최신 Windows 11 빌드를 사용 하면 새로운 스마트 창 스냅을 테스트하여 앞으로 나올 내용을 엿볼 수 있습니다.
Windows 11 빌드 23435에서 두 가지 숨겨진 기능을 활성화합니다.PhantomOfEarth )를 사용하면 운영 체제에서 스냅 프리셋을 생성할 수 있으므로 클릭 한 번으로 열려 있는 앱을 정렬할 수 있습니다. 이러한 세트는 현재 스냅 레이아웃 아래에 표시되므로 여전히 창 위치를 더 자유롭게 지정할 수 있습니다. 다음은 새로운 스마트 스냅에 대한 간략한 설명입니다.

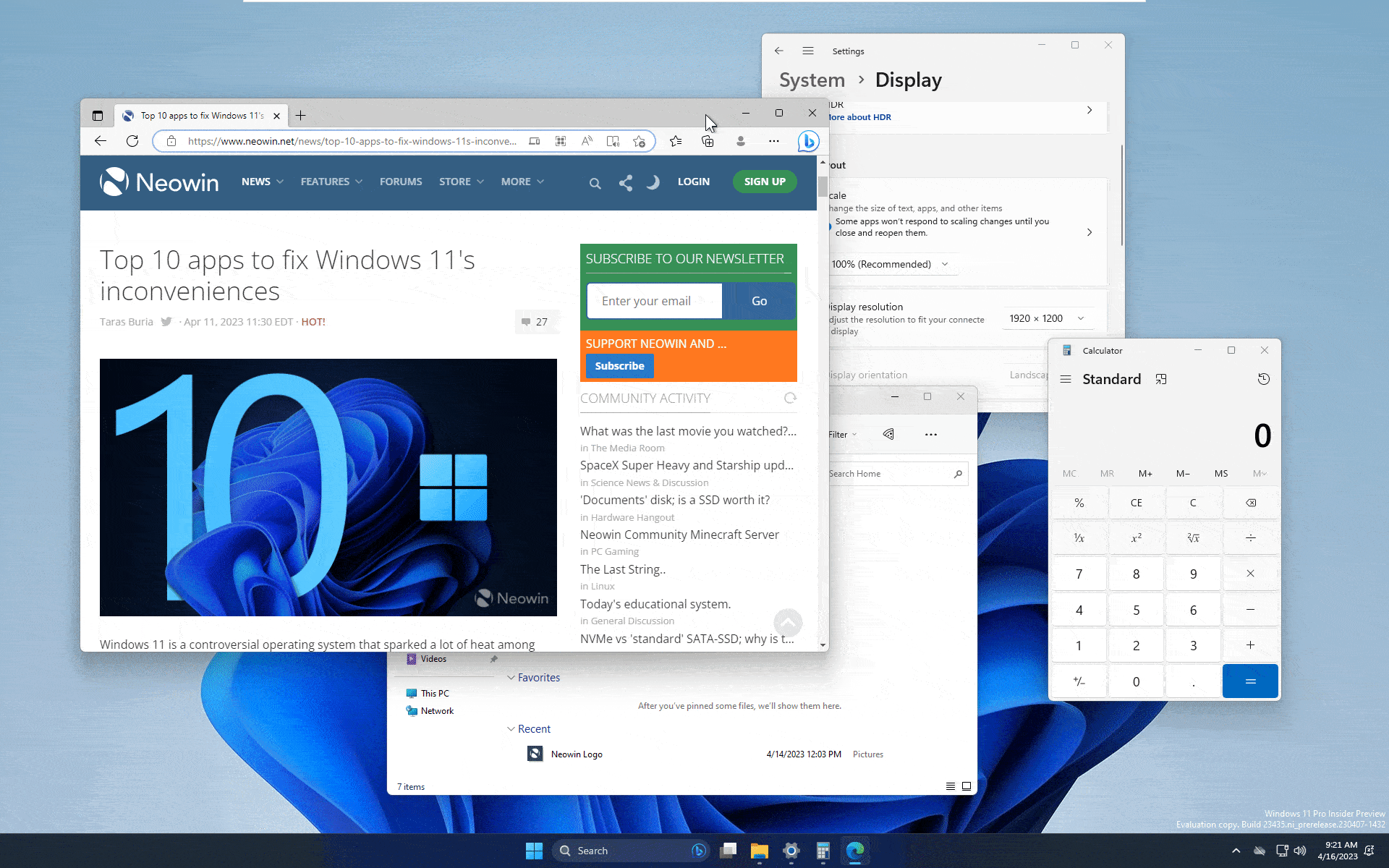

현재 “스냅 예측”은 커서를 “최대화” 버튼 위로 가져갈 때만 작동합니다. 화면에서 창을 이동할 때 나타나는 화면 상단의 패널인 Snap Assist는 현재 예측을 지원하지 않습니다. 또 다른 제한 사항은 제안에 표시되는 앱을 선택할 수 없으며 Windows는 현재 워크플로의 컨텍스트를 고려하지 않는 것 같습니다.
중요 : ViVeTool 앱 또는 유사한 유틸리티로 실험적인 기능을 활성화하기 전에 항상 데이터를 백업하십시오. 예고되지 않은 변경 사항을 파헤치면 불안정, 충돌 및 버그가 자주 발생하므로 주의하십시오.
Windows 11 빌드 23435에서 업그레이드된 스냅 레이아웃을 활성화하는 방법은 무엇입니까?
- GitHub 에서 ViveTool을 다운로드 하고 편리하고 찾기 쉬운 폴더에 파일 압축을 풉니다.
- Win + X를 누르고 터미널(관리자)을 선택합니다 .
- Ctrl + Shift + 2 단축키를 사용하거나 창 상단의 아래쪽 화살표 버튼을 클릭하여 Windows 터미널을 명령 프롬프트 프로필로 전환합니다 .
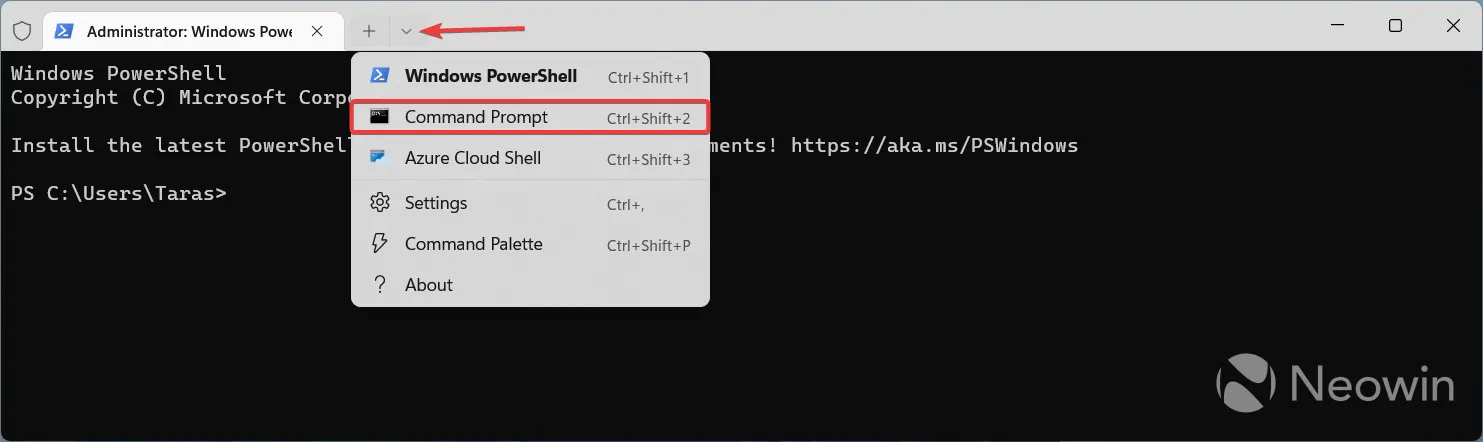
- CD 명령을 사용하여 ViveTool 파일이 포함된 폴더로 이동합니다 . 예를 들어 ViveTool을 C:\Vive에 배치한 경우 CD C:\Vive를 입력합니다 .
- vivetool /enable /id:41863571,42589465를 입력하고 Enter 키를 누릅니다 .
- 컴퓨터를 다시 시작하십시오.
업그레이드된 스냅 레이아웃에 대해 어떻게 생각하십니까? 의견에 의견을 공유하십시오.


답글 남기기