Windows 11 백그라운드 앱이 없습니까? 그것들을 되찾는 방법
Windows 11에서는 Microsoft Store 앱이 백그라운드에서 실행되어야 하는지 여부를 제어할 수 있습니다. 권한 옵션은 Windows 11 PC의 설정 앱에서 액세스할 수 있습니다.
그러나 일부 Windows 사용자는 Windows 11 컴퓨터에 옵션이 없기 때문에 백그라운드 앱 권한을 구성할 수 없다고 보고했습니다.
Windows 11에서 백그라운드 앱 옵션이 누락된 이유는 무엇입니까?
아래와 같은 여러 가지 이유로 백그라운드 앱 권한이 누락될 수 있습니다.
- 손상된 시스템 파일 – 손상되거나 손상된 시스템 파일은 종종 Windows 11의 백그라운드 앱에 문제를 일으킵니다.
- 오래된 Windows 버전 – 오랫동안 Windows 운영 체제를 업데이트하지 않은 경우 기본 버그로 인해 Windows 11에서 백그라운드 앱 옵션 누락 오류가 발생할 수 있습니다.
- 잘못 구성된 레지스트리 설정 – 레지스트리 편집기 에서 백그라운드 앱 옵션이 비활성화되었을 가능성이 있습니다 .
Windows 11에서 누락된 백그라운드 앱 옵션을 수정하는 방법을 찾고 있다면 이 가이드를 참조하여 효과적인 도움을 받으세요.
Windows 11에서 백그라운드 앱 누락 문제를 어떻게 해결합니까?
다음은 아래 나열된 솔루션을 시도하기 전에 구현해야 하는 몇 가지 예비 단계입니다.
- 사소한 버그를 수정하려면 PC를 다시 시작하십시오 .
- Windows를 다운로드 가능한 최신 버전으로 업데이트하십시오 .
Windows 11에서 백그라운드 앱 옵션을 계속 사용할 수 있는 경우 다음 방법으로 진행하십시오.
1. 그룹 정책 편집기 편집
- Windows +를 사용하여 실행R 대화 상자를 시작합니다 . 다음 명령을 입력하거나 붙여넣고 확인 버튼을 눌러 시작합니다.gpedit.msc
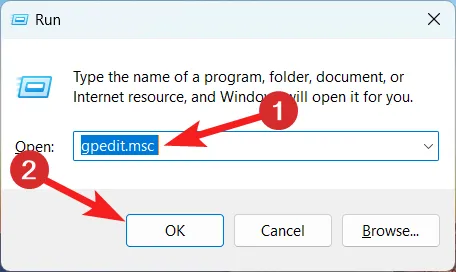
- 그룹 정책 편집기의 주소 표시줄에 다음 경로를 붙여넣습니다.
Computer Configuration\Administrative Templates\Windows Components\App Privacy - 백그라운드 정책에서 Windows 앱 실행 허용 옵션 을 찾아 마우스 오른쪽 단추로 클릭 하고 상황에 맞는 메뉴에서 편집을 선택합니다.
- 활성화됨 옵션 앞에 있는 라디오 버튼을 활성화합니다 .
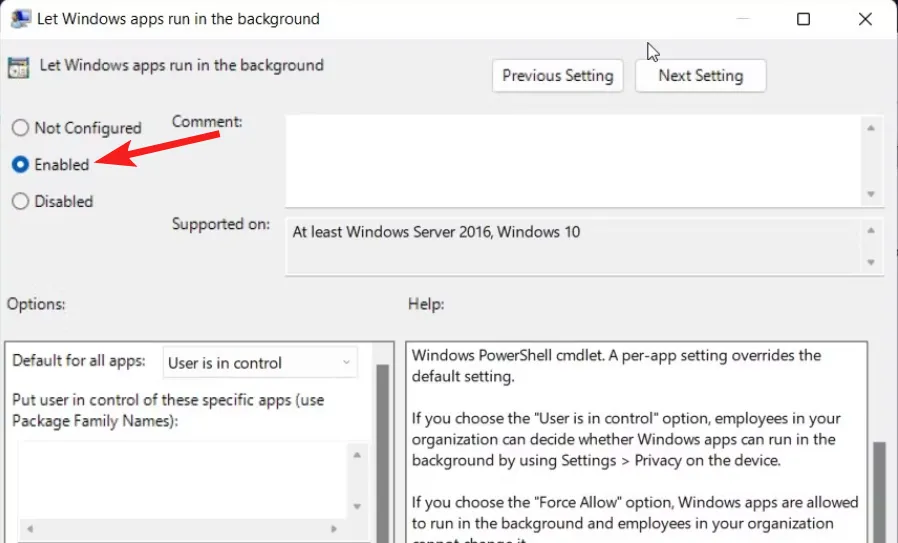
- 그런 다음 옵션 섹션에서 모든 앱의 기본값 옵션을 찾고 드롭다운에서 사용자가 제어 옵션을 선택합니다.
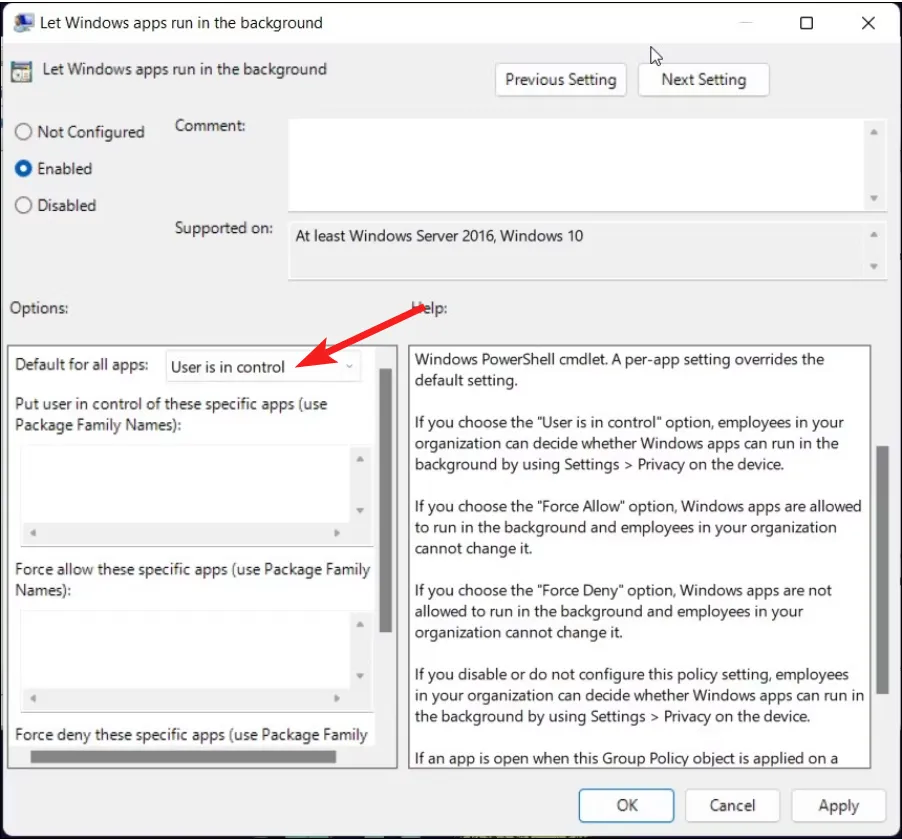
- 이제 적용을 눌러 변경 사항을 저장하고 확인을 눌러 창을 종료하십시오.
- 그룹 정책 편집기 창을 닫고 PC를 다시 시작하십시오.
업무용 컴퓨터에서 백그라운드 앱을 사용할 수 없는 경우 그룹 정책 편집기를 통해 백그라운드 앱 권한이 비활성화되었기 때문일 수 있습니다. Windows 11 장치에서 백그라운드 앱을 활성화하도록 그룹 정책을 쉽게 수정할 수 있습니다.
2. Windows 레지스트리 편집
- Windows + 바로 가기를 사용하여 실행R 대화 상자를 시작합니다 . 다음 명령을 입력하거나 붙여넣고 확인을 눌러 레지스트리 편집기 창을 불러옵니다.
regedit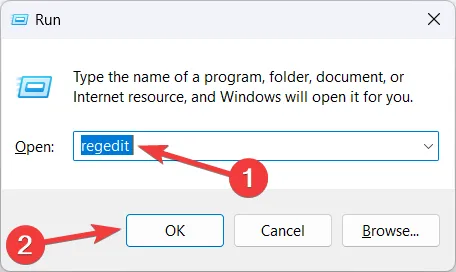
- 상단 주소창에 다음 경로를 붙여넣기하여 다음 위치로 이동합니다.
Computer\HKEY_LOCAL_MACHINE\SOFTWARE\Policies\Microsoft\Windows - Windows 키 아래 왼쪽 사이드바에서 AppPrivacy를 찾습니다 . 키를 찾으면 키를 클릭하여 내용에 액세스하십시오.
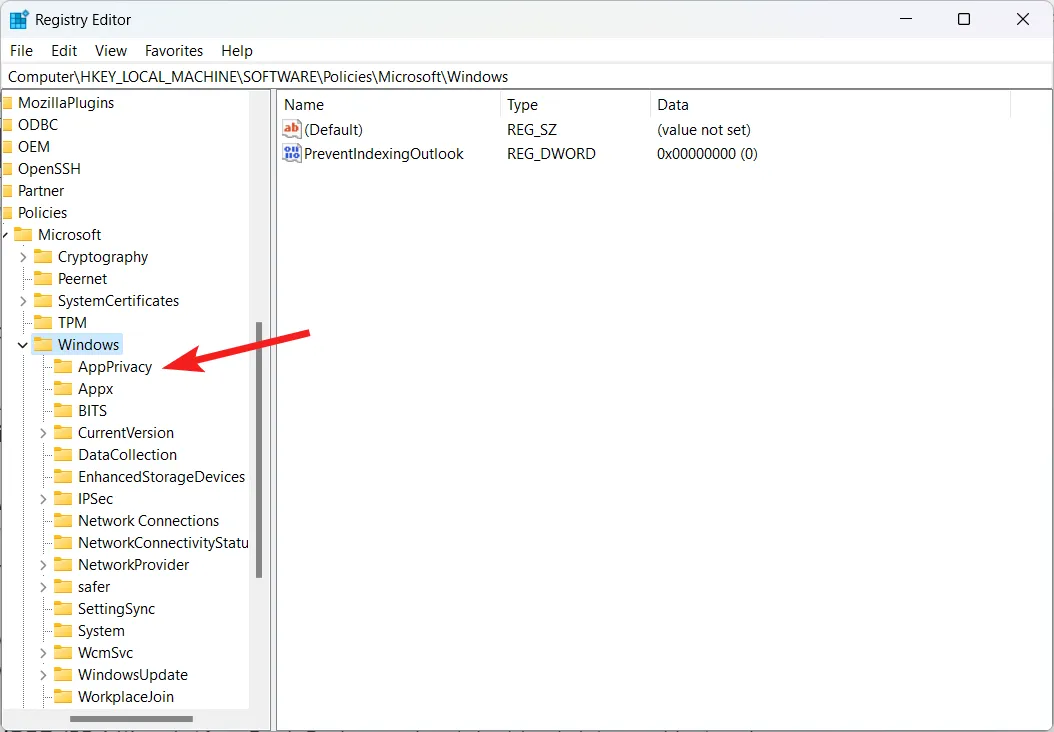
- 오른쪽에서 LetAppsRunInBackground를 마우스 오른쪽 버튼으로 클릭하고 상황에 맞는 메뉴에서 수정을 선택합니다.
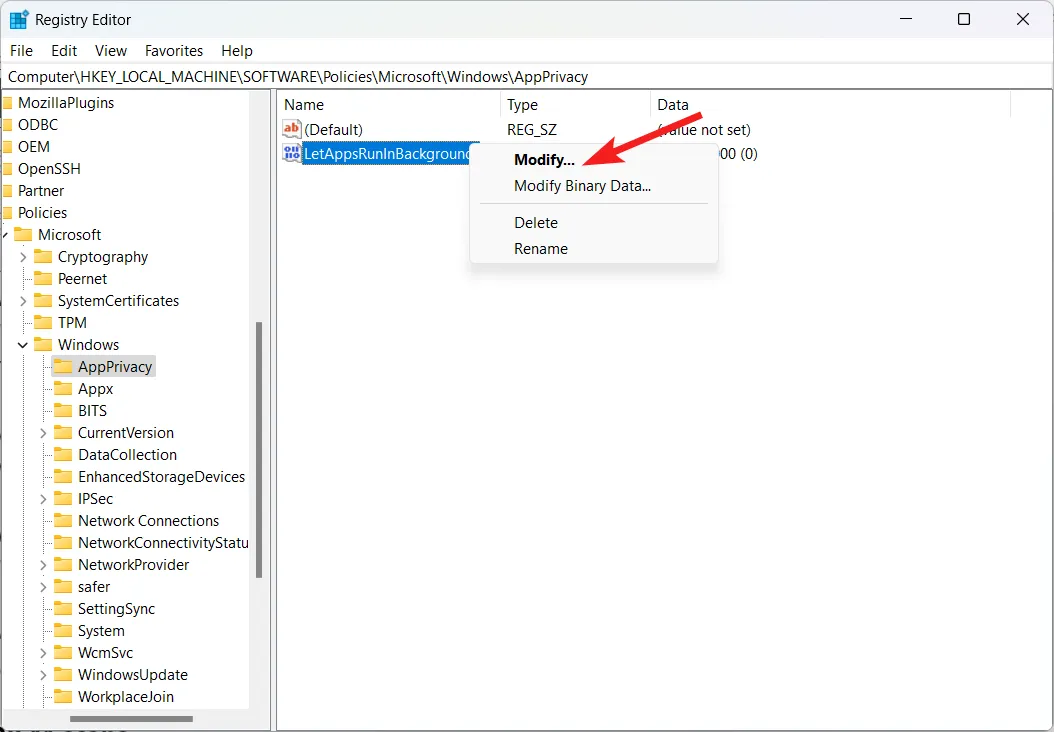
- 값 데이터 필드에 0을 할당 하고 확인을 눌러 변경 사항을 저장합니다.
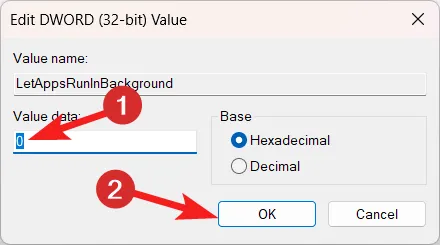
- AppPrivacy 키를 찾지 못한 경우 Windows를 마우스 오른쪽 단추로 클릭하고 상황에 맞는 메뉴에서 새로 만들기 와 키를 차례로 선택합니다.
- 새 키의 이름을 AppPrivacy 로 바꾸고 두 번 클릭하여 내용을 봅니다.
- 오른쪽 섹션의 아무 곳이나 마우스 오른쪽 버튼으로 클릭하고 상황에 맞는 메뉴에서 새로 만들기 와 DWORD(32비트)를 차례로 선택합니다.
- DWORD(32비트) 의 이름을 LetAppsRunInBackground로 바꾸고 두 번 클릭하여 값을 수정합니다.
- 값 데이터 필드에 0을 할당 하고 확인을 눌러 변경 사항을 저장합니다.
지금 PC를 재부팅하면 Microsoft Store에서 다운로드한 모든 앱에 대한 백그라운드 앱 옵션이 이제 Windows 11 PC에서 활성화됩니다.
3. SFC 및 DISM 스캔 실행
- Windows 아이콘을 눌러 시작 메뉴를 시작합니다. 상단 검색창에 cmd를 입력 하고 검색 결과에서 관리자 권한으로 실행 옵션을 선택합니다.
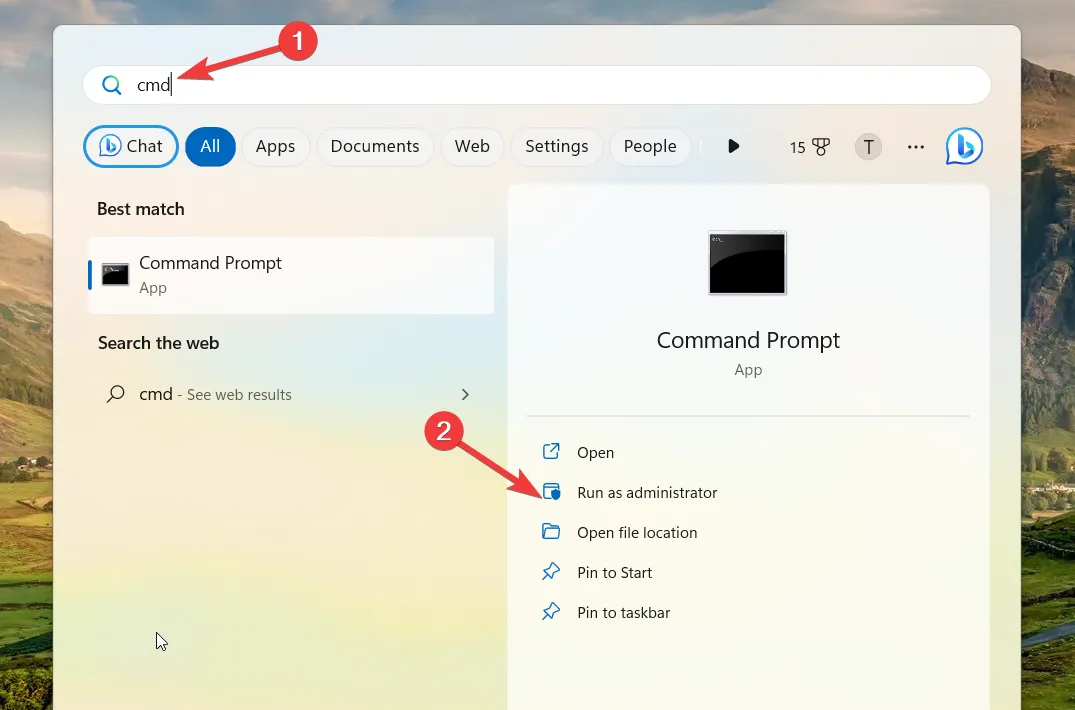
- 사용자 작업 제어 프롬프트에서 예를 클릭하여 관리자 권한으로 명령 프롬프트를 시작합니다.
- 다음 명령을 입력하거나 붙여넣고 키를 눌러 Enter SFC 스캔을 시작합니다.
SFC /scannow
- 확인 100% 완료 메시지를 기다린 다음 각 명령을 차례로 실행합니다.
DISM /Online /Cleanup-Image /CheckHealthDISM /Online /Cleanup-Image /ScanHealthDISM /Online /Cleanup-Image /RestoreHealth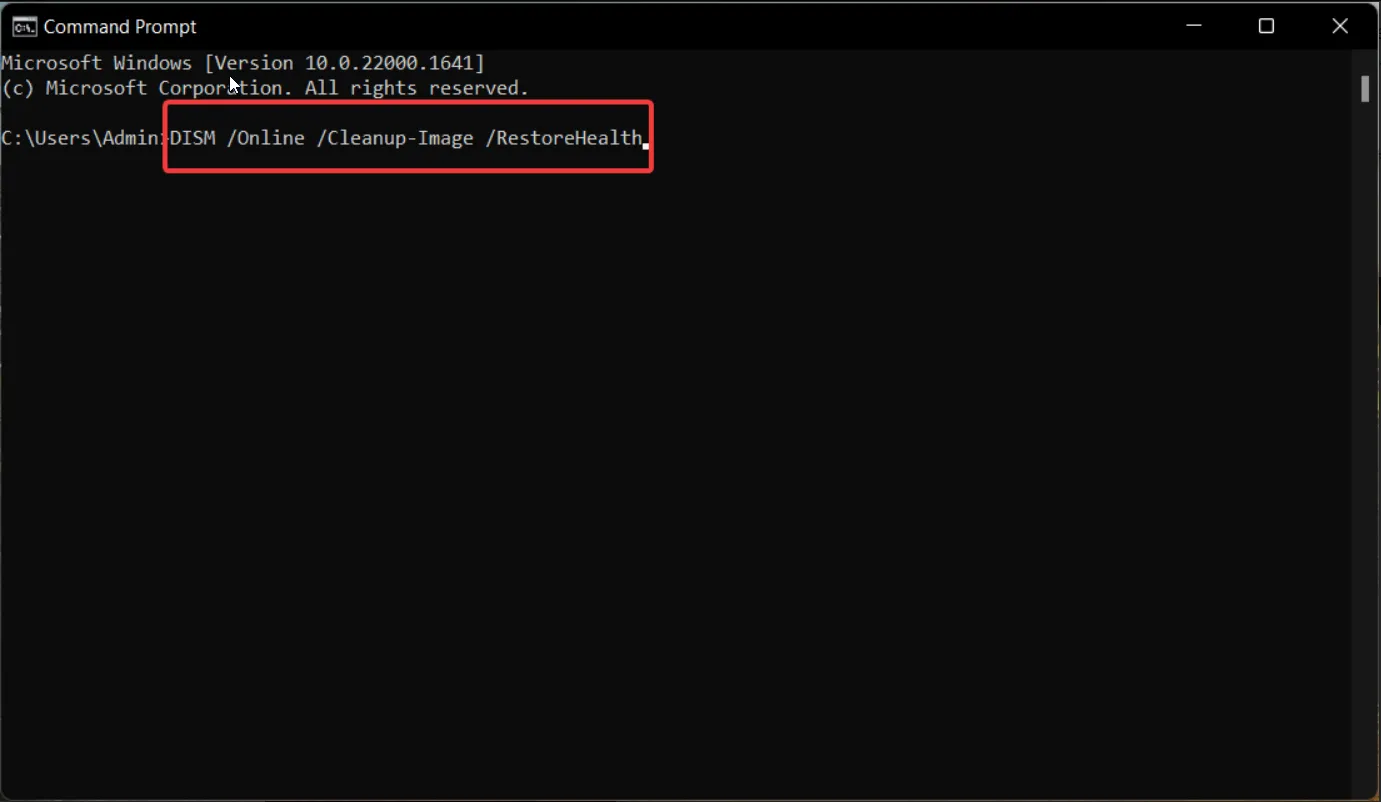
시스템 파일이 손상된 경우 Windows 11에서 백그라운드 앱이 누락될 수 있습니다. 필요한 경우 SFC 및 DISM 스캔을 실행하여 손상된 시스템 파일 및 이미지를 복구하거나 타사 복구 앱을 사용하여 프로세스를 크게 단순화할 수 있습니다.
4. 설정 앱 복구
- 키를 눌러 설정Windows 앱을 시작합니다 . 상단의 검색 표시줄에 설정을 입력하고 오른쪽 결과 섹션에서 앱 설정 옵션을 선택합니다.
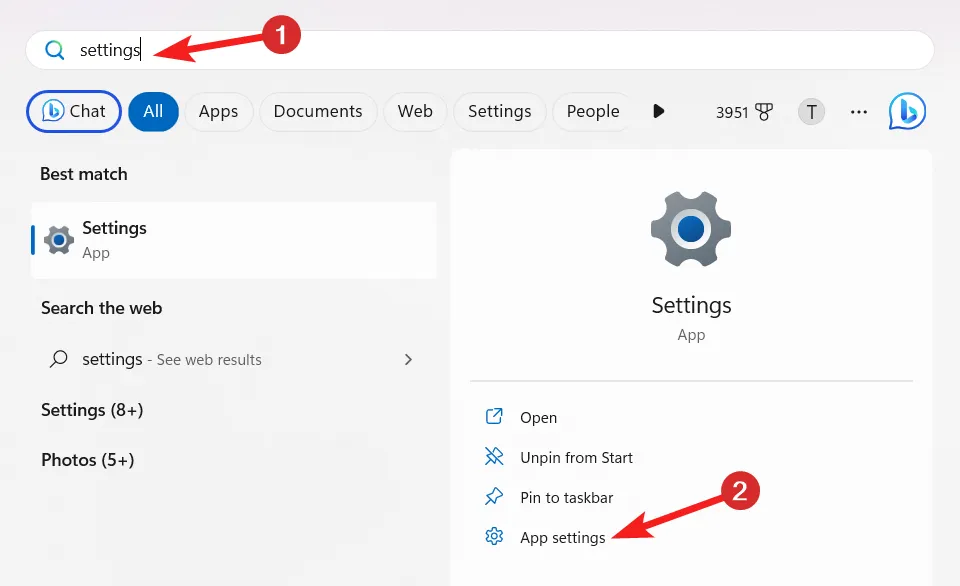
- 복구 섹션 에 도달할 때까지 아래로 스크롤 하고 아래에 있는 복구 버튼을 누릅니다.
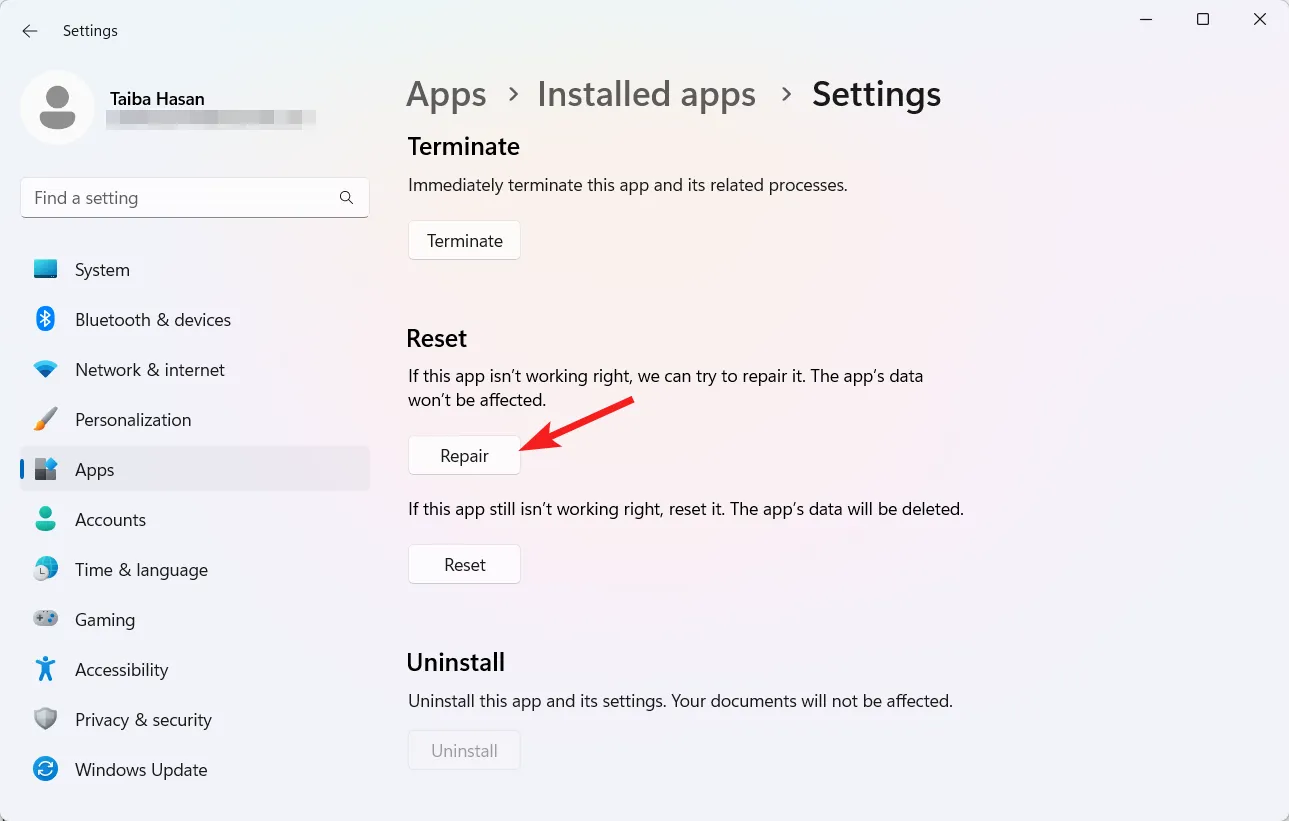
- 진행률 표시줄이 완료될 때까지 기다렸다가 백그라운드 앱 옵션을 사용할 수 있는지 확인합니다. 문제가 지속되면 재설정 버튼을 누를 수 있습니다 .
설정 앱의 결함은 Windows 11에서 백그라운드 앱 권한 옵션이 누락된 이유일 수 있습니다. 설정 앱을 재설정하여 이 경우를 배제할 수 있습니다.
그게 다야! 아래 나열된 방법 중 하나가 Windows 11 PC에서 누락된 백그라운드 앱을 다시 가져오는 데 성공하기를 바랍니다.
앱을 복구한 후에도 문제가 지속되면 동일한 메뉴에서 설정 앱을 재설정해 볼 수 있습니다. 그런 다음 이전과 같이 백그라운드 앱 권한 옵션이 표시되어야 합니다.
답글 남기기