Windows 11 24H2 문제로 인해 인터넷, Wi-Fi 및 네트워크 공유가 중단되어 BSOD가 증가합니다.
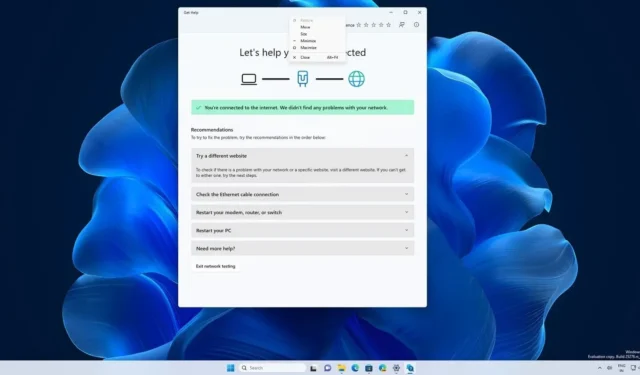
유감스럽지만, 저는 Windows 11 24H2의 지속적인 문제, 특히 특정 PC에서의 성능에 대해 논의하지 않을 수 없습니다. 이 업데이트는 여러 가지 문제를 야기했는데, 특히 Z890 마더보드가 있는 일부 Intel 기반 PC에서 블루 스크린 오브 데스(BSOD)가 발생하는 심각한 버그가 있었습니다.
Windows Latest에서 공유한 보고서에 따르면, Windows 11의 2024년 주요 업데이트는 다양한 하드웨어 구성에 대한 인터넷 연결을 중단시킬 수 있습니다. 사용자는 또한 네트워크 공유 기능과 Adobe 애플리케이션이 예상보다 느리게 실행되는 문제에 직면하고 있습니다.
먼저 BSOD 문제에 대해 알아보겠습니다. 보고서에 따르면 MSI와 Asus와 같은 OEM에서 사용하는 Intel의 Z890 마더보드는 최신 Windows 11 24H2 업데이트에서 Core Ultra 200S 시리즈와 통합 Xe-LPG 그래픽과 페어링하면 BSOD가 발생한다고 합니다.
이 문제는 통합 및 개별 그래픽 프로세서 간의 호환성 충돌로 인해 시스템 충돌이 발생하는 것으로 보입니다. Z890 마더보드를 사용하고 블루 스크린 오류가 발생하는 경우 다음 솔루션을 시도할 수 있습니다.
- PC를 다시 시작하고 부팅 과정에서 BIOS 키(일반적으로 Del 또는 F2)를 눌러 BIOS 메뉴에 액세스합니다.
- BIOS에서 “고급” 섹션으로 이동하여 “내부 그래픽”을 찾아 “비활성화”로 설정합니다.
- F10을 눌러 변경 사항을 확인한 다음 시스템을 다시 시작합니다. 이렇게 하면 BSOD 오류를 일으키지 않고 GPU가 디스플레이 출력을 활성화할 수 있습니다.
또한 ASUS 웹사이트(또는 마더보드 제조업체 웹사이트)를 방문하여 BIOS 업데이트(버전 08xx 이상)를 확인하고 업데이트를 다운로드하세요. ZIP 파일을 추출할 필요 없이 EZ Flash 도구를 사용하여 설치할 수 있습니다.
업데이트 후 Windows 11을 재부팅하여 새로운 BIOS 버전을 적용하세요.
또한 특정 Lenovo, Asus VivoBook 노트북 및 WD SSD가 장착된 기기에 영향을 미치는 BSOD에 대한 보고도 받고 있습니다. Microsoft는 손상된 하드웨어에서 업그레이드를 차단하기 위해 노력하고 있지만 Windows 11 24H2 업데이트를 강제로 적용하는 사용자는 여전히 이러한 문제를 겪을 수 있으므로 수동 업그레이드를 권장하지 않습니다.
Windows 11 24H2를 성공적으로 설치하더라도 다른 문제가 발생할 수 있습니다.
Windows 11 24H2의 네트워크 연결 문제
라우터나 DHCP 서버에서 유효한 IP 주소를 얻는 대신 Windows 11 24H2는 종종 169로 시작하는 IP를 할당합니다. 결과적으로 영향을 받는 장치는 이더넷이나 Wi-Fi에 연결하지 못해 인터넷에 액세스할 수 없습니다.
한 사용자는 드라이버 업데이트, 펌웨어 업그레이드, 네트워크 설정 재설정을 시도했지만 아무 소용이 없다고 언급했습니다.
일부 사용자는 수동으로 정적 IP 주소를 할당하여 연결 문제를 해결했는데, 이는 Windows 11 24H2의 DHCP(동적 호스트 구성 프로토콜) 서비스에 잠재적인 문제가 있음을 나타냅니다.
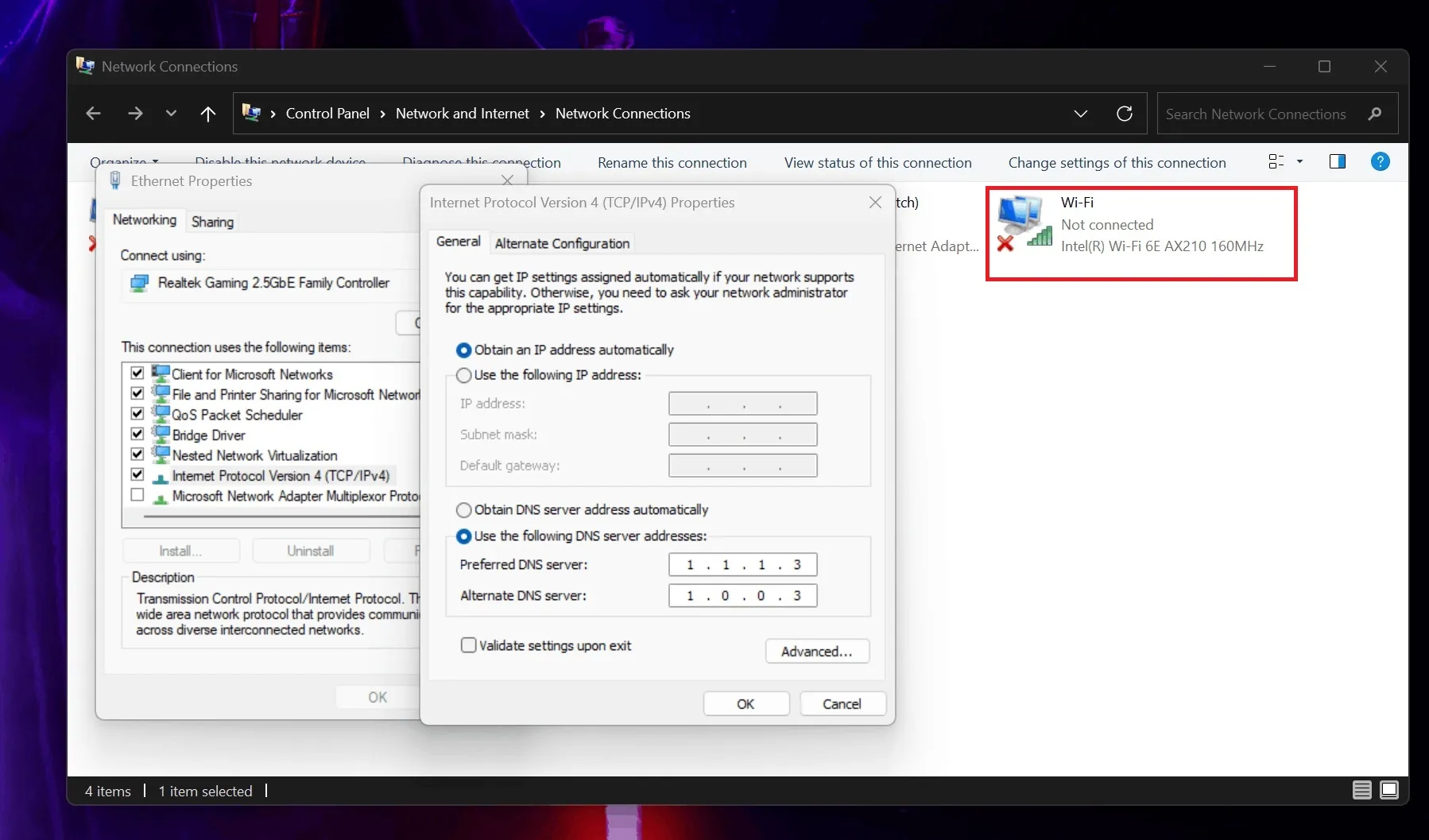
어떤 경우에는 장치 관리자에서는 활성화되어 있어도 제어판의 네트워크 설정에서는 네트워크 어댑터가 비활성화되어 있는 것으로 나타납니다.
사용자가 이러한 어댑터를 활성화하려고 하면 특히 이더넷 케이블이 연결된 경우 즉시 비활성화됩니다. 가끔씩 Wi-Fi 기능이 시스템 트레이와 네트워크 설정에서 완전히 사라져서 Bluetooth 옵션만 사용할 수 있습니다.
많은 사용자는 이 문제가 업데이트 이후에 비활성화된 것으로 밝혀진 WinHTTP 웹 프록시 자동 검색 서비스(WinHTTPAutoProxySvc)와 관련이 있을 수 있다고 의심합니다.
특히 레지스트리 키를 수정합니다.
HKEY_LOCAL_MACHINE\SYSTEM\CurrentControlSet\Services\WcmSvc
DependOnService 값에서 WinHTTPAutoProxySvc를 제거하면 Windows 연결 관리자와 WLAN 자동 구성 서비스가 제대로 작동하는 것으로 보입니다.
하지만 이러한 해결책이 모든 사람에게 적용되는 것은 아닐 수도 있습니다.
일부 개인은 재부팅 후 WinHTTPAutoProxySvc가 비활성화 상태로 되돌아가는 것을 알아챘습니다. 다른 사람들은 DHCP 서버의 DHCP 옵션 43이 이 문제와 관련이 있을 수 있다는 것을 발견했으며, 이를 비활성화할 수 있지만, 다시 말하지만, 이는 모든 사용자에게 이상적인 솔루션이 아닐 수 있습니다.
Windows 11 24H2에서 인터넷 및 Wi-Fi 연결 문제 해결
사용자 피드백과 당사의 조사에 따르면, 다음과 같은 해결 방법이 문제 해결에 도움이 될 수 있습니다.
솔루션 1: 레지스트리에서 서비스 종속성 조정
- 레지스트리 편집기를 관리자 권한으로 실행하세요 .
- 로 이동합니다
HKEY_LOCAL_MACHINE\SYSTEM\CurrentControlSet\Services\WcmSvc. - DependOnService 항목을 찾습니다 .
- 항목에서 WinHTTPAutoProxySvc를 제거하고 RpcSs 및 NSI 만 남겨둡니다 .
- 변경 사항을 저장하고 컴퓨터를 다시 시작하세요.
솔루션 2: WinHTTP AutoProxy 서비스 활성화
- 관리자 권한으로 레지스트리 편집기에 접근합니다 .
- 로 이동합니다
HKEY_LOCAL_MACHINE\SYSTEM\CurrentControlSet\Services\WinHttpAutoProxySvc. - 시작 항목을 찾아 값을 4 (비활성화) 에서 3 (수동)으로 변경합니다.
- 수정 사항을 저장하고 시스템을 재부팅하세요.
솔루션 3: Windows 연결 관리자 서비스 조정
- 관리자 권한으로 명령 프롬프트를 엽니다 .
- 입력
sc config wcmsvc depend= RpcSs/NSI하고 Enter를 누르세요 . - PC를 다시 시작하세요.
Windows 11 24H2에서의 공유 문제
이와 관련된 또 다른 문제는 네트워크 목록에 PC가 나타나지 않아 파일 및 프린터 공유가 불가능하다는 것입니다.
이는 Windows 11이 네트워크에서 계속 표시되도록 하는 Function Discovery Resource Publication(FDResPub)과 관련이 있을 수 있습니다. 어떤 경우에는 FDResPub가 의도한 대로 자동으로 시작되지 않습니다. 시작 유형을 “수동(트리거 시작)”에서 “자동”으로 변경하면 이 문제가 해결될 수 있습니다.
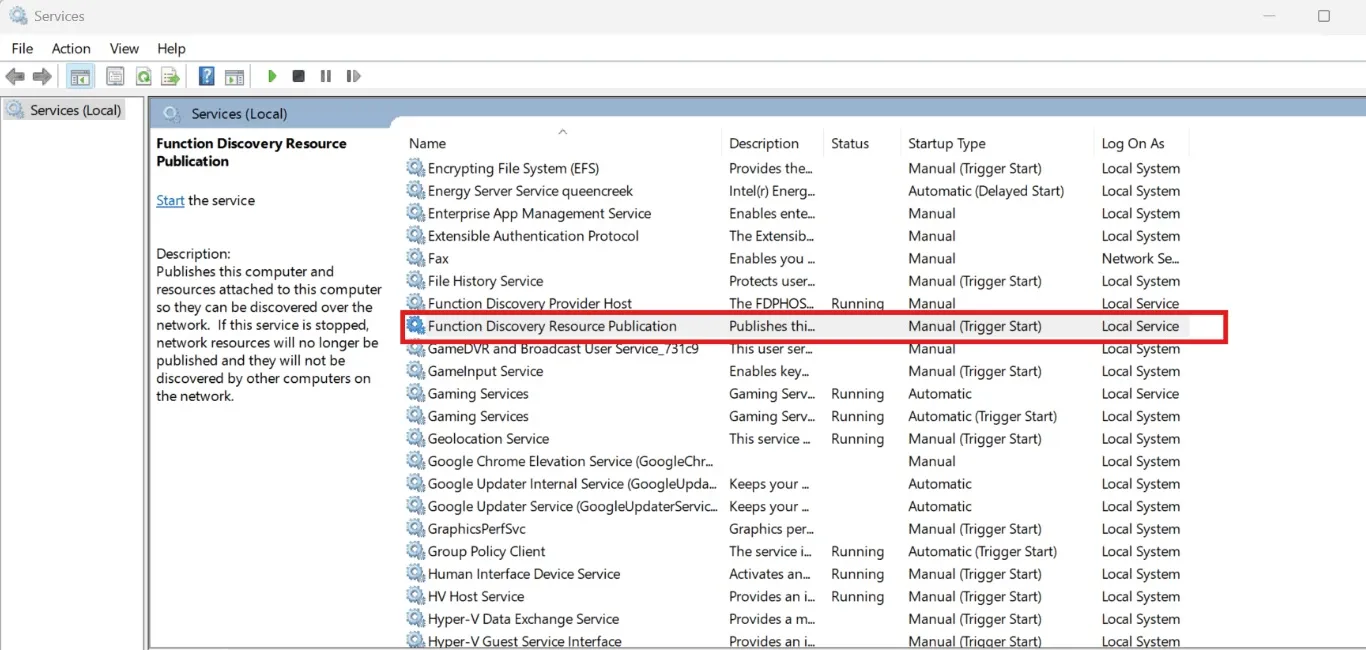
Microsoft에서 이러한 지속적인 문제를 알고 있는지는 불확실하지만, 우리는 설명을 요청했습니다.
그동안 제안된 솔루션을 시도하거나 Windows 11 23H2로 다운그레이드하여 당장 Windows 11 24H2와 관련된 문제를 피할 수 있습니다.


답글 남기기