Windows 11 23H2의 새로운 기능 및 변경 사항(지금까지)

2023년 7월 21일 업데이트됨: Windows 11 버전 23H2(코드명 “Sun Valley 3”) 는 2023년 4분기(아마도 2023년 10월 10일) 에 도착할 것으로 예상되는 Microsoft의 데스크톱 운영 체제의 다음 기능 업데이트입니다 .
버전 23H2 의 공식 출시까지는 아직 몇 달이 더 남았습니다 . 그러나 회사는 다음 업데이트를 위해 적극적으로 노력하고 있으며 일부 새로운 기능은 이미 최신 Insider 프리뷰에서 찾을 수 있습니다.
개발자 및 베타 채널을 통해 사용할 수 있는 변경 사항은 Windows 11 의 특정 릴리스와 관련이 없다는 점에 유의해야 합니다 . 그러나 대부분의 새로운 개선 사항은 다음 기능 업데이트에서 제공될 것으로 예상되며 일부는 누적 업데이트 이전에도 도착할 수 있습니다.
이 가이드에는 Windows 참가자 프로그램을 통해 나타나는 새로운 기능과 변경 사항이 포함되어 있으며 변경 사항을 반영하기 위해 정기적으로 업데이트됩니다. 빌드 23506 에서 사용 가능한 변경 사항으로 2023년 7월 21일에 마지막으로 업데이트되었습니다 . 이 가이드에는 Microsoft에서 공식적으로 발표하지 않은 개발 중인 기능에 대한 참조는 포함되어 있지 않습니다.
TL; DR
Windows 11 23H2의 새로운 기능의 일부로 Microsoft는 다음을 포함할 수 있습니다.
- AI로 구동되는 새로운 Windows Copilot.
- 새로운 파일 탐색기 인터페이스.
- 새로운 기본 RAR, 7-zip, TAR 및 GZ 지원.
- 작업 표시줄에서 앱의 그룹을 해제하고 레이블을 지정합니다.
- 새로운 Windows 백업 앱.
- 새로운 RGB 조명 컨트롤.
- 대화형 카드가 포함된 새로운 설정 홈 페이지.
- 설정에서 가상 드라이브(VHD, VHDX 및 Dev Drive) 관리.
- 개발자를 위한 새로운 Dev Home 앱.
- 새로운 관리 설정으로 암호 키 환경이 업데이트되었습니다.
- 뉴스 피드를 비활성화하고 데스크톱에 위젯을 고정하는 옵션이 있는 위젯.
- AI 기능을 갖춘 Microsoft Store.
- 설정 앱의 네트워킹 개선.
- 작업 표시줄에서 시간과 날짜를 숨기는 새로운 옵션.
- 더 빠른 전송 속도로 Nearby Sharing 인터페이스를 업데이트했습니다.
Windows 11 23H2의 새로운 기능
Windows 11 23H2는 올해 말에 출시될 예정이며 예상할 수 있는 새로운 기능과 변경 사항은 다음과 같습니다.
AI로 구동되는 새로운 Copilot
버전 23H2의 일부로 Windows 11은 Bing Chat AI 및 자사 및 타사 플러그인과 통합되는 새로운 챗봇 AI인 “Windows Copilot”을 도입합니다.
Copilot은 데스크톱 콘텐츠와 겹치지 않는 오른쪽에 도킹된 사이드바로 나타나며 작업 표시줄에서 “Copilot” 버튼을 클릭하거나 “Windows 키 + C” 키보드 단축키를 사용할 때 앱 옆에서 방해받지 않고 실행됩니다 . 웹 및 모바일의 Bing Chat AI 및 Microsoft Edge의 AI 경험과 유사하게 Windows 11용 Copilot은 복잡한 질문에 도움을 줄 수 있으며 브라우저를 열지 않고도 콘텐츠 재작성, 요약 및 설명을 요청할 수 있습니다.
이 경험은 “Windows에 로그인하는 데 사용되는 것과 동일한 MSA(Microsoft 계정) 또는 AAD(Azure Active Directory) 계정”을 사용합니다.
새로운 어시스턴트는 조치를 취하고, 설정을 사용자 지정하고, 앱 간에 원활하게 연결할 수 있도록 도와줍니다. 또한 개발자는 Bing Chat 플러그인을 통해 앱을 Windows Copilot에 통합하여 새로운 경험을 구축할 수 있습니다.
예를 들어 Windows Copilot에 “어두운 모드로 변경”, “방해 금지 모드 켜기”, “스크린샷 찍기”, “이 웹 사이트 요약”(Microsoft Edge의 활성 탭), “달에 사는 개에 대한 이야기 쓰기”, “연잎이 있는 고요한 잉어 연못 사진을 만들어 줘”와 같은 작업을 요청할 수 있습니다.
Windows Copilot은 기술적으로 Cortana를 대체할 경험입니다. 회사는 이미 연말 이전에 디지털 비서의 사용을 중단할 것이라고 발표했기 때문입니다.
새로운 파일 탐색기 디자인
파일 탐색기는 익숙한 모양과 느낌을 계속 유지하지만 상당한 변화를 겪을 것입니다. 우선 Windows 11 23H2에는 XAML 프로그래밍 코드와 Windows App SDK(WASDK)의 새로운 WinUI 3을 사용하여 재설계된 파일 관리자 버전이 포함됩니다.
이 새 버전에서는 새로운 “홈” 페이지 디자인, 새로운 “갤러리” 보기 및 헤더 인터페이스 개선을 포함하여 세 가지 주요 시각적 변경 사항을 확인할 수 있습니다.
재설계된 “홈” 페이지는 친숙한 디자인을 유지하지만 WinUI(Windows UI 라이브러리) 프레임워크를 사용하도록 업데이트되었습니다. 또한 “빠른 액세스” 폴더(Microsoft 계정용), “즐겨찾기” 및 “최근” 섹션은 동일한 프레임워크를 사용하여 시각적으로 처리됩니다.
AAD(Azure Active Directory) 계정으로 구성된 장치에서 페이지는 이제 축소판을 지원하는 캐러셀 보기로 파일 권장 사항을 표시합니다.
파일 탐색기는 또한 헤더 인터페이스에 대한 새로운 디자인 변경을 받고 있습니다. 예를 들어 탐색 컨트롤은 이제 주소 표시줄(및 오른쪽의 검색 상자) 옆에 있고 명령은 이제 머리글 대신 나머지 배경과 혼합된 주소 표시줄 아래에 있습니다. 또한 버튼도 시각적으로 처리되고 있습니다.
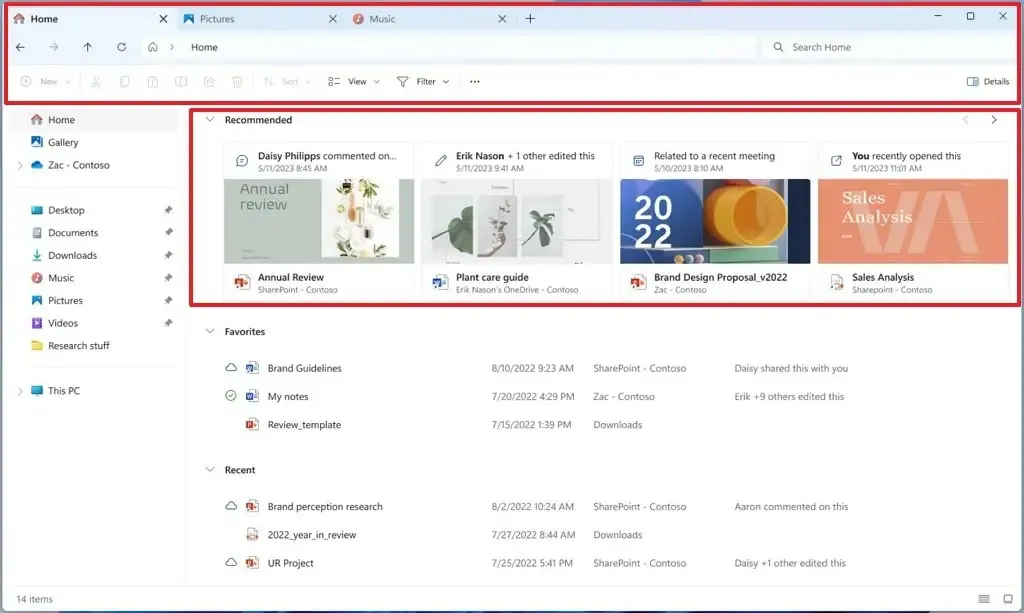
주소 표시줄에서 환경이 더 이상 녹색 진행률 표시줄을 표시하지 않습니다. 대신 탭 아이콘에 회전하는 애니메이션이 표시되어 해당 위치가 로드 중임을 나타냅니다. 또한 이제 주소 표시줄에 OneDrive 파일의 동기화 상태가 표시되고 아이콘 위로 마우스를 가져가면 올바른 저장소 할당량을 표시하는 새 플라이아웃이 열립니다.
경로에서 셰브론 버튼을 클릭하면 Windows 11의 디자인 원칙을 사용하여 업데이트된 플라이아웃 디자인이 표시됩니다. 마지막으로 주소 표시줄과 검색 상자에 이제 둥근 모서리가 포함됩니다.
새로운 “갤러리” 페이지는 이미지를 보고 관리하는 새로운 방법을 소개합니다. 새 페이지에는 더 큰 섬네일, 둥근 모서리, 파일 이름 숨기기, 시간순 정렬 사용 등 사진 앱에서 사용할 수 있는 것과 동일한 사진 보기가 포함되어 있습니다. 페이지에서 “컬렉션” 메뉴의 “위치 관리” 옵션을 사용하여 이미지가 있는 폴더를 추가하거나 제거할 수 있습니다. 기본 설정은 “그림” 폴더의 내용만 표시합니다.
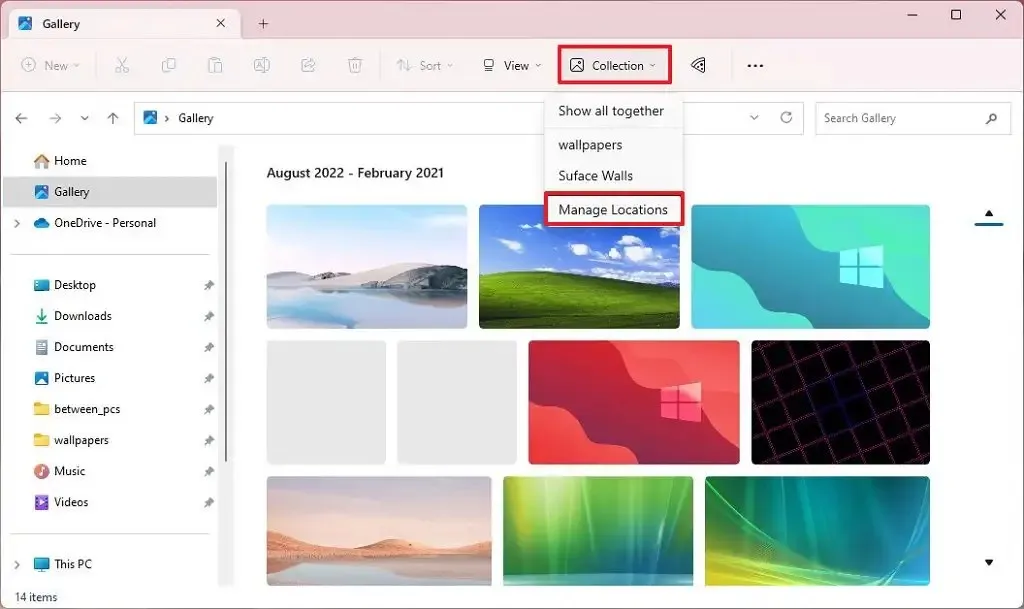
또한 명령 모음에서 휴대폰을 연결하고 이미지에 액세스할 수 있는 새로운 “휴대폰 사진 추가” 옵션을 찾을 수 있습니다. 버튼을 클릭하면 시작하기 위해 휴대전화로 스캔할 수 있는 바코드가 포함된 링크가 열립니다.
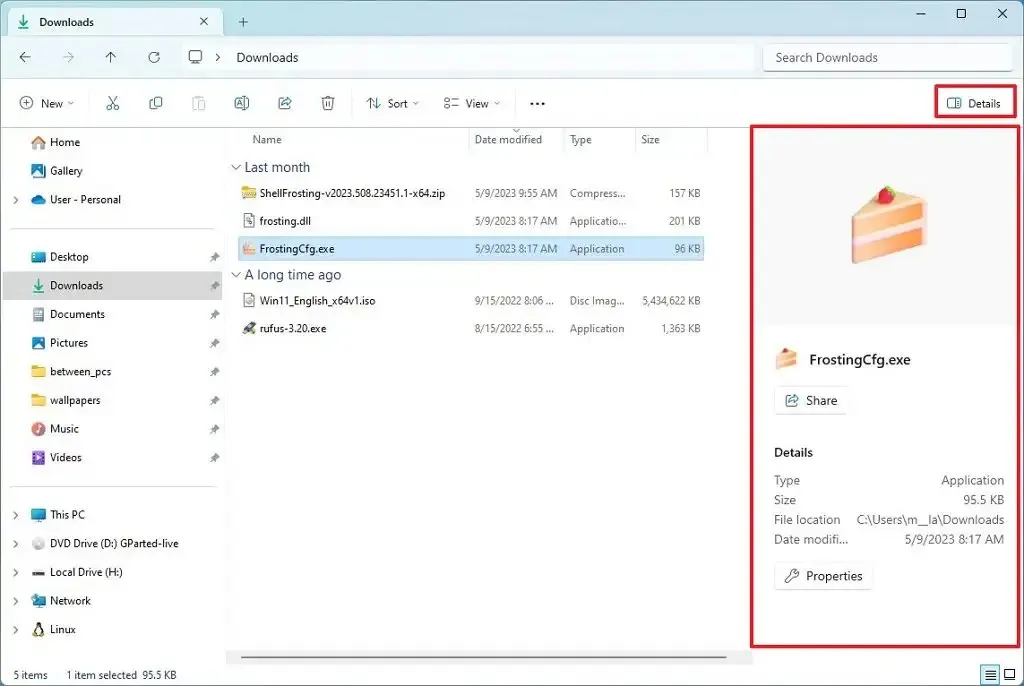
또한 탭 시스템의 일부로 이제 창 밖으로 탭을 드래그하여 파일 탐색기의 다른 인스턴스를 생성할 수 있습니다.
주변 공유
새 버전의 Windows 11에는 재설계된 공유 창과 향상된 파일 전송 속도도 포함되며 이제 검색된 장치 목록의 맨 위에서 컴퓨터를 볼 수 있습니다.
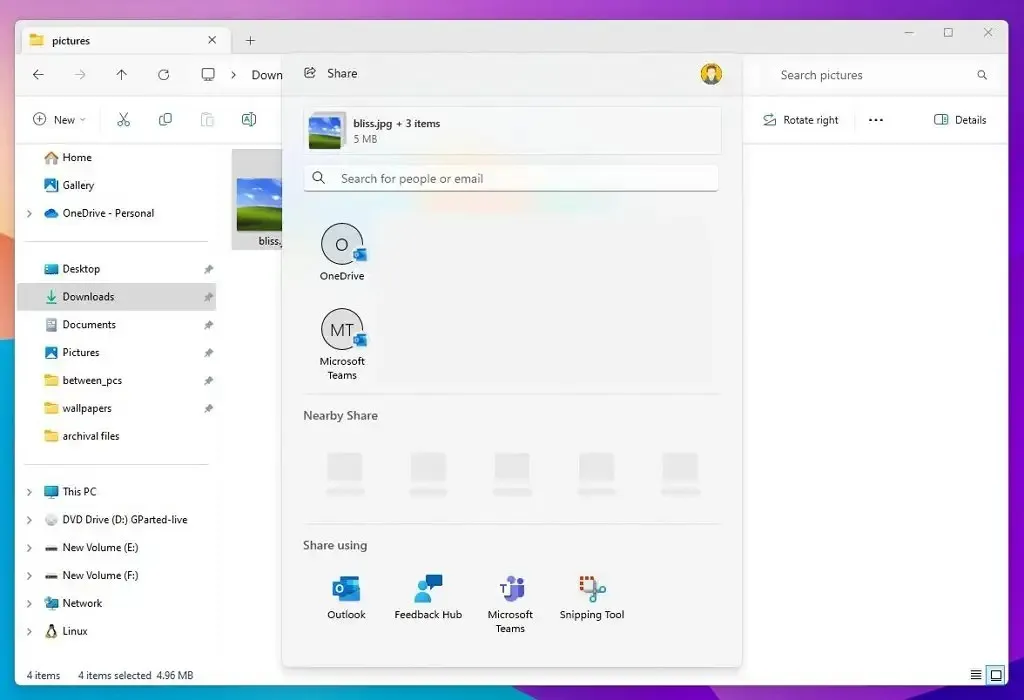
새롭게 디자인된 공유 창은 Windows 11의 전반적인 미학에 부합하며 보다 현대적입니다. 또한 공유 창에서 직접 OneDrive로 파일을 공유할 수 있는 새로운 옵션이 포함되어 있으며 이제 업데이트 공유 인터페이스를 사용하여 Outlook 앱을 통해 직접 파일을 보낼 수 있습니다 .
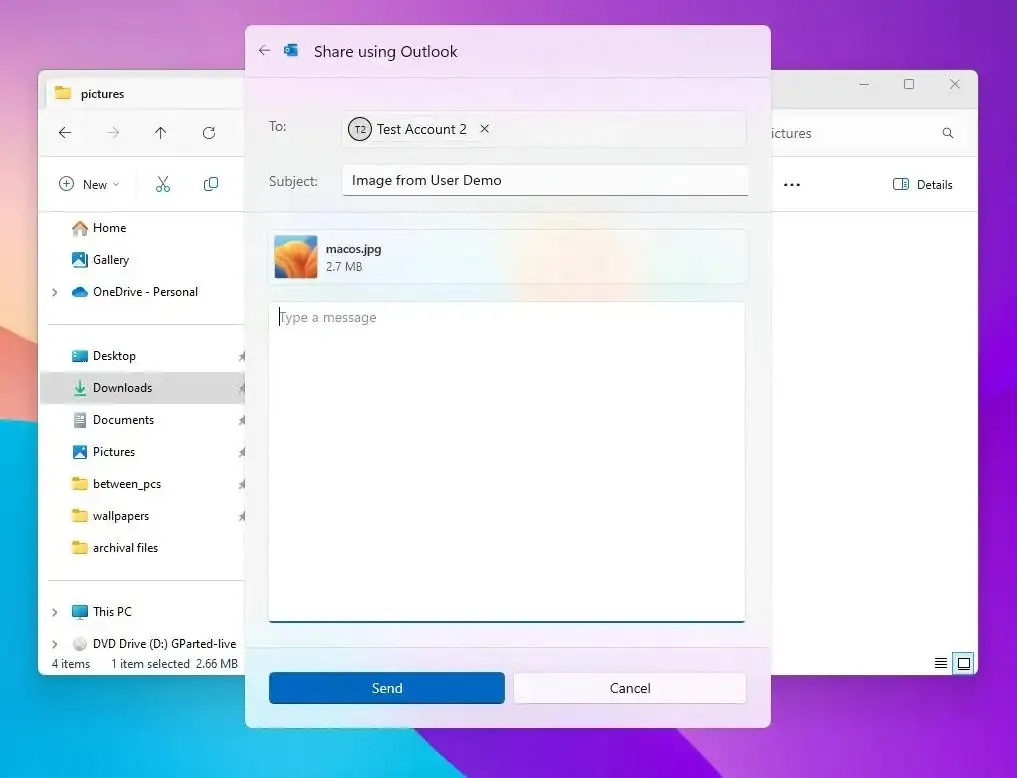
이 회사는 Wi-Fi Direct 기술을 사용하여 파일 전송 속도를 향상시키고 있습니다. 또한 이제 인터페이스 상단에 장치가 표시되어 장치 간에 파일을 더 쉽게 공유할 수 있습니다.
마지막으로 “Nearby Sharing” 인터페이스는 이제 계정 전체에서 연락처를 찾을 수 있는 검색 상자를 제공합니다.
7-Zip 및 RAR 지원
Windows 11 23H2는 또한 “libarchive” 오픈 소스 프로젝트에 대한 새로운 통합과 함께 RAR 및 7-zip 보관 형식에 대한 지원을 기본적으로 통합할 것으로 예상됩니다.
이 지원은 현재 파일 탐색기를 통해 Zip 파일을 사용하는 것과 동일한 방식으로 많은 보관 파일 형식(예: “.tar,” . tar.gz,” “.tar.bz2,” “.tar.zst,” “.tar.xz,” “.tgz,” . tbz2,” “.tzst,” . txz,” . rar,” 및 “.7z”)을 열고 추출하기 위한 원활한 통합을 추가 합니다 . Microsoft가 PowerShell 및 명령 프롬프트를 사용하는 명령으로 RAR 및 7-zip을 관리하기 위한 지원을 추가할 수도 있습니다.
빠른 설정 새 볼륨 믹서
Windows 11은 또한 빠른 설정에서 새로운 향상된 볼륨 믹서와 함께 제공됩니다. 새로운 경험은 앱별로 빠른 오디오 사용자 지정이 가능한 최신 볼륨 믹서를 제공하며, 장치를 즉시 교체할 수 있는 추가 제어 기능을 제공합니다.
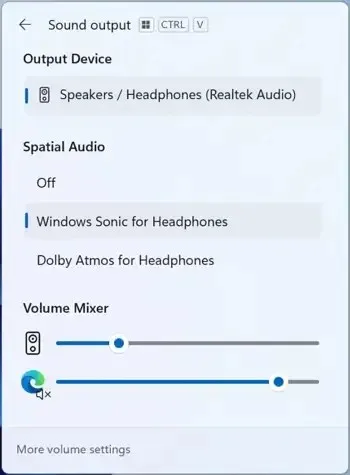
또한 회사는 경험을 더 빠르게 제어할 수 있도록 볼륨 믹서를 여는 새로운 “Windows 키 + Ctrl + V” 키보드 단축키를 추가했습니다.
또한 개발 팀은 설치된 공간 사운드 기술의 빠른 액세스 목록을 통해 Windows Sonic 또는 Dolby Atmos 경험을 보다 쉽게 사용할 수 있도록 했습니다.
스냅 레이아웃 제안
운영 체제는 이제 스냅 레이아웃에 제안을 추가하여 여러 앱을 함께 스냅할 수 있도록 합니다. 레이아웃 상자를 실행하기 위해 앱의 “최소화” 또는 “최대화” 버튼(또는 “Windows 키 + Z” 단축키) 위로 마우스를 가져가면 다양한 레이아웃 옵션에 앱 아이콘이 표시되어 가장 잘 작동하는 최상의 레이아웃 옵션을 추천하는 데 도움이 됩니다.
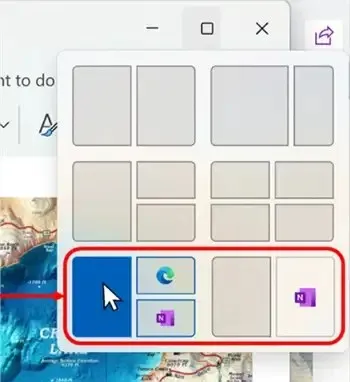
앱 레이블이 있는 새 작업 표시줄
Microsoft 는 사용자가 “결합하지 않음” 또는 “작업 표시줄이 꽉 찼을 때만 결합”을 포함하여 두 가지 방식으로 레이블을 표시할 수 있도록 “작업 표시줄 단추 결합 및 레이블 숨기기” 설정을 다시 가져오는 작업을 하고 있습니다 .
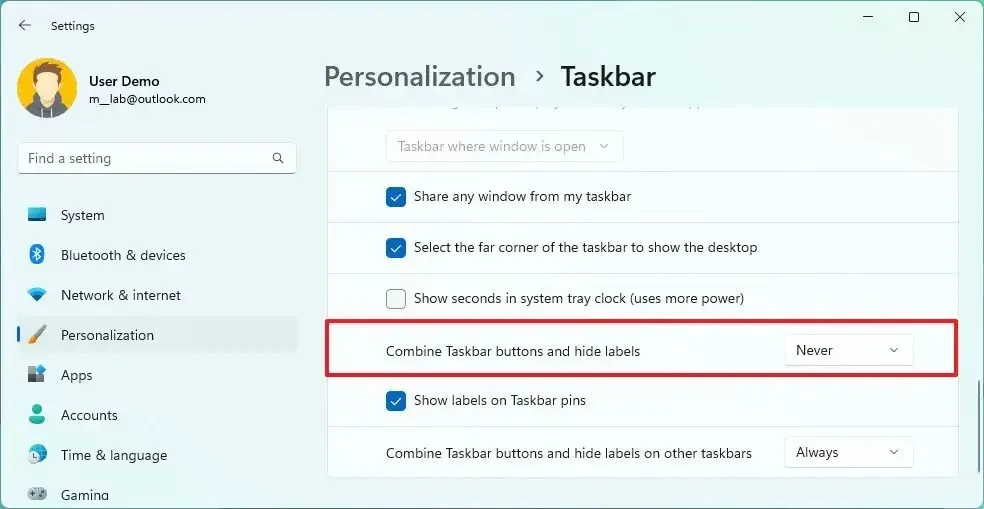
레이블을 그룹화하지 않고 표시하는 기능은 이전 버전의 작업 표시줄 환경의 일부로 사용할 수 있었지만 개발 팀은 단추를 결합하거나 레이블을 표시하지 않는 기능을 포함하여 많은 레거시 기능을 포함하지 않는 새로운 작업 표시줄을 도입했습니다. 그러나 이 회사는 시스템 트레이의 시계 , 터치에 최적화된 인터페이스, 작업 표시줄 컨텍스트 메뉴에서 작업 관리자에 대한 빠른 액세스와 같은 일부 레거시 기능을 다시 가져오기 위해 노력해 왔습니다 . 그리고 이제 회사는 사용자가 앱에 대한 레이블을 다시 표시할 수 있도록 하는 작업을 진행하고 있습니다.
작업 표시줄의 앱 컨텍스트 메뉴에는 작업 관리자를 열지 않고 응용 프로그램을 종료할 수 있는 새로운 옵션도 포함됩니다. 그러나 이 옵션은 기본적으로 사용할 수 없습니다. “개발자용” 페이지에서 활성화 해야 합니다 .
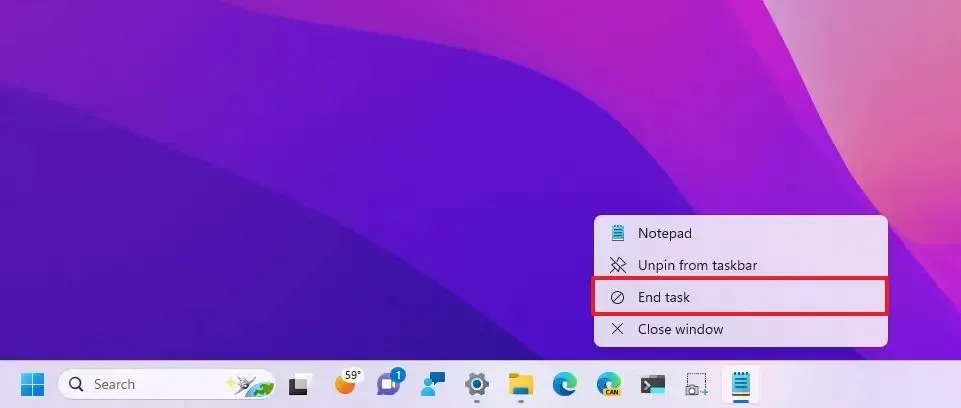
또한 시스템 트레이의 네트워크 아이콘에 대한 상황에 맞는 메뉴에 “네트워크 문제 진단” 옵션이 포함되어 네트워킹 문제를 더 빠르게 해결할 수 있습니다.
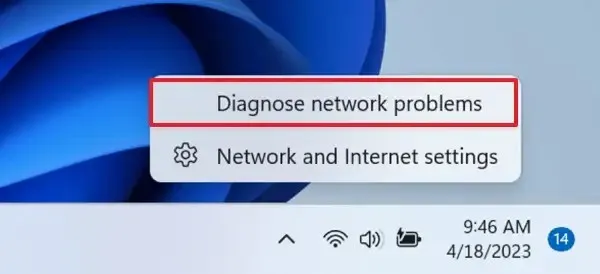
또한 회사는 “채팅”의 이름을 “Microsoft Teams – 무료”로 변경하고 작업 표시줄에 고정된 상태로 표시됩니다.
새로운 Windows 백업 앱
버전 23H2를 설치하면 Windows 11에서 이미 사용할 수 있는 “백업 및 복원” 시스템을 향상시키는 새로운 앱인 새로운 “Windows 백업” 앱 도 찾을 수 있습니다 .
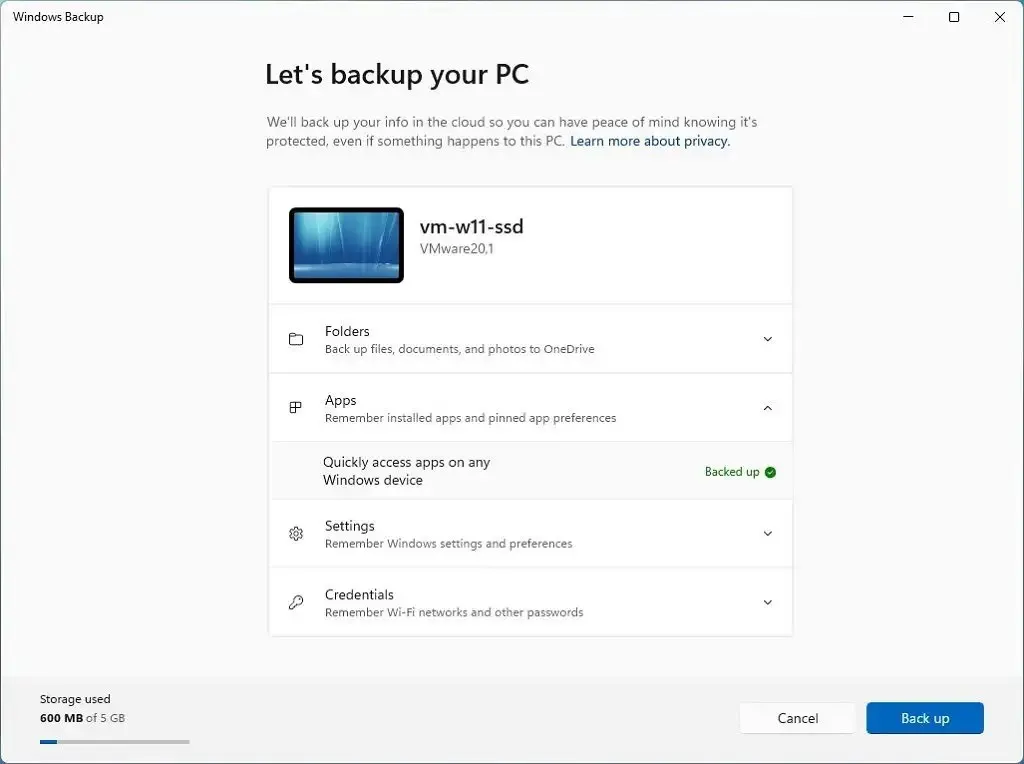
앱에서 Microsoft Store에서 구입한 앱에 대한 백업을 켜고 프로필 폴더, 설정 및 자격 증명에 대한 백업을 활성화할 수 있습니다.
또는 설정 앱의 “계정” 섹션에 있는 “Windows 백업” 설정 페이지를 통해 백업 설정을 구성할 수도 있습니다.
이전에 “Windows 백업” 페이지를 통해 설정을 구성한 경우 앱은 설정에 “백업됨” 레이블을 지정합니다.
경험은 간단하지만 애플리케이션의 백업을 생성하지 않습니다. 대신 컴퓨터에 설치한 앱과 해당 설정을 기억한 다음 복원하면 시스템이 Microsoft Store에서 앱의 새 복사본을 다운로드하여 설치하고 설정을 복원합니다.
백업 설정을 구성한 후 새 장치를 설정하거나 새로 설치할 때 새 설정에서 앱(및 설정, 폴더 및 자격 증명)을 복원할지 여부를 묻는 즉시 사용 가능한(OOBE) 경험이 표시됩니다.
수락하면 시스템이 Microsoft Store에서 앱을 복원하고 프로세스가 시작 메뉴 및 작업 표시줄에 앱을 다시 고정합니다. 그러나 데스크톱에서 앱을 클릭할 때까지 앱이 설치되지 않습니다.
앱 백업 기능은 레거시 Win32 애플리케이션이 아닌 Microsoft Store 앱에서만 사용할 수 있다는 점에 유의해야 합니다.
새로운 RGB 조명 컨트롤
이 새 버전의 운영 체제에서 Microsoft는 타사 도구 없이도 조명이 켜진 액세서리를 관리할 수 있는 새로운 “동적 조명” 페이지로 설정 앱을 업데이트하고 있습니다.
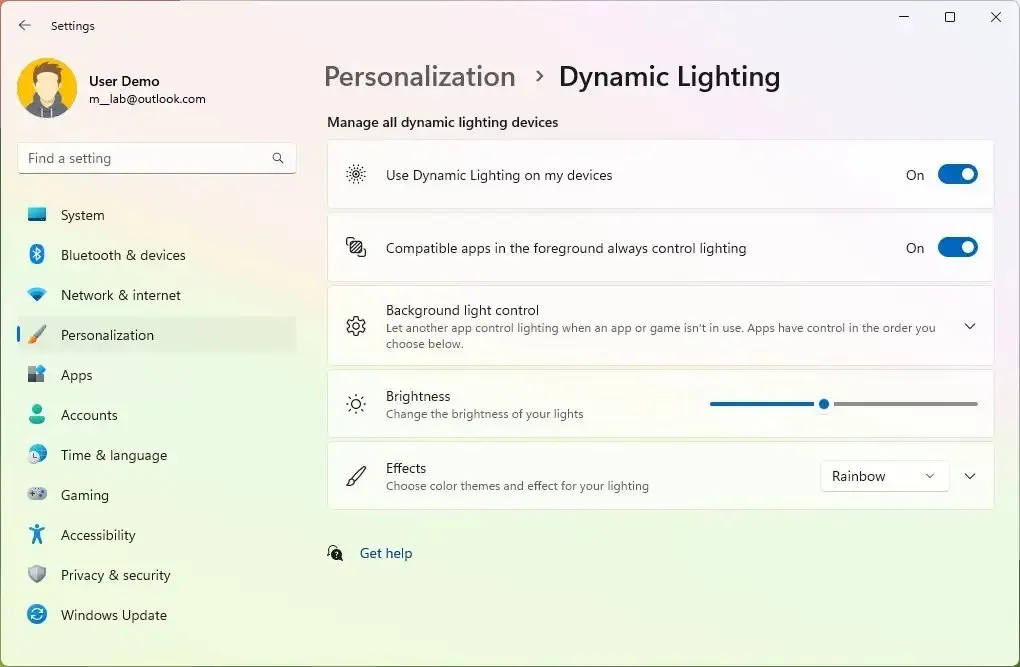
현재 많은 액세서리가 고도로 세분화된 타사 앱 및 통합에 의존하고 있으며 동적 조명을 사용하면 설정 앱에서 직접 RGB 조명으로 장치를 쉽게 설정하고 사용자 지정할 수 있습니다.
새 페이지는 “내 장치에서 동적 조명 사용” 토글 스위치를 사용하여 기능을 켜거나 끌 수 있는 “개인 설정” 섹션에서 사용할 수 있습니다. 설정을 활성화하면 밝기, 조명 효과(단색, 깜박임, 무지개), 속도 효과 및 색상과 같은 기능을 제어할 수 있으며 조명을 Windows 11 강조 색상과 일치시키는 옵션이 제공됩니다.
또한 개발자는 사용자가 장치 작동 방식을 사용자 지정할 수 있는 설정 페이지의 페이지인 백그라운드 및 포그라운드에서 장치를 제어하는 Windows 앱용 API를 찾을 수 있습니다.
Microsoft는 또한 Acer, ASUS, HP, HyperX, Logitech, Razer 및 Twinkly를 비롯한 여러 제조업체와 협력하여 Dynamic Lighting을 구현하고 있습니다.
지원되는 장치로는 ASUS ROG Scope II Wireless 96 Gaming Keyboard 및 Razer(BlackWidow, DeathStalker, Huntsman, Ornata 및 Turret Keyboard Xbox One Edition)가 있습니다. 또한 마우스의 경우 현재 ASUS ROG Harpe Ace AimLab Edition 게임용 마우스, Microsoft Pro IntelliMouse 및 Razer(Turret Mouse Xbox One, DeathAdder, Naga Left-Handed 및 Naga Pro)에서 RGB 조명을 제어할 수 있습니다.
패스키 지원
또한 Windows 11은 사용자가 Windows Hello 환경에서 암호 키를 만들고 사용할 수 있도록 하여 암호 키 환경을 개선하고 있습니다. 암호 키가 생성되면 사용자는 Windows Hello(얼굴, 지문, PIN)를 사용하여 로그인할 수 있습니다. 또한 사용자는 휴대폰을 사용하여 애플리케이션 로그인 프로세스를 완료할 수 있습니다.
등록 프로세스에는 Windows 11에서 암호 키를 활성화한 웹 사이트로 이동하는 작업이 포함됩니다. 계정 설정에서 암호 키를 만듭니다. 계정에서 로그아웃하고 암호를 사용하여 로그인합니다.
휴대전화에서 암호키를 활성화한 웹사이트를 로드할 수 있습니다. 계정 설정에서 암호 키를 만듭니다. 그런 다음 Windows 11에서 웹 사이트로 이동하여 휴대폰에 저장된 암호 키를 사용하여 로그인합니다.
또한 개발팀은 설정 > 계정 에 새로운 “암호키” 페이지를 추가하여 암호를 보고 검색하고 삭제할 수 있습니다. (이 가이드를 사용하여 암호 키 사용에 대해 자세히 알아볼 수 있습니다 .)
현재 Canary 버전의 Microsoft Edge 및 Google Chrome에서 암호 키 환경을 사용할 수 있습니다.
어두운 모드의 Microsoft 그림판
회사는 심지어 시스템 색상에 따라 수동 또는 자동으로 켤 수 있는 다크 모드 지원으로 페인트 앱을 업데이트하고 있습니다.
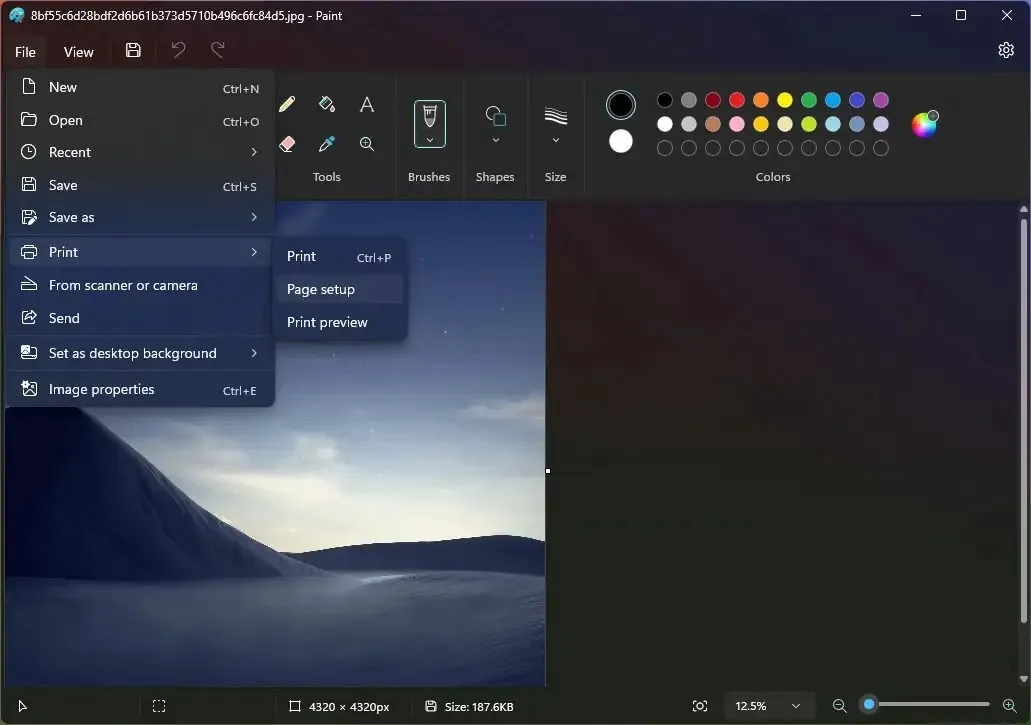
또한 확대/축소 컨트롤이 개선되고 캔버스에서 콘텐츠 보기에 대한 유연성과 제어 기능이 향상되었습니다. 여전히 사전 설정 메뉴를 사용하여 확대 및 축소할 수 있지만 이제 더 세밀한 증분을 위한 슬라이더도 있습니다. 또한 이 앱은 창 크기에 맞게 확대/축소를 최적화하는 새로운 화면 맞춤 옵션을 도입합니다.
마지막으로 이 업데이트는 Windows 11의 디자인 스타일과 일치하도록 “이미지 속성” 대화 상자에 대한 새로운 시각적 요소를 도입합니다. 또한 이 앱은 대화 상자의 접근성 및 유용성을 개선하고 액세스 키 및 키보드 단축키 지원을 개선했습니다.
설정의 가상 드라이브
저장소 설정의 일부로 Windows 11 23H2는 VHD, VHDX 및 Dev Drive를 포함한 가상 드라이브를 만들고 관리하는 기능도 추가하고 있습니다.

설정은 파일 탐색기에서 액세스할 수 있는 기존 가상 하드 디스크를 만들고 연결할 수 있는 “디스크 및 볼륨” 페이지에서 사용할 수 있습니다.
이 마법사는 가상 드라이브 형식, 크기 및 파티션 유형 선택에서 형식 설정에 이르기까지 모든 단계를 안내하므로 VHD 또는 VHDX를 쉽게 생성할 수 있습니다.
“Dev Drive” 기능은 기존의 가상 드라이브와 유사합니다. 그러나 개발자는 ReFS(Resilient File System)를 사용하여 가상 하드 디스크를 만들 수 있습니다. ReFS는 Microsoft Defender for Antivirus의 고유한 성능 모드 기능과 결합되어 파일 I/O 시나리오의 빌드 시간에서 최대 30%의 파일 시스템 개선을 제공합니다. 새로운 성능 모드는 폴더 또는 프로세스 제외보다 더 안전합니다.
개발자를 위한 새로운 Dev Home 앱
Microsoft는 개발자가 애플리케이션을 설정, 테스트 및 빌드하는 방법을 개선하기 위해 새로운 오픈 소스 “Dev Home” 앱을 도입할 예정입니다.
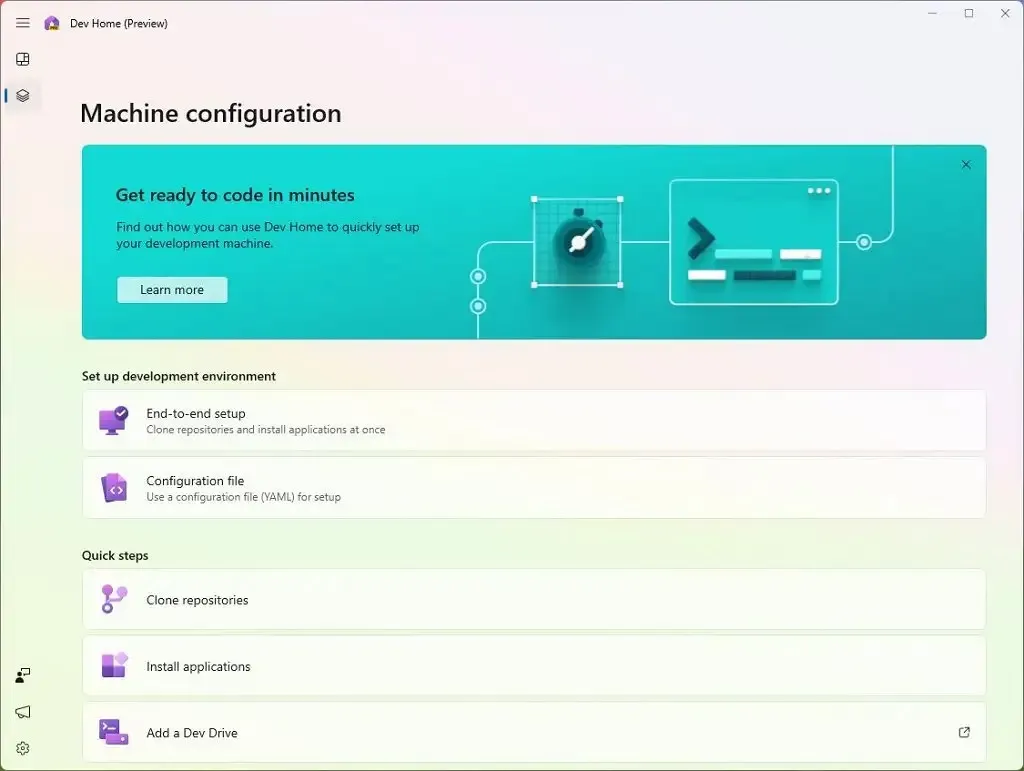
이 앱은 Windows 패키지 관리자(winget) 명령 도구를 사용하여 더 쉽고 빠르게 개발 환경을 설정하고, GitHub에 연결하고, 더 나은 파일 시스템 성능을 위한 Windows 11의 새로운 “Dev Drive” 기능과 워크플로를 추적하는 새로운 대시보드를 사용하는 등 몇 가지 새로운 기능으로 워크플로를 간소화하도록 설계되었습니다.
또한 앱을 사용하여 Microsoft Dev Box 및 GitHub Codespaces를 사용하여 클라우드에서 코딩 환경을 구성할 수 있습니다.
마지막으로 이 앱에는 Windows, 클라우드, 웹, 모바일 또는 AI와 관련된 프로젝트를 포함하여 모든 프로젝트 관리를 개선하기 위해 사용자 지정할 수 있는 대시보드가 있습니다.
위젯 변경
위젯 대시보드는 이미 몇 가지 디자인 변경을 거쳤으며 버전 23H2의 경우 사용자가 뉴스 피드를 완전히 끌 수 있는 옵션을 제공할 계획입니다. 즉, 위젯으로만 보드를 볼 수 있는 옵션 이 있거나 MSN 네트워크에서 선별된 콘텐츠가 포함된 위젯 및 뉴스 피드를 포함하여 둘 다 가질 수 있습니다.
Microsoft는 위젯을 대시보드에 표시하는 것 외에도 데스크톱에 고정하는 기능을 구현하는 아이디어를 모색하고 있습니다 .
또한 Microsoft Store를 통해 시계 앱 업데이트(버전 11.2305.6.0 이상)의 일부로 새로운 포커스 세션 위젯을 찾을 수 있습니다.
마이크로소프트 스토어
스토어는 AI를 사용하여 검색 가능성을 개선하기 위해 앱에 대한 검색 태그를 생성하고 제안합니다. 또한 AI 개선의 일환으로 상점은 AI를 사용하여 수천 개의 리뷰를 간단한 요약으로 컴파일하여 고객이 리뷰를 스캔하는 기능을 “개선”할 것입니다.
텍스트 필드의 Windows Ink
Windows Ink 개선의 일환으로 이제 텍스트 필드에서 필기를 사용할 수 있습니다. 또한 이 업데이트는 정확성을 위한 개선 사항과 사용자가 편집해야 할 때를 위한 스크래치 아웃 제스처를 제공합니다.
개선 사항은 현재 영어(미국)로만 제공되며 설정 > Bluetooth 및 장치 > “쉘 필기” 아래의 펜 및 Windows 잉크 에서 환경을 관리할 수 있습니다 .
기타 변경 사항
추가 변경 사항의 일부로 Windows 11 23H2에는 알림, 입력 및 설정 앱에 대한 기타 다양한 개선 사항도 포함됩니다.
“날짜 및 시간” 설정에서 Windows 11은 위치 데이터에 대한 신뢰도가 낮은 경우를 포함하여 시간대 변경을 개선하고 있습니다. 변경 수락 또는 거부에 대해 닫을 수 없는 알림을 표시하고 표준 시간대를 조정하기 전에 사용자에게 확인 메시지를 표시합니다.
또한 위치 설정이 비활성화된 경우 정확한 시간대 조정을 위해 위치 설정을 활성화하라는 경고가 사용자에게 표시됩니다.
또한 이 기능 업데이트는 일본어와 영어(Great British)의 새로운 자연스러운 음성을 도입하여 Windows 내레이터 사용자가 편안하게 웹을 검색하고 메일을 읽고 쓰는 등의 작업을 수행할 수 있도록 합니다.
알림
시스템은 이제 사용자가 토스트와 상호 작용하는지 여부를 감지하고 해당 앱에 대한 토스트 배너를 끄도록 제안할 수 있습니다.
입력
이 업데이트는 Windows 11에서 더 많은 하트, 동물 및 하나의 새로운 웃는 얼굴을 포함하는 새로운 디자인과 함께 Emoji 버전 15를 출시합니다.
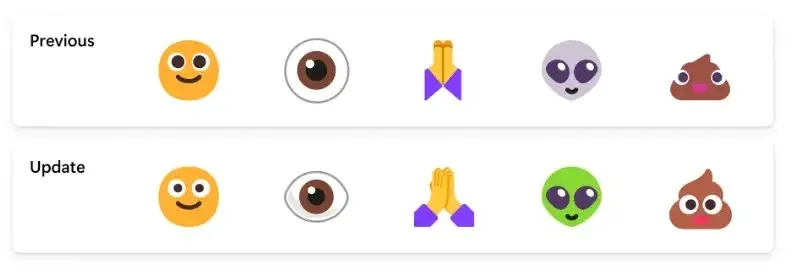
이 릴리스에서 Windows 11 23H2는 스페인어(스페인 및 멕시코)의 새로운 자연스러운 음성을 도입하여 내레이터 사용자가 편안하게 웹을 검색하고 메일을 읽고 쓰는 등의 작업을 수행할 수 있도록 합니다. 새로운 스페인어(스페인) 음성은 Microsoft Alvaro, Microsoft Elvira, Microsoft Jorge, 스페인어(멕시코)용 Microsoft Dalia입니다.
Windows 11은 또한 Windows 내레이터 사용자가 웹을 탐색하고 메일을 보다 쉽게 읽고 쓸 수 있도록 중국어로 된 새로운 자연스러운 음성을 도입하고 있습니다. 또한 내추럴 내레이터 음성은 현대적인 온디바이스 텍스트 음성 변환을 사용하며 다운로드한 후에는 인터넷 연결 없이 지원됩니다.
개발팀은 또한 COLRv1에 새로운 색상 글꼴 형식을 출시하여 3D와 같은 모양으로 더 풍부한 이모티콘을 표시합니다.
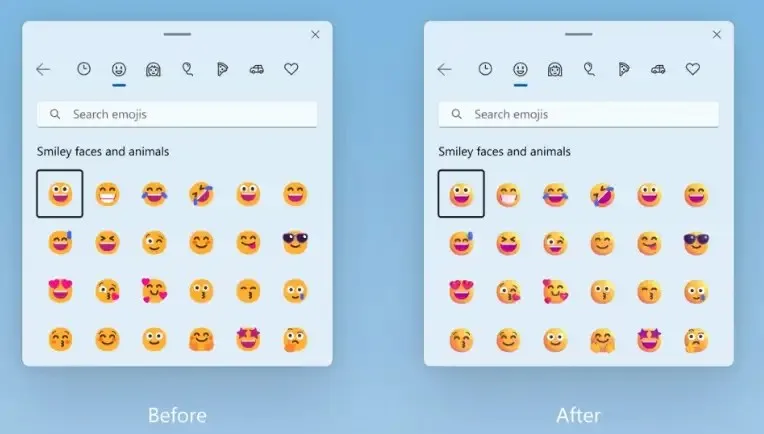
잠금 화면
잠금 화면 플라이아웃이 둥근 모서리와 운모 재질을 포함하여 운영 체제의 디자인 언어 등에 맞게 업데이트되었습니다.
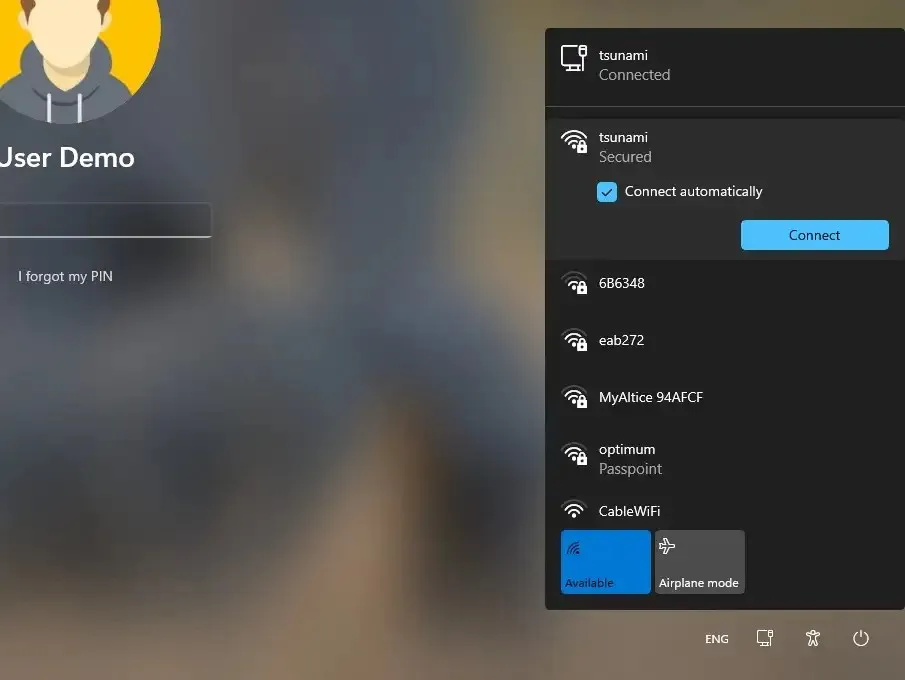
메뉴를 시작하다
시작 메뉴는 새로운 시각적 변경 사항을 수신하지 않지만 가장 최근에 사용한 파일 파종 순위가 업데이트되었으며 이제 파일이 마지막으로 사용된 시기, 파일 확장자 등을 고려합니다.
앱
미리 보기부터 새 Outlook은 이제 받은 편지함 앱입니다.
설정 앱
홈 페이지에는 두 개의 섹션이 있습니다. 상단에는 데스크탑 미리보기, 장치 이름 및 컴퓨터 이름 변경 옵션을 포함하여 시스템에 대한 몇 가지 기본 정보가 있습니다.
오른쪽에는 네트워크 어댑터 이름과 함께 네트워킹 상태가 표시됩니다. 항목을 클릭하면 “네트워크 및 인터넷” 설정 섹션 으로 이동합니다 .
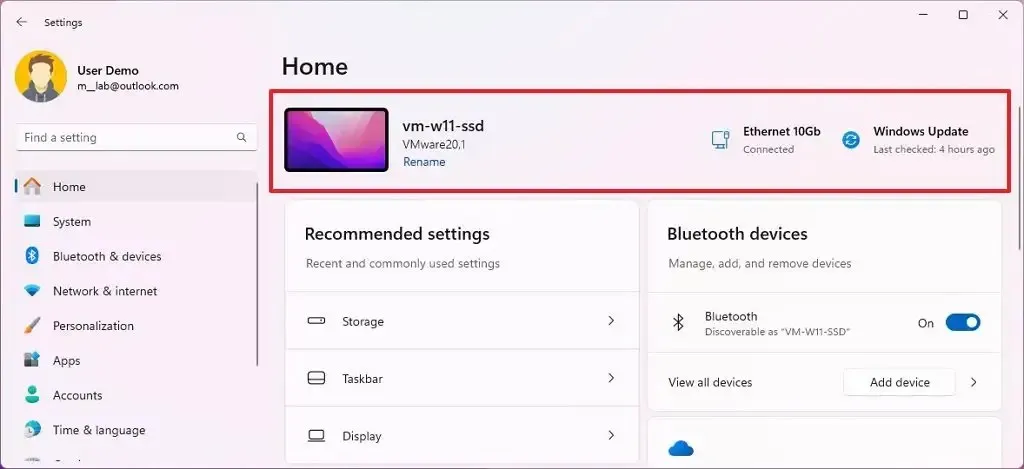
또한 Windows 업데이트의 상태와 시스템이 마지막으로 업데이트를 확인한 시간을 알 수 있습니다. 항목을 클릭하면 “Windows 업데이트” 설정 으로 이동합니다 .
하단에는 “권장 설정”, “클라우드 저장소”, “계정 복구”, “개인 설정”, “Microsoft 365”, “Xbox” 및 “Bluetooth 장치”를 포함하여 현재 최대 7개의 카드를 지원하는 대화형 카드가 있습니다.
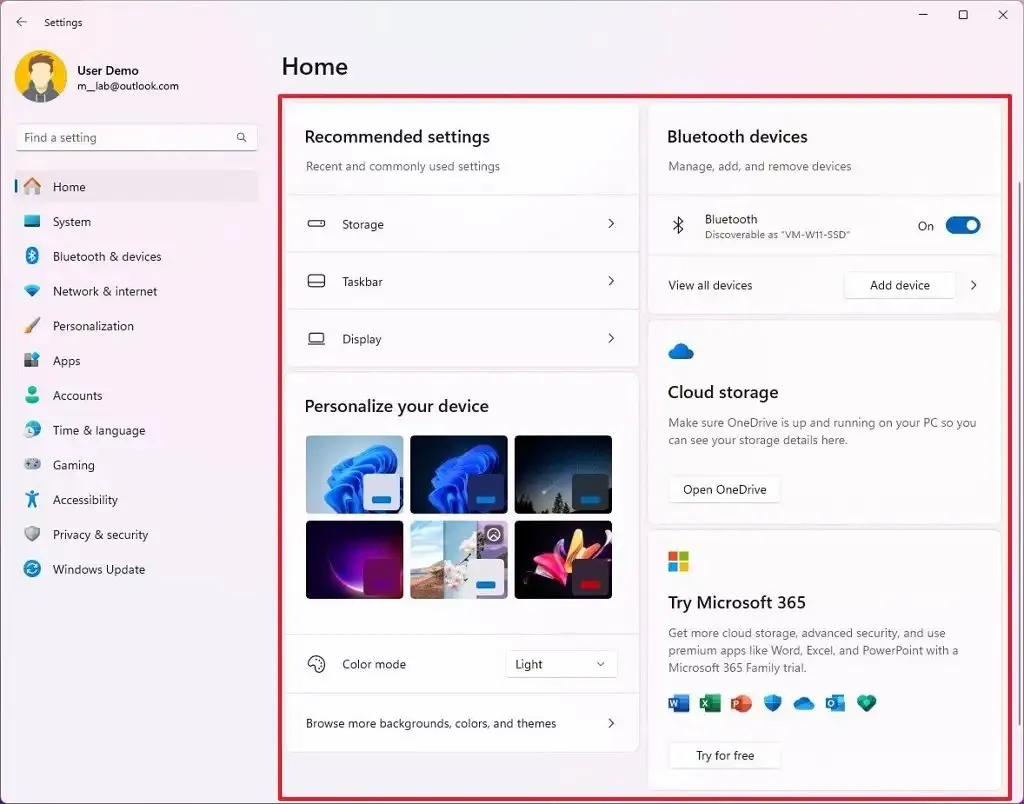
각 대화형 카드에 대한 개요는 다음과 같습니다.
- 권장 설정: 특정 사용 패턴에 적응하여 적시에 적절한 설정 옵션을 제공합니다.
- 클라우드 스토리지: 클라우드 스토리지 사용에 대한 개요를 제공하고 용량에 가까워지면 알려줍니다.
- 계정 복구: 추가 복구 정보를 추가하는 옵션과 함께 Microsoft 계정 보안에 대한 권장 사항을 제공합니다.
- 개인화: 배경 테마를 업데이트하거나 색상 모드를 변경하기 위한 원클릭 액세스로 사용자 정의를 표시합니다.
- Microsoft 365: 구독 상태와 혜택, 주요 작업을 수행할 수 있는 기능을 간략하게 보여줍니다.
- Xbox: 구독 상태 보기 및 구독 관리 옵션을 제공합니다.
- Bluetooth 장치: Bluetooth 장치 관리 환경을 단순화합니다.
이 기능 업데이트에서는 설정 > 네트워크 및 인터넷 > 셀룰러 에 추가된 새로운 토글을 사용하여 Wi-Fi를 사용할 수 있지만 열악한 경우 설정 앱에서 셀룰러 사용 여부를 더 쉽게 제어할 수 있습니다 .
설정 > 네트워크 및 인터넷의 “고급 네트워크 설정” 페이지에서 이제 제어판을 통해 사용할 수 있는 네트워크 어댑터 및 인터넷 속성에 대한 고급 속성을 열 수 있습니다.
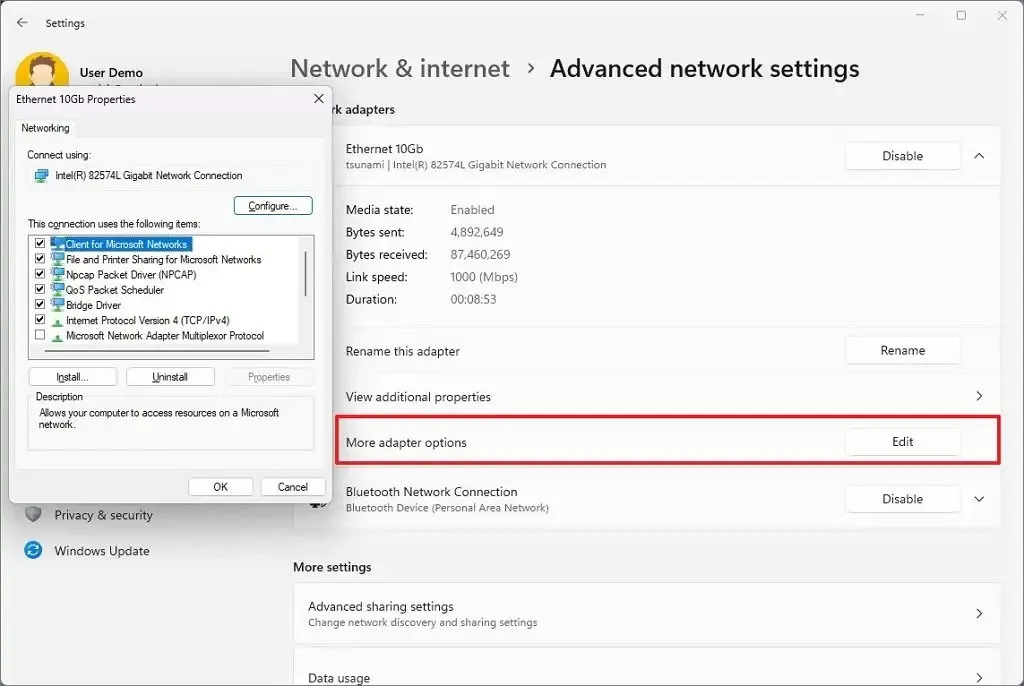
네트워킹 변경의 일부로 Windows 11 23H2는 netsh 명령을 통해 어댑터 브리징을 지원합니다. “Passpoint” Wi-Fi 네트워크는 이제 향상된 연결 성능을 지원하고 빠른 설정에 URL을 표시하여 사용자에게 장소에 대한 정보를 제공합니다. 또한 Phone Link에서 사용할 수 있는 인스턴트 핫스팟 기능은 이제 WPA3를 지원합니다.
또한 운영 체제는 일일 및 주간 데이터 제한을 허용하는 “데이터 사용량” 페이지에 추가 옵션을 추가합니다. 페이지에는 이제 데이터 한도가 얼마나 초과되었는지도 표시됩니다.
설정 > 네트워크 및 인터넷 > Wi-Fi 및 “알려진 네트워크 관리” 에서 알려진 네트워크의 Wi-Fi 암호를 볼 수 있는 새로운 옵션을 찾을 수 있습니다.
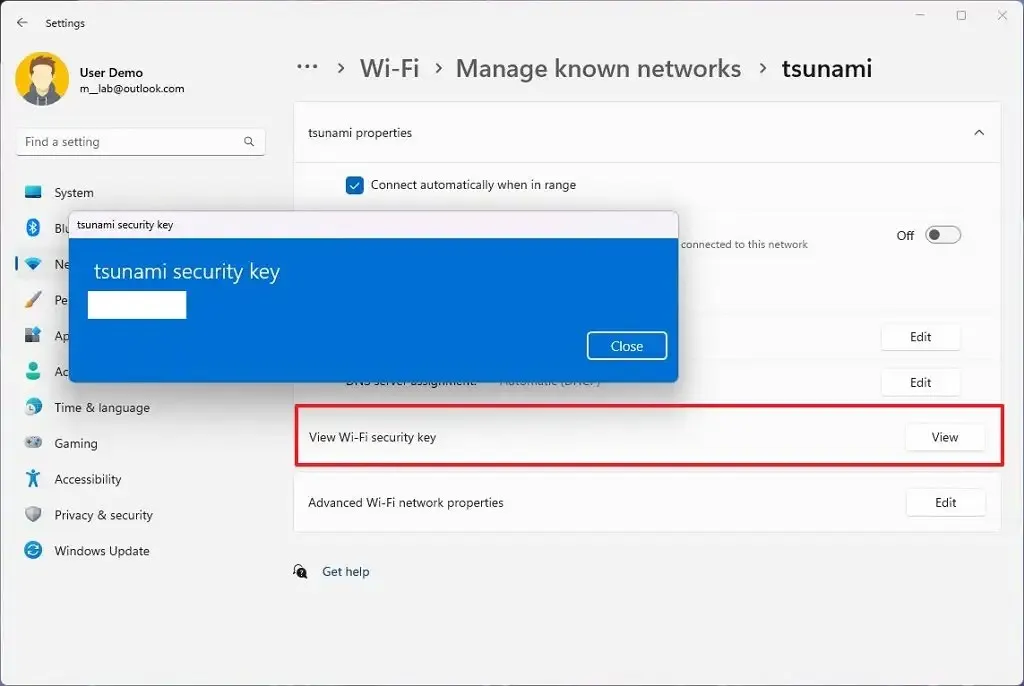
설정 > Bluetooth 및 장치 > 장치 에서 Bluetooth 개인 영역 네트워크에 가입할 수 있습니다. 이 옵션은 블루투스를 통해 인터넷을 공유하는 휴대폰과 같은 페어링된 장치에 나타납니다.
또한 이 업데이트는 설정 > 앱 > 시작 앱 및 설정 > 앱 > 고급 앱 설정 > 앱 실행 별칭 페이지 에 표시되는 목록을 재설계하여 다른 설정 페이지와 더 일관성 있게 만듭니다. 그리고 설정 > 앱 에서 “시작” 페이지 가 업데이트되어 나열된 앱에 대한 자세한 정보에 더 쉽게 액세스할 수 있습니다.
마지막으로 “개발자용” 페이지는 이제 설정 > 시스템 에 있습니다 .
설정 > 시간 및 언어 > 날짜 및 시간 에서 “시스템 트레이에서 시간 및 날짜 숨기기” 옵션을 켜거나 꺼서 작업 표시줄 에서 시간과 날짜를 숨길 수 있습니다 .
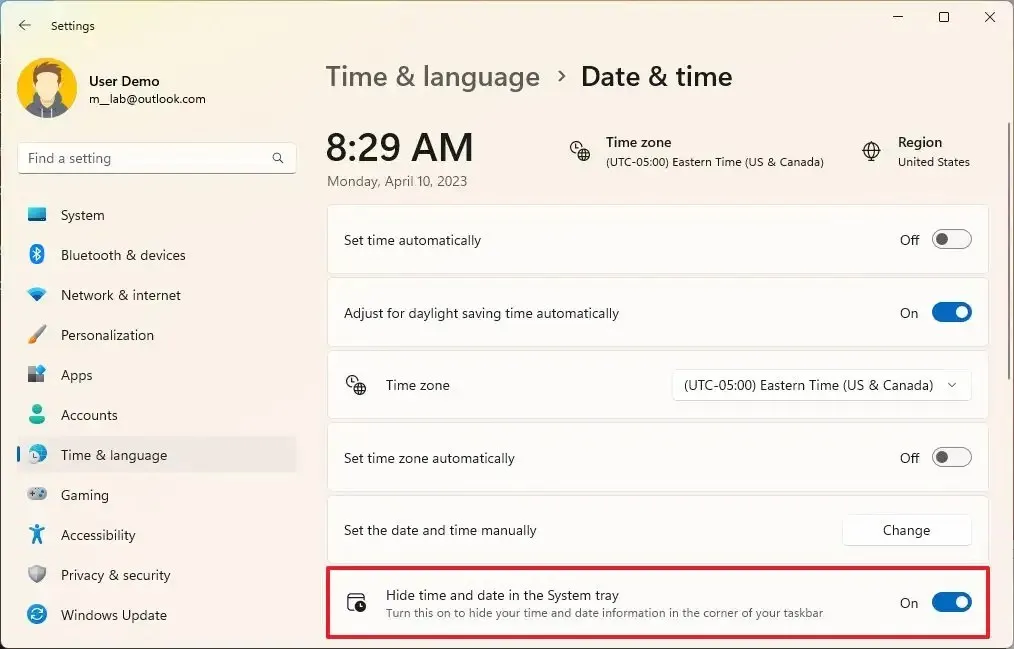
설정 > 개인 설정 > 작업 표시줄 에서 이제 “호버링 시 검색 열기(사용 가능한 경우)” 토글 스위치를 켜거나 꺼서 검색 홈을 마우스로 가리키면 자동으로 열지 여부를 제어할 수 있습니다 .

하나의 설정 > 시스템 > 전원 및 배터리 , 회사는 어두운 모드를 구성하고 재생률을 조정하여 에너지를 절약할 수 있는 두 가지 새로운 옵션으로 “에너지 권장 사항” 페이지를 업데이트하고 있습니다.
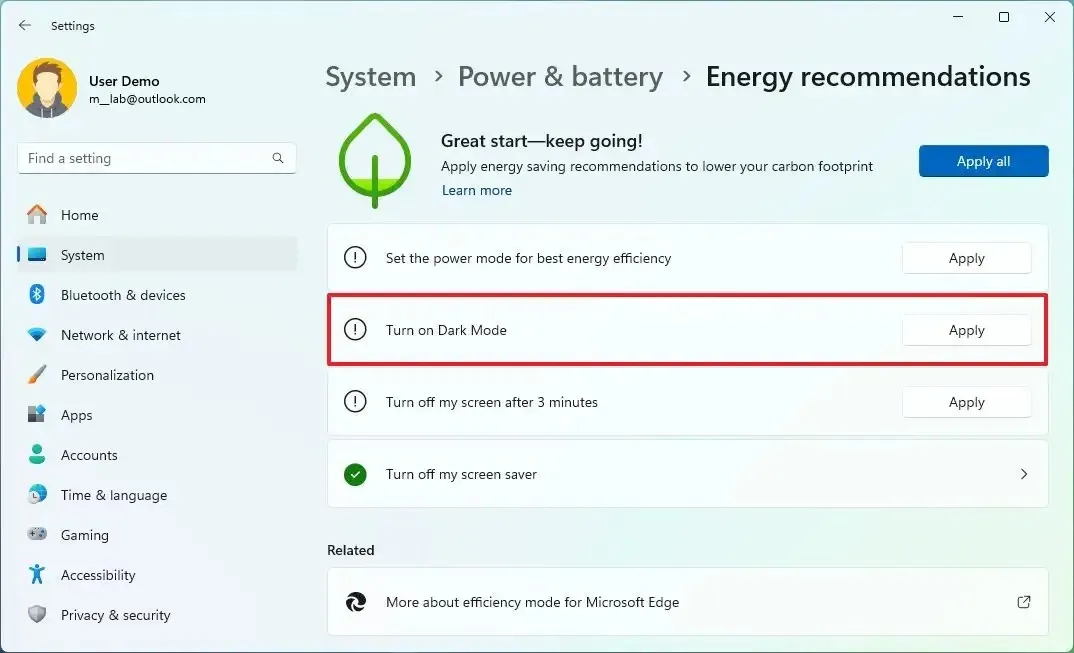
즉시 사용 가능한 경험
Microsoft는 또한 기본 제공 환경을 완료한 후 환경을 업데이트하고 있습니다.
기본 경험 중에 “Let’s Customize Your Experience” 페이지에서 “Development Intent”를 선택하면 로그인 후 컴퓨터에서 Dev Home이 자동으로 시작됩니다.
“개발 의도”를 선택한 경우 설정 후 처음으로 로그인하고 데스크톱에 도달하면 시작하기 앱이 자동으로 시작됩니다.
또는 “복원”을 선택하면 첫 실행을 완료한 후 두 번째로 기기에 로그인하면 시작하기 앱이 자동으로 시작됩니다. 시작하기 앱은 주요 앱 및 설정을 학습할 수 있는 개인화된 흐름을 보여주고, 장치에서 시스템이 복원되었음을 알리고, 시작 메뉴 또는 작업 표시줄에서 복원된 앱에 액세스하는 방법을 보여줍니다.
마지막으로, 백업 및 복원 경험의 일부로 SCOOBE(두 번째 구매 경험)에서 백업 기본 설정을 구성할 수 있으므로 앱, 설정, 자격 증명 및 파일이 클라우드에 백업됩니다.
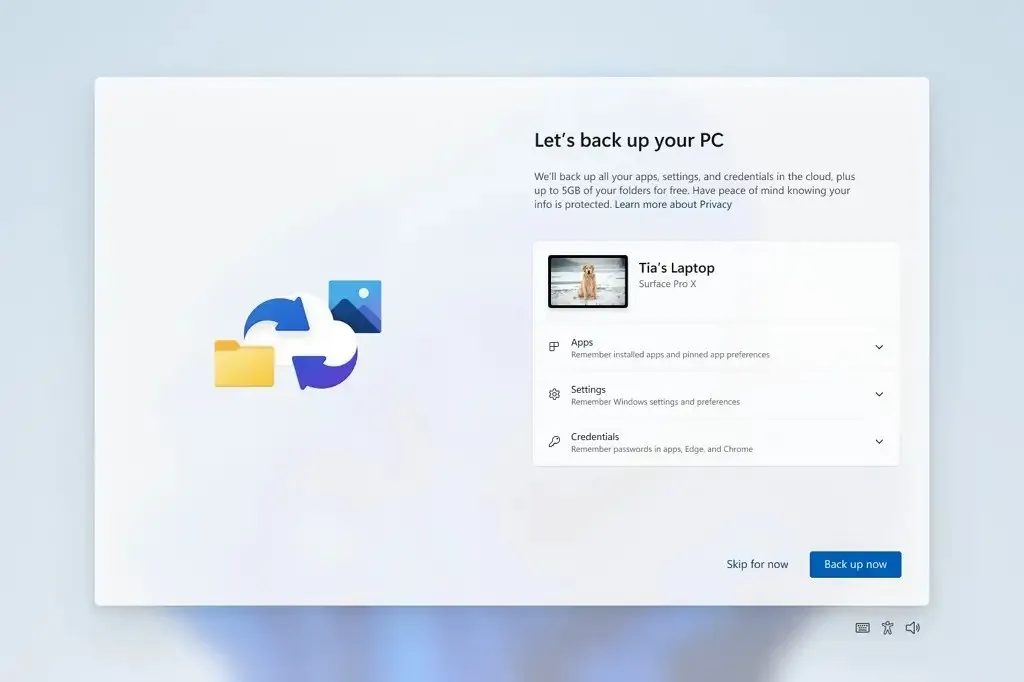
음성 액세스 업데이트
Windows 11 23H2는 음성 액세스로 쉽게 텍스트를 작성할 수 있는 두 가지 새로운 환경을 제공합니다. 사용자는 이제 “수정” 명령을 사용하여 잘못 인식된 단어를 수정할 수 있습니다.
“(텍스트) 수정” 또는 “수정”이라고 말하여 특정 텍스트나 마지막 받아쓰기 텍스트를 수정할 수 있습니다. 숫자 레이블이 붙은 옵션 목록이 있는 수정 창이 나타납니다.
또한 “(숫자) 클릭”이라고 말하여 목록에서 옵션을 선택할 수 있습니다. 창에서 대체 단어를 선택하면 선택한 텍스트가 해당 단어로 대체됩니다. 또한 “spell that”이라고 말하여 텍스트의 올바른 철자를 지시하거나 “spell that” 또는 “spell out” 명령을 사용하여 사용자 이름이나 주제와 같은 비표준 단어의 올바른 철자를 지시할 수 있습니다.
문자, 숫자, 기호 및 음성 알파벳을 받아쓸 수 있는 맞춤법 창이 나타납니다. 텍스트 철자를 입력하면 제안을 받게 됩니다. “클릭 1″이라고 말하여 철자를 입력한 텍스트를 입력하거나 “(숫자) 클릭”이라고 말하여 제안을 선택할 수 있습니다.
마지막으로 맞춤법 경험을 사용하여 받아쓰는 모든 단어와 구문이 Windows 사전에 추가되고 다음에 텍스트를 입력하려고 할 때 추천 항목으로 표시됩니다.


답글 남기기