Windows 11 23H2: 공식 ISO를 다운로드하는 방법
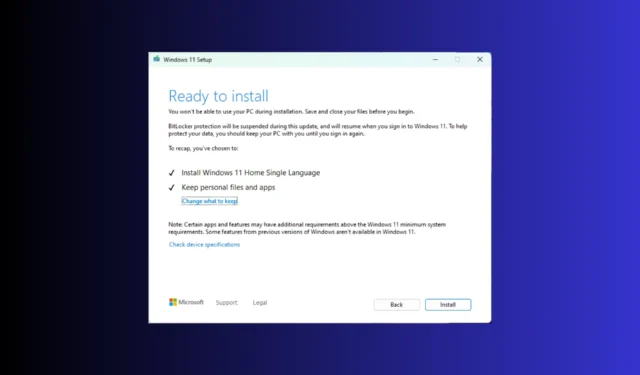
Microsoft는 일반적으로 매년 9월 말이나 10월에 주요 Windows 버전 업데이트를 출시합니다. 올해 주요 업데이트인 Windows 11 23H2는 모두 출시될 예정이었지만, 대신 Windows 11 22H2용 Moment 4 업데이트인 KB5030310을 출시하면서 지연되었습니다.
그러나 Windows 11 23H2를 다운로드하고 다른 사람들보다 먼저 새로운 기능을 즐기고 싶다면 이 가이드가 도움이 될 수 있습니다!
Windows 11 23H2 다운로드 크기는 얼마나 됩니까?
일반적으로 Windows 업그레이드의 설치 파일 크기는 약 3~4GB이지만 Windows 11 23H2 ISO 파일 크기는 약 6.1GB입니다.
Windows 11 23H2를 어떻게 다운로드하나요?
Windows 11 23H2 ISO 파일을 다운로드하기 위한 세부 단계로 이동하기 전에 다음 사항을 확인하십시오.
- 인터넷 연결이 안정적인지 확인하세요.
- 이전 버전에서 컴퓨터를 업그레이드하는 경우 컴퓨터에 새 하드웨어가 있고 OS의 시스템 요구 사항과 일치하는지 확인하십시오.
- Windows+ 를 눌러 설정 >Windows 업데이트> 업데이트 확인을I 열고 기능 업데이트 KB5030310이 컴퓨터에 설치되어 있는지 확인하세요.
- 기본 컴퓨터에 업데이트를 설치하는 방법이 확실하지 않은 경우 Windows 11 가상 머신을 사용해 보세요 .
1. Windows 참가자 프로그램에 가입하세요
- Windows+를 눌러 설정I 앱을 엽니다 .
- 개인정보 보호 및 보안으로 이동하여 진단 및 피드백을 선택합니다 .
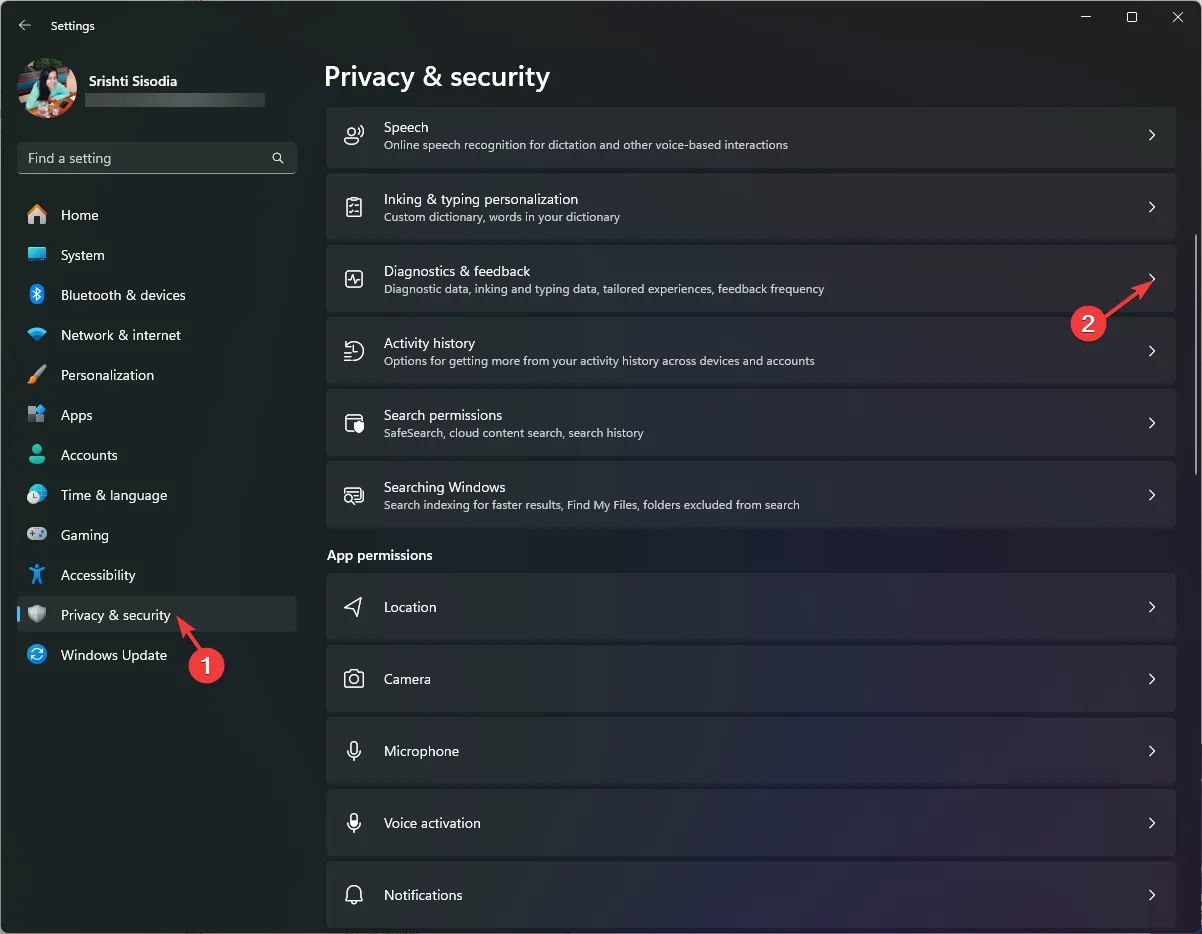
- 선택적 진단 데이터 보내기 스위치를 전환합니다 .
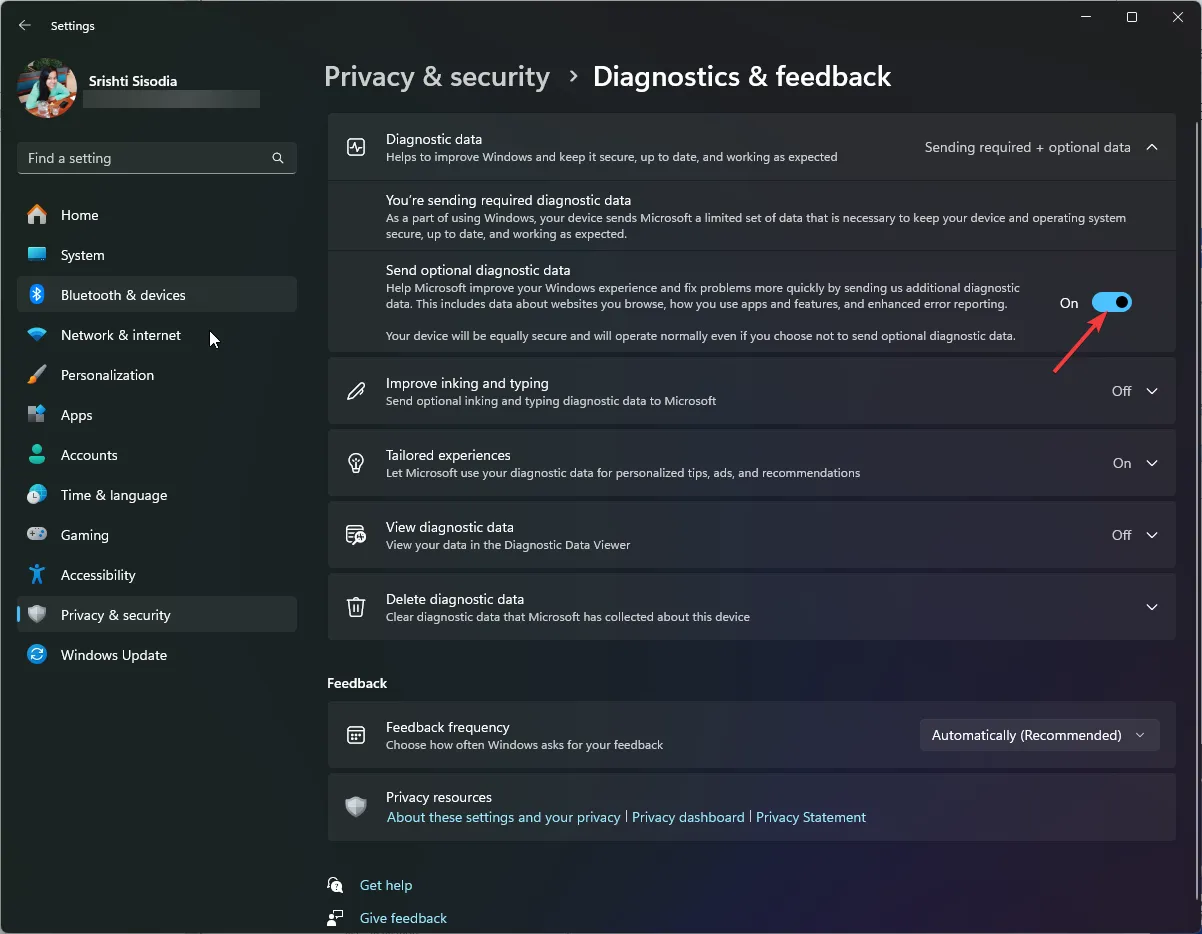
- Windows 업데이트로 이동한 다음 Windows 참가자 프로그램 을 클릭합니다 .
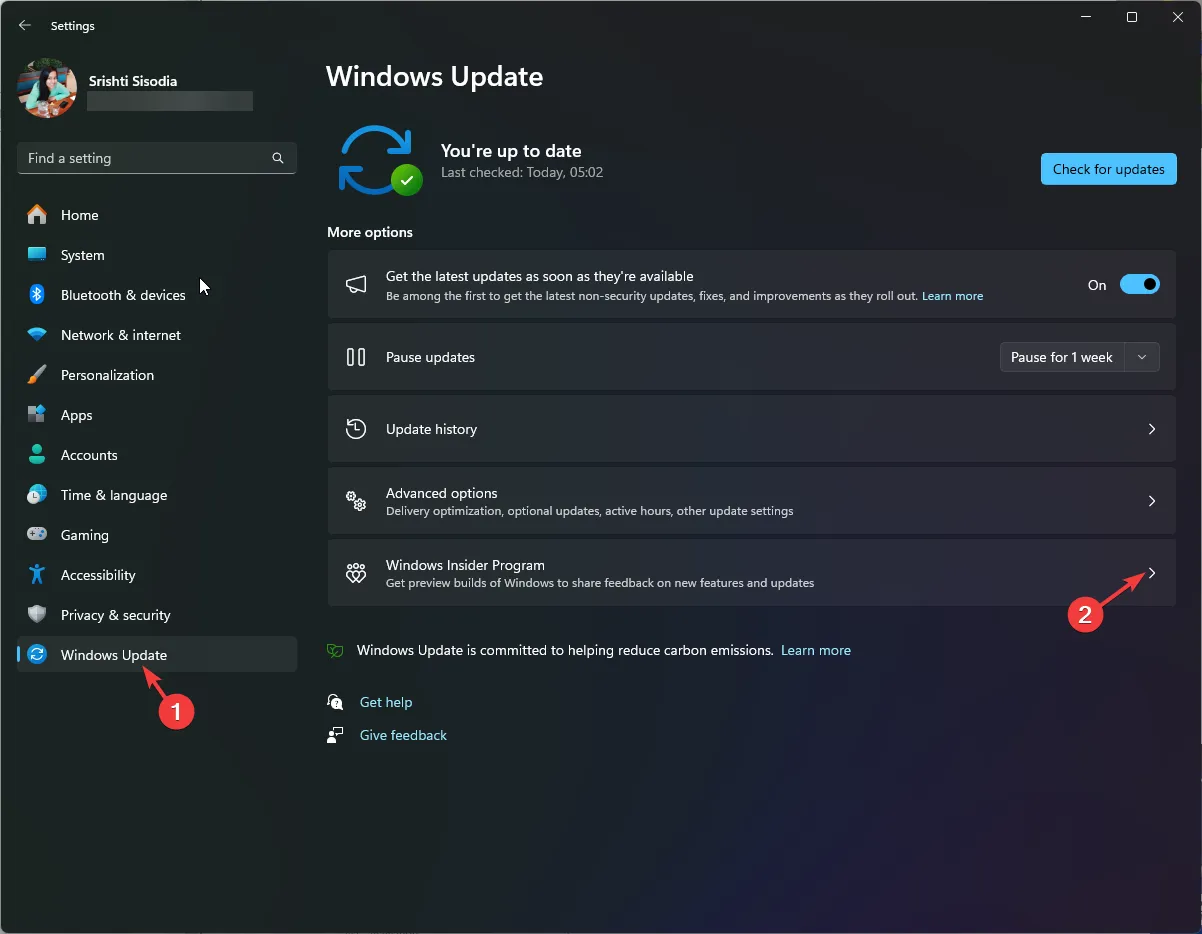
- Windows 참가자 프로그램 가입을 찾아 시작하기 를 클릭합니다 .
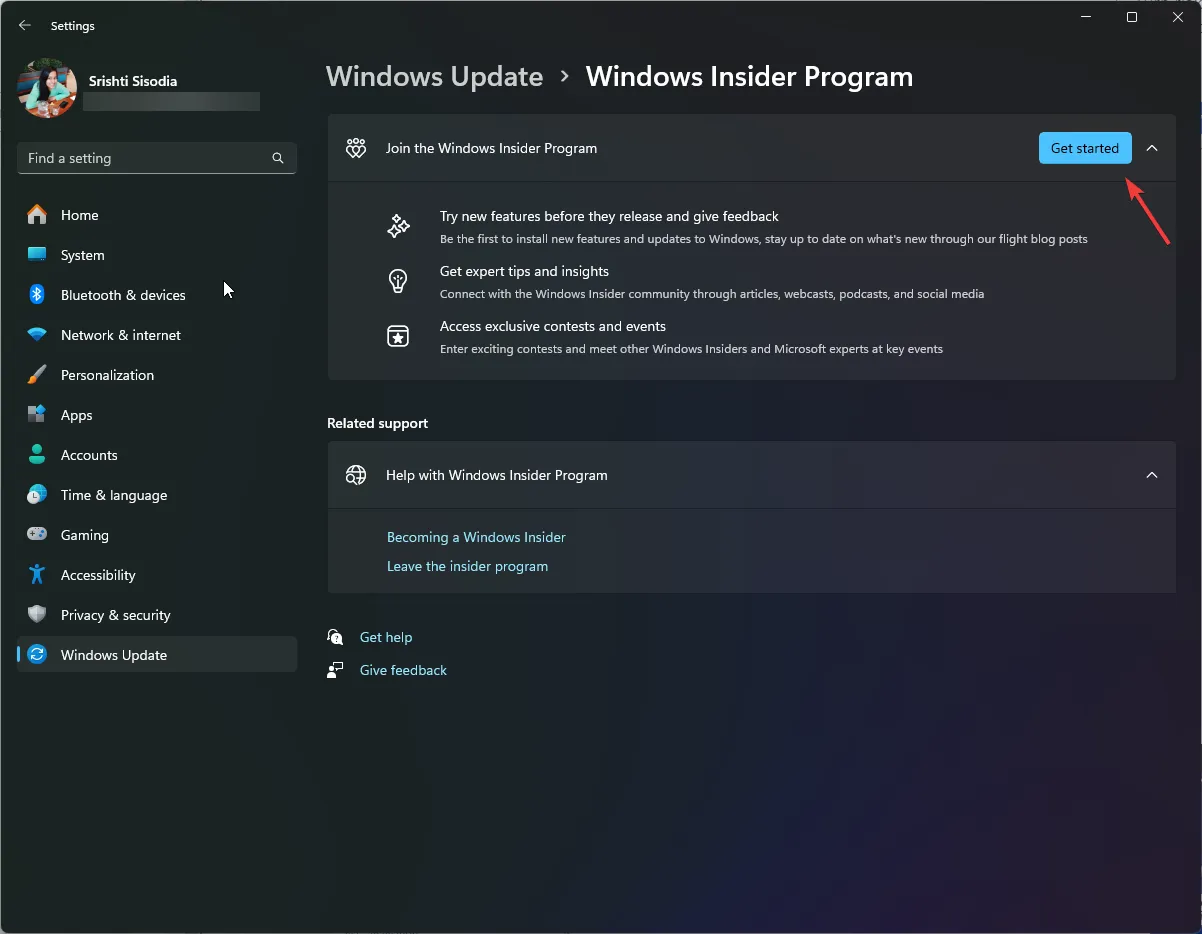
- 프로그램에 참여하려면 계정을 연결하세요 창에서 계정 연결 옵션을 클릭하세요.
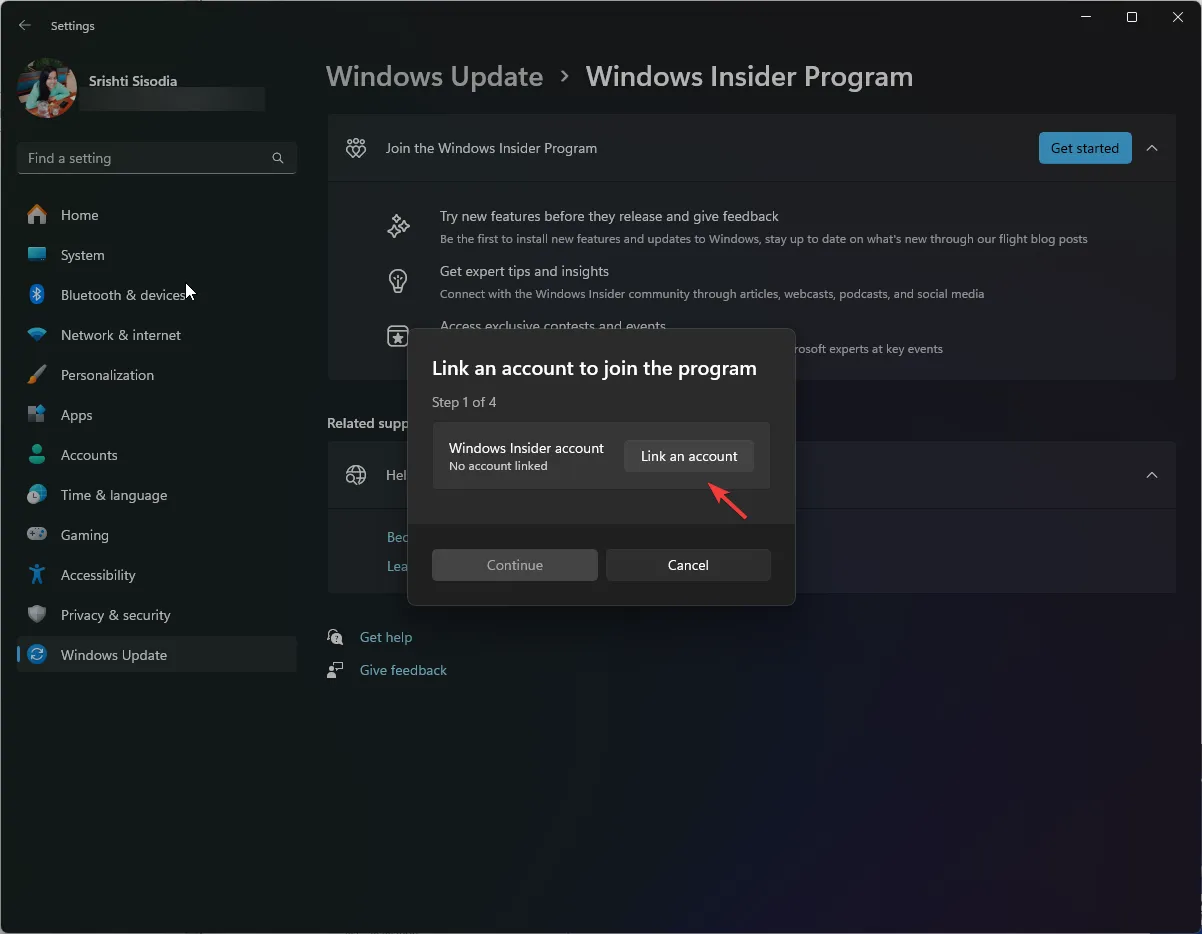
- 계정을 선택하고 계속 을 클릭합니다 .
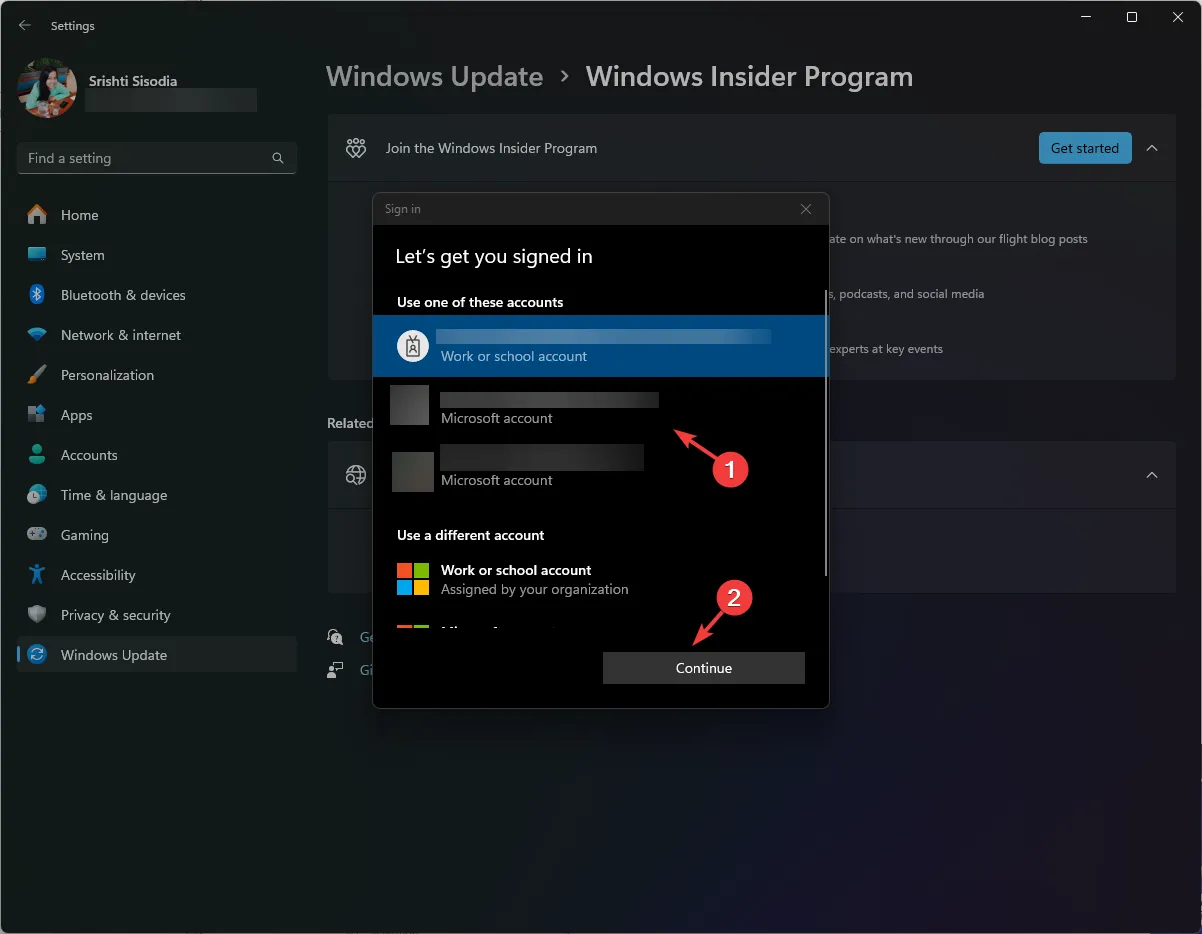
- 다음 페이지에서 계속을 클릭하세요.
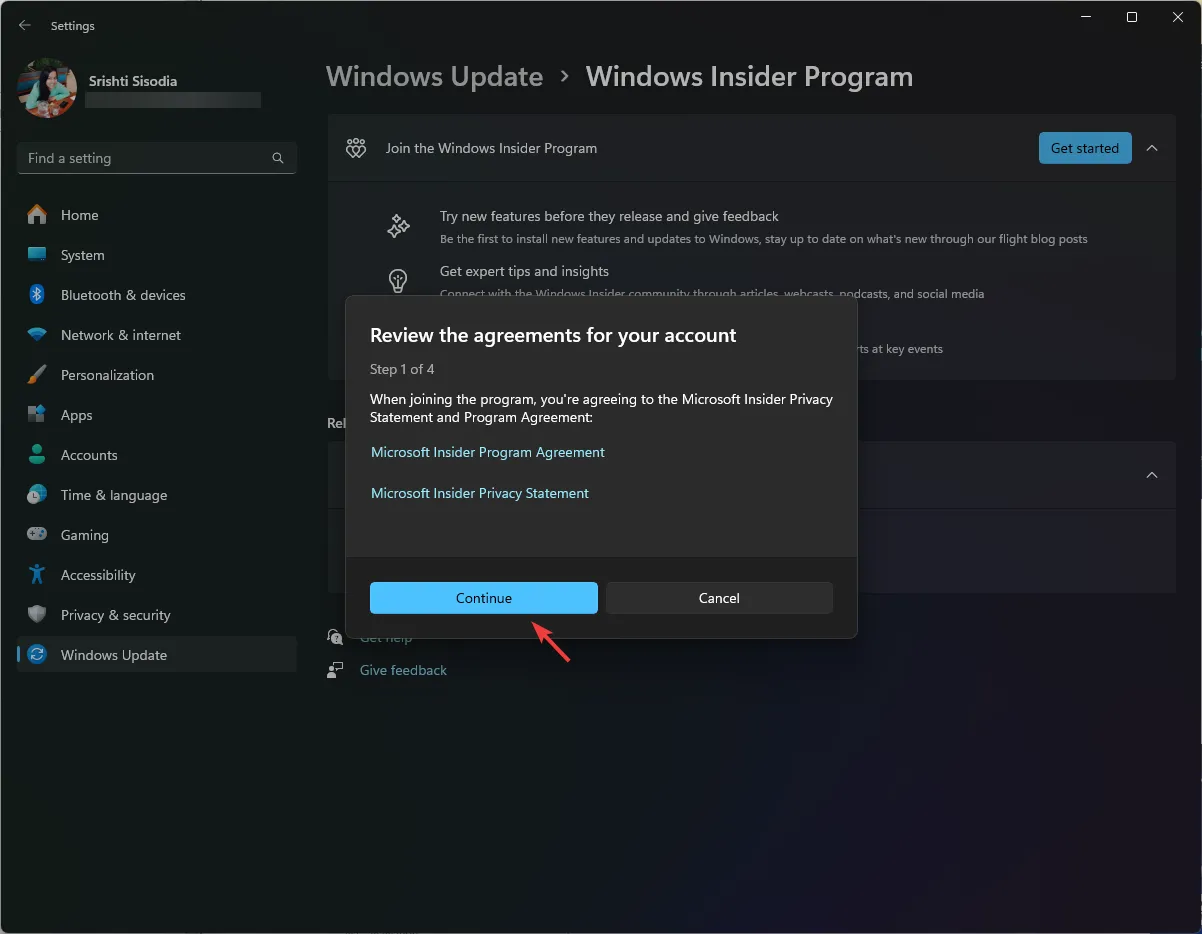
- 참가자 채널 선택 창에는 카나리아 채널 , 개발자 채널, 베타 채널 및 릴리스 미리 보기의 네 가지 옵션이 표시됩니다. Release Preview를 선택 하고 계속을 클릭합니다.
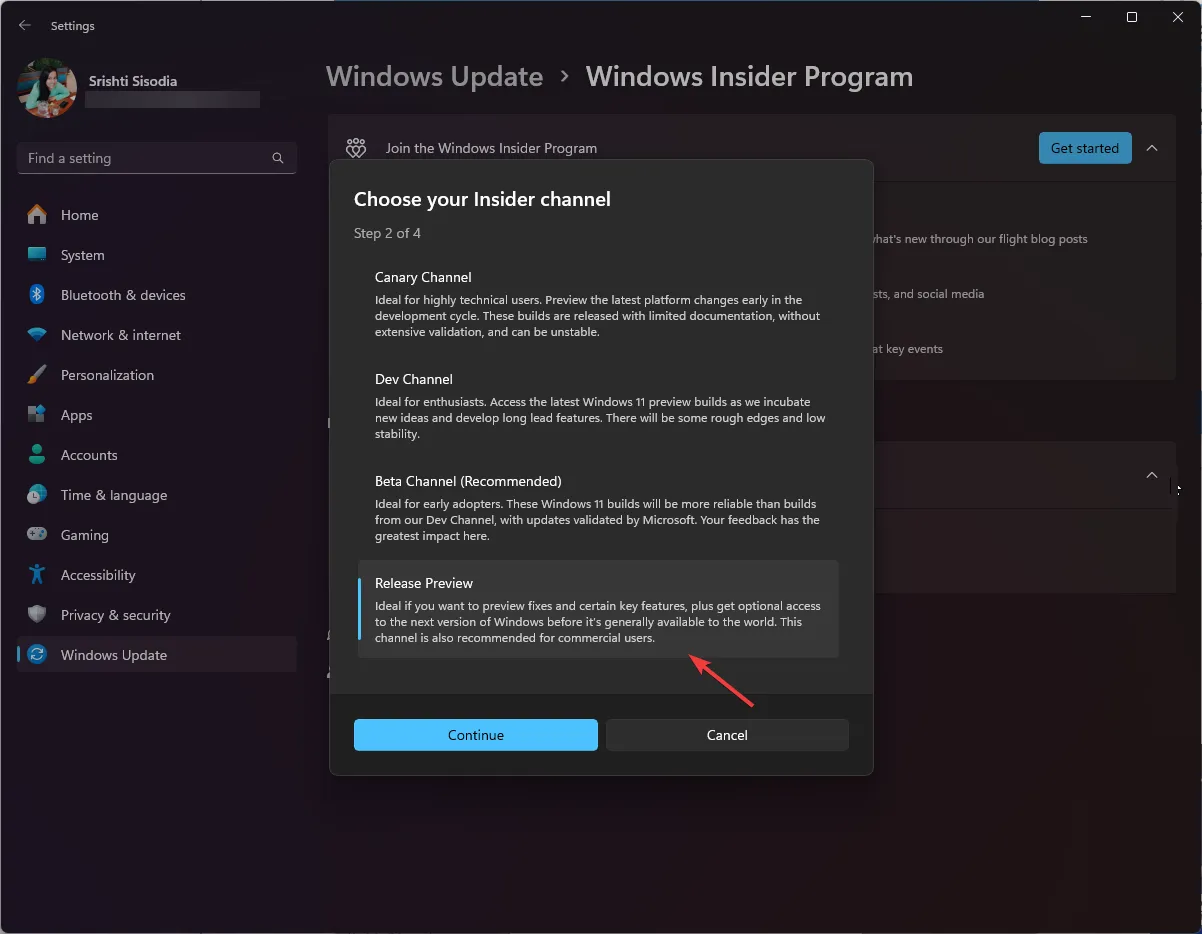
- 프로세스를 완료하려면 지금 다시 시작을 클릭하세요 .
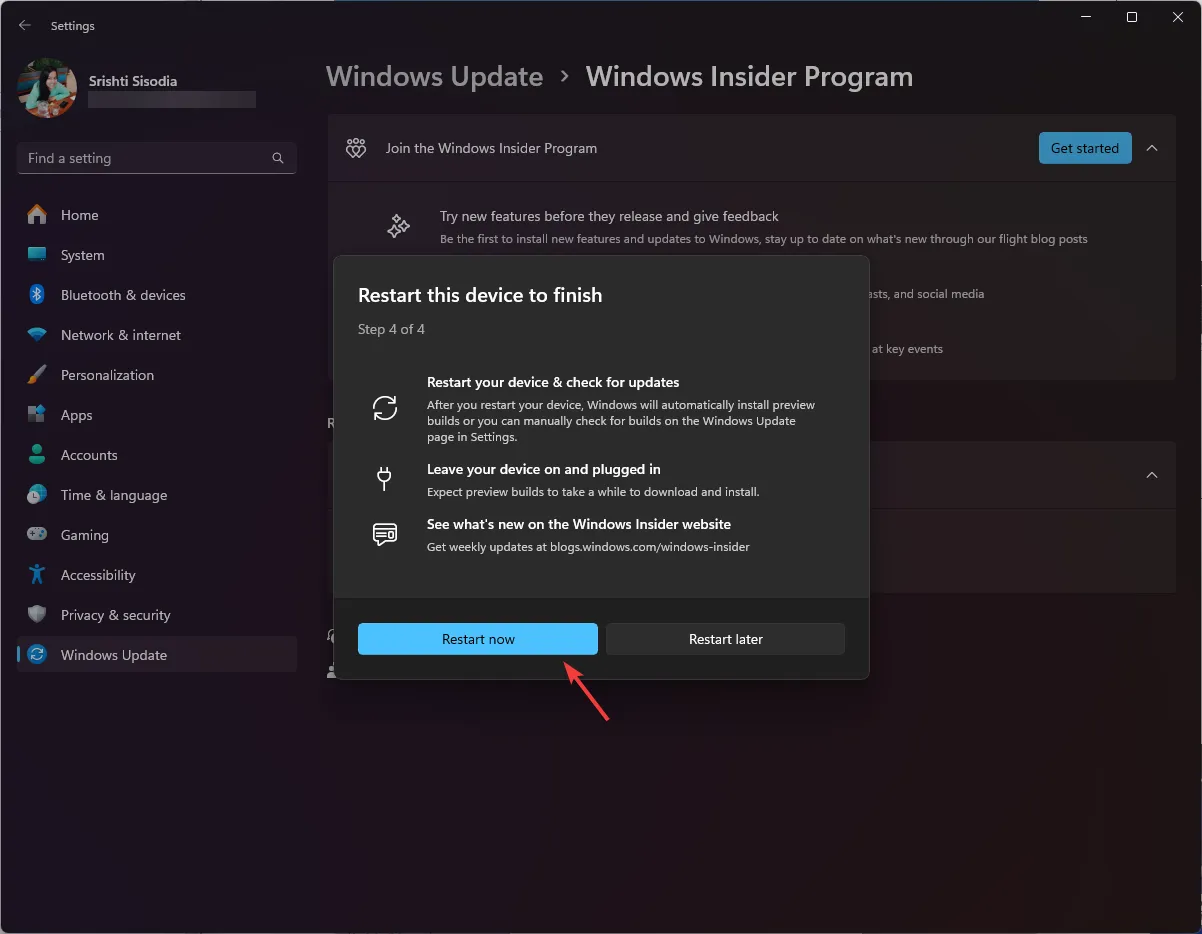
PC를 다시 시작하기 전에 모든 작업을 저장했는지 확인하세요.
2. ISO 파일 다운로드
- Windows Insider Preview 다운로드 페이지 로 이동하여 로그인 아이콘을 클릭합니다 .
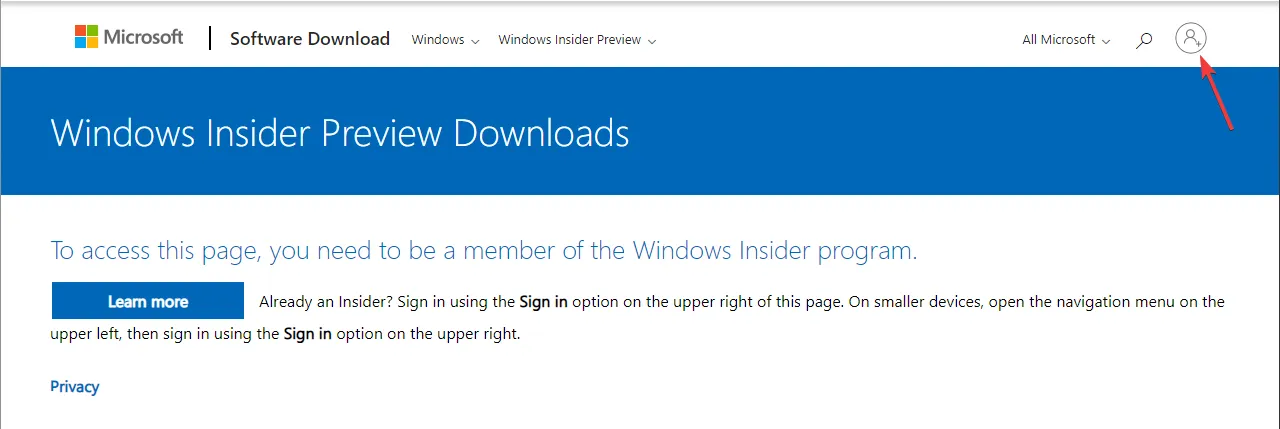
- 등록된 Microsoft 계정에 대한 자격 증명을 입력하세요.
- Windows Insider 프로그램 페이지의 드롭다운 메뉴에서 Select edition을 찾아 Windows 11 Insider Preview(Release Preview Channel) – Build 22631을 선택합니다 .
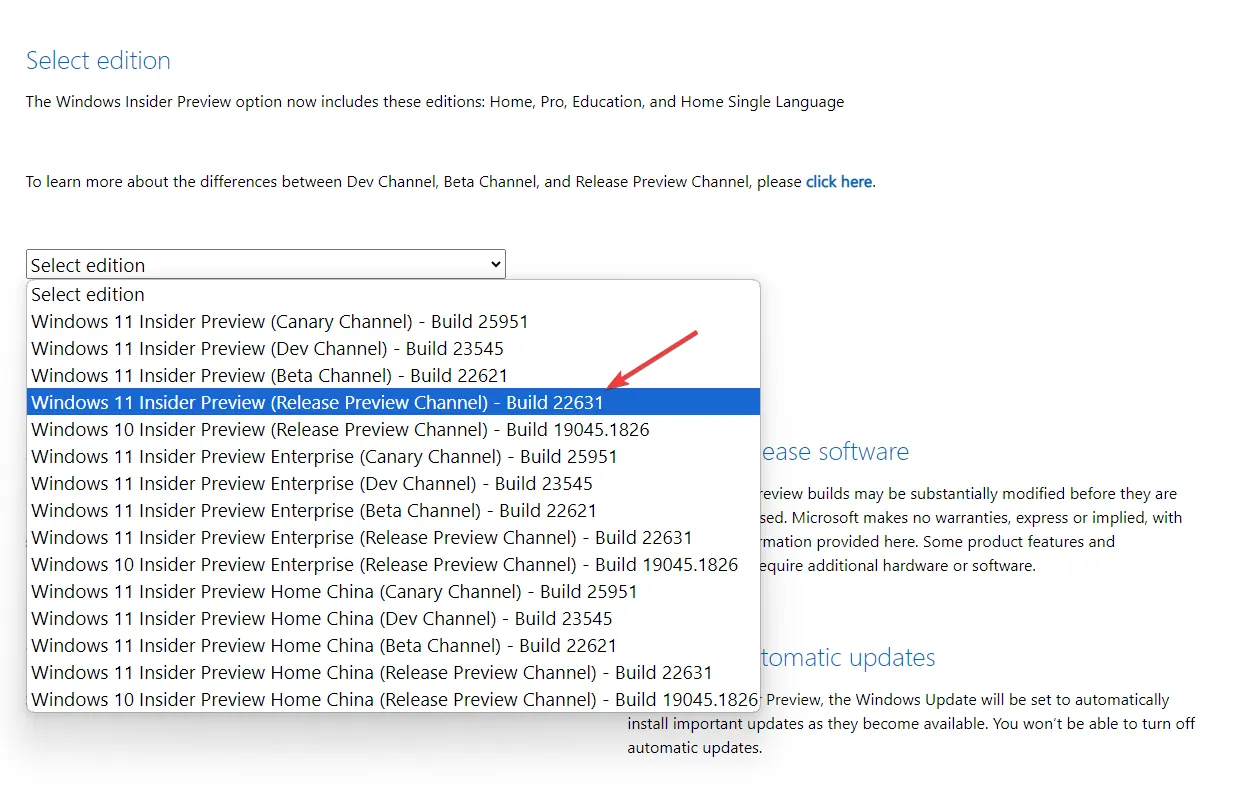
- 확인을 클릭하세요.
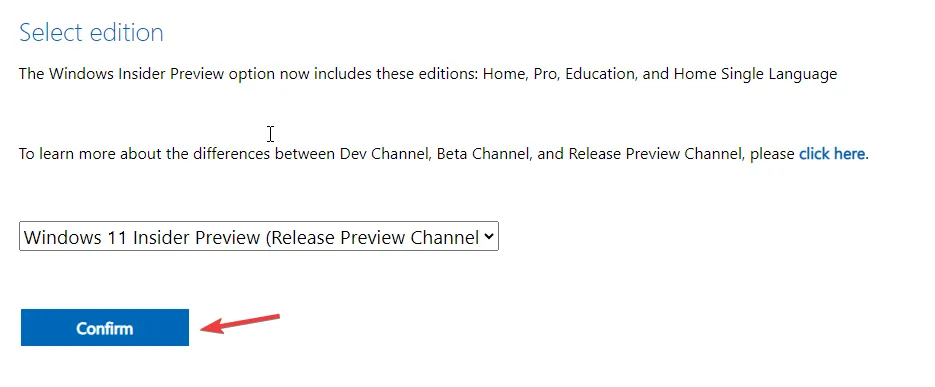
- 제품 언어 선택 옵션에서 언어를 선택하고 확인 을 클릭합니다 .
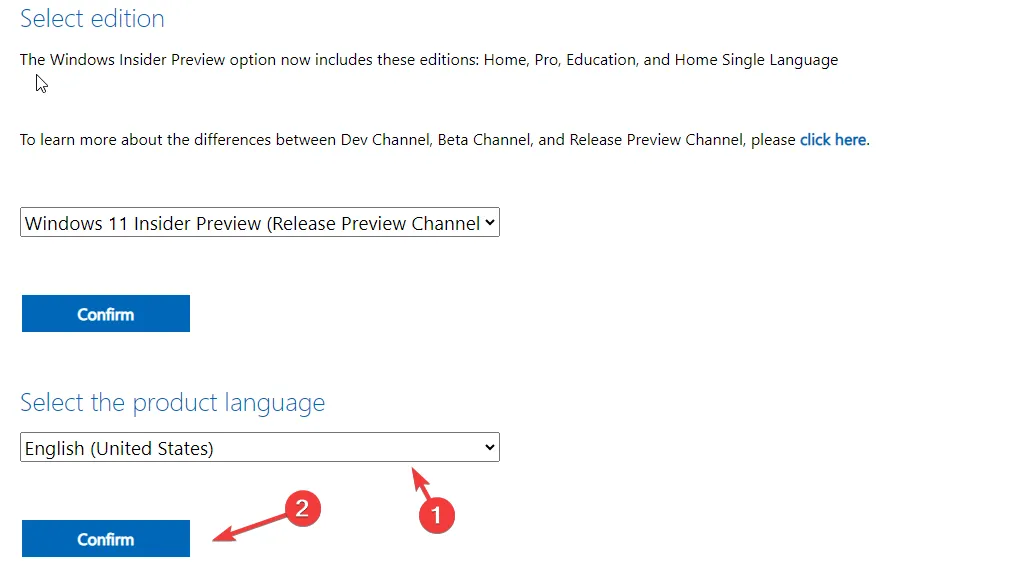
- 다음으로 64비트 다운로드 버튼이 표시됩니다 . 컴퓨터에 Windows 11 23H2 ISO 파일을 가져오려면 클릭하세요.
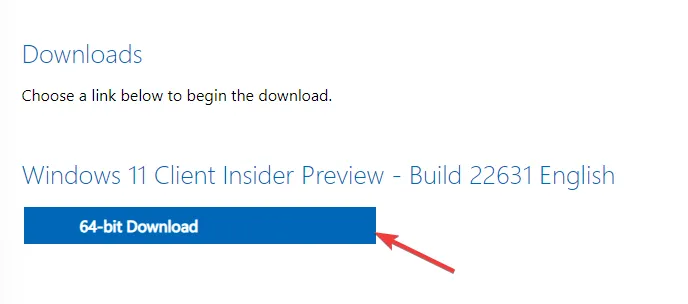
- 파일 크기는 6GB이므로 인터넷 연결, 컴퓨터의 처리 속도, 호스트 서버와 관련된 위치에 따라 다소 시간이 걸릴 수 있습니다 . 이에 대해 자세히 알아보려면 이 가이드를 읽어보세요.
현재 Windows 11 23H2 릴리스 버전은 64비트 버전만 사용 가능하므로, x86을 사용하시는 경우에는 이 단계를 진행하지 마세요.
Windows 11 23H2를 어떻게 설치하나요?
Windows 11 업데이트를 새로 설치하기 위한 다음 단계를 진행하기 전에 모든 작업을 저장하고 불필요한 앱과 창을 닫으세요.
- Windows +를 눌러 파일 탐색기를E 엽니다 . 다운로드한 ISO 이미지 파일을 찾아 마우스 오른쪽 버튼으로 클릭하고 마운트를 선택합니다.
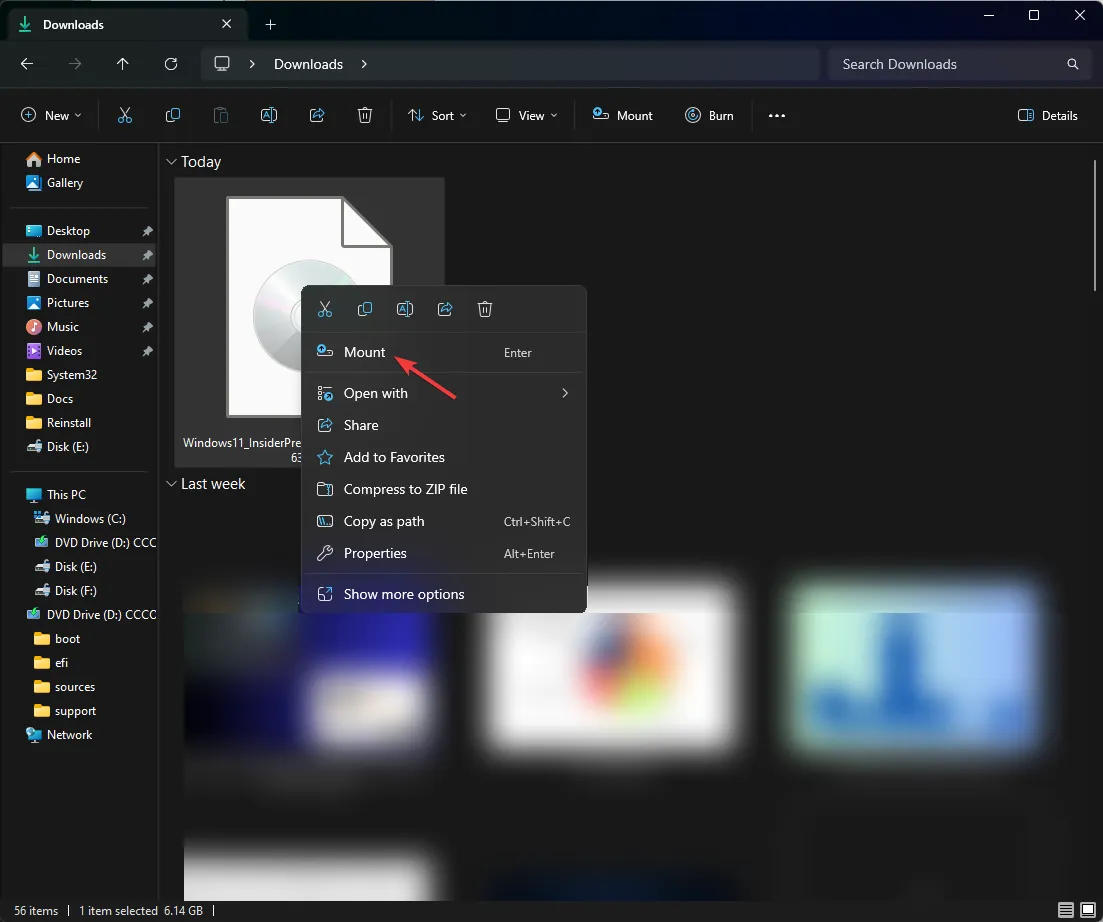
- 이제 다음 창에서 setup.exe를 두 번 클릭하여 설정 마법사를 시작합니다.
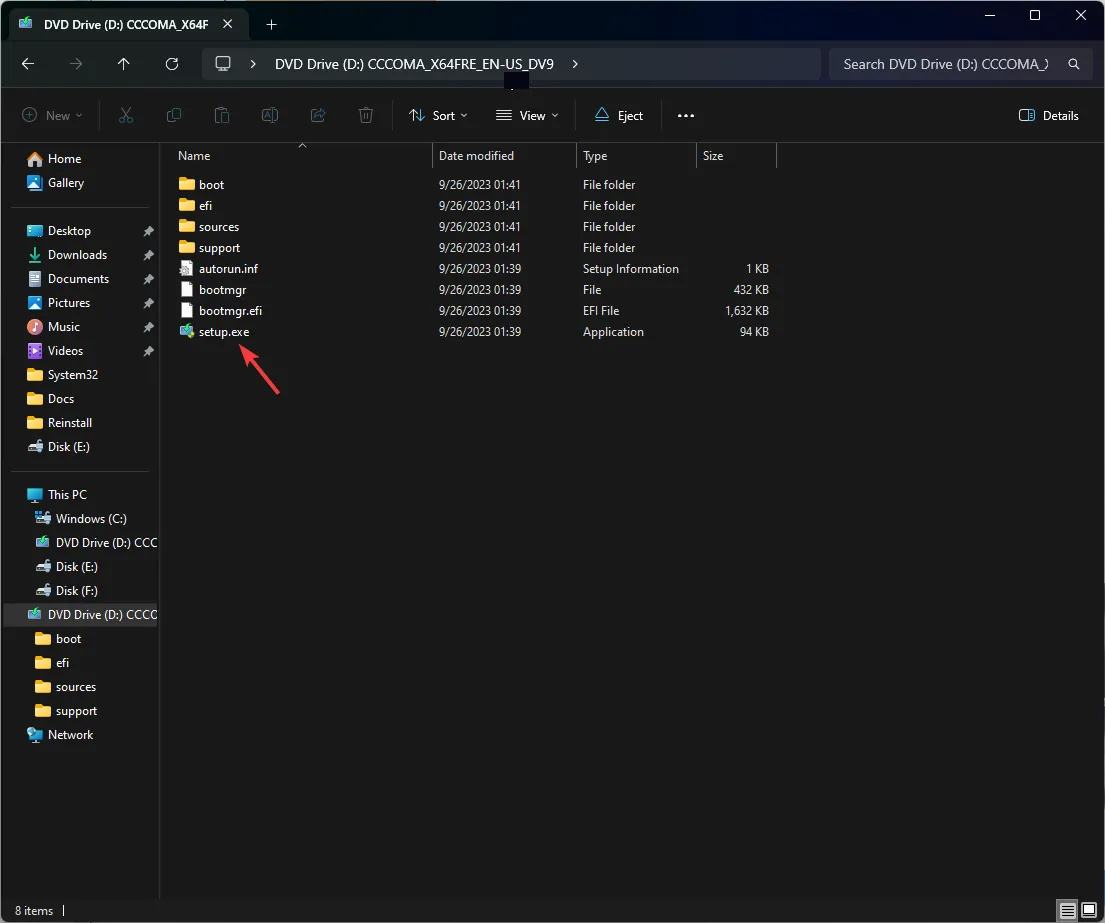
- Windows 11 설치 마법사에서 다음 을 클릭합니다 .
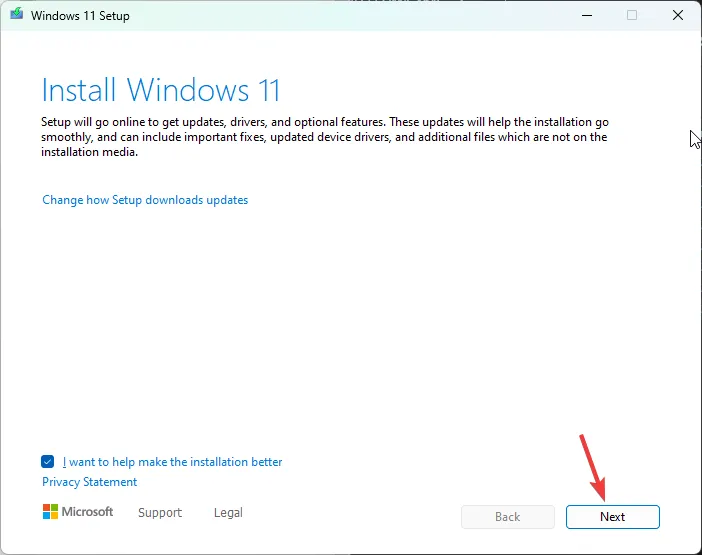
- 사용 조건 페이지에서 동의를 클릭합니다.
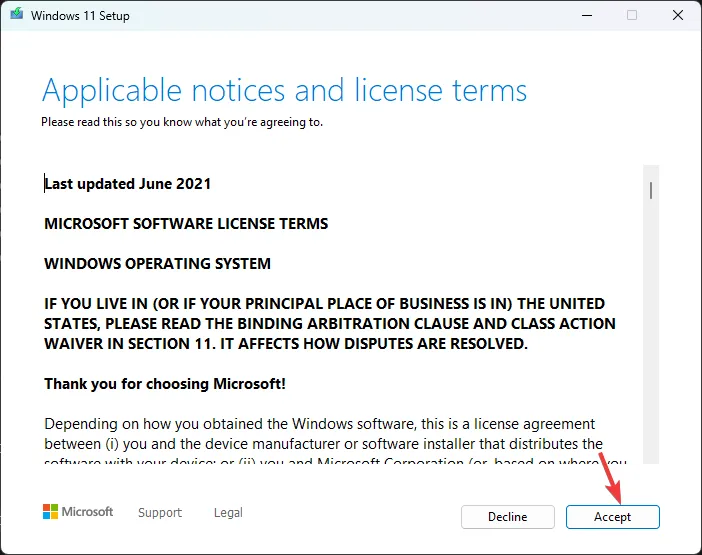
- 이제 설정 마법사가 업데이트를 받게 됩니다. 몇 분 정도 기다리십시오.
- 그런 다음 설치 준비 완료 페이지에서 설치 를 클릭합니다 .
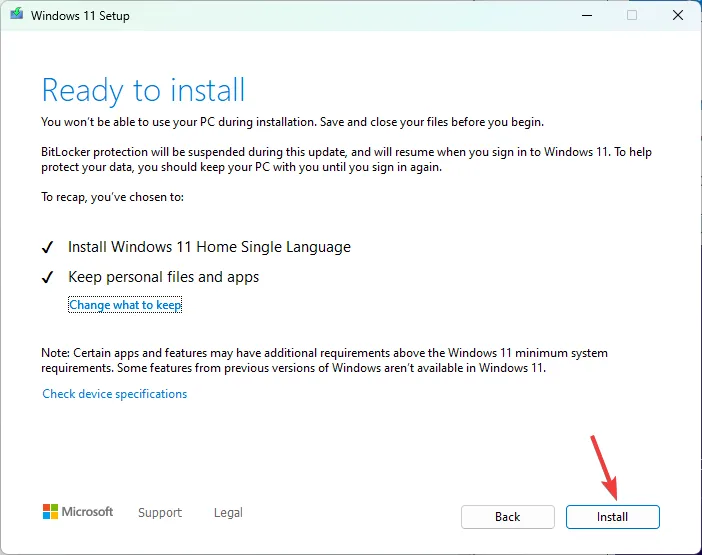
이제 설치를 완료하기 위해 컴퓨터가 몇 번 다시 시작됩니다. 완료되면 로그인 화면이 나타납니다.
설치 프로세스 중에 제품 키를 추가하라는 메시지가 표시되고 제품 키가 없으면 단계를 건너뛸 수 있습니다.
다른 컴퓨터에 업데이트를 설치하려면 부팅 가능한 USB 드라이브를 만들어야 합니다 .
윈도우 11 23H2의 특징
- Windows Copilot은 스크린샷을 찍고, Windows 설정을 전반적으로 변경하고, 콘텐츠를 작성하고, 선택한 대화 스타일에 따라 쿼리에 답변할 수 있는 AI 기반 도우미입니다.
- 파일 탐색기에는 오른쪽에 세부 정보 탭이 있고 왼쪽에 갤러리 탭이 있어 PC에 있는 모든 사진과 스크린샷을 찾는 데 도움이 됩니다.
- Windows 백업 앱을 사용하면 폴더, 앱, 설정은 물론 Wi-Fi 비밀번호와 기타 자격 증명까지 컴퓨터에 저장할 수 있습니다.
- 사진 앱에는 배경 흐림이라는 새로운 기능이 제공되며 작업 표시줄에는 작업 표시줄 버튼 결합 및 레이블 숨기기 옵션이 다시 제공됩니다.
- 이제 Microsoft Teams가 작업 표시줄에 채팅으로 추가되었으며 Windows 11에는 기본 RAR 지원이 포함됩니다 .
- 설정 홈 페이지 에는 권장 설정 섹션과 가장 많이 사용되는 기능이 있습니다.
- 이제 메모장 앱은 입력하거나 붙여넣은 내용을 자동으로 저장하며 iOS 의 Notes와 유사하게 닫은 페이지와 동일한 페이지에서 열립니다.
- Microsoft Teams(무료)와의 새로운 전화 링크 통합을 통해 이제 Android 휴대폰을 연결하여 일반 전화번호를 통해 SMS를 보내고 받고 회의 링크를 공유할 수 있습니다.
- 페인트는 이제 어두운 모드에 있으며 배경 제거 기능을 갖게 됩니다.
- 캡처 도구의 텍스트로 복사 기능을 사용하여 이미지에서 텍스트를 추출할 수 있습니다 .
이러한 기능 중 일부는 이미 최신 Windows 업데이트인 KB5030310에서 사용할 수 있으며, 다른 기능은 나중에 Windows 11 23H2 업데이트를 통해 출시될 예정입니다.
아직 컴퓨터에 이러한 기능이 표시되지 않으면 Microsoft가 아직 업데이트를 릴리스하는 중이므로 잠시 기다려 주십시오.
어떤 새로운 Windows 기능이 가장 마음에 드시나요? 아래 댓글 섹션에서 여러분의 생각을 공유해 주세요.


답글 남기기