미디어 생성 도구로 Windows 11 22H2 다운로드
Windows 11 22H2 (“2022 업데이트”라고도 함) 로 업그레이드하려는 경우 Windows 업데이트 대신 미디어 생성 도구를 사용할 수 있습니다.
Media Creation Tool은 설치 파일을 다운로드하고 USB 플래시 드라이브 또는 ISO 파일을 생성하여 전체 업그레이드 또는 Windows 11 새로 설치를 수행하도록 설계되었습니다 .
이 가이드는 미디어 생성 도구를 사용하여 Windows 11 22H2용 USB 부팅 가능 미디어 또는 ISO 파일을 생성하는 방법을 알려줍니다.
미디어 생성 도구로 Windows 11 22H2 USB 플래시 드라이브 생성
미디어 생성 도구를 사용하여 부팅 가능한 Windows 11 22H2 USB 설치 미디어를 생성하려면 다음 단계를 따르십시오.
-
“Windows 11 설치 미디어 만들기” 섹션에서 지금 다운로드 버튼을 클릭합니다.
-
MediaCrationToolW11.exe 파일을 두 번 클릭하여 도구를 시작합니다.
-
수락 버튼을 클릭합니다 .
-
다음 버튼을 클릭합니다 .
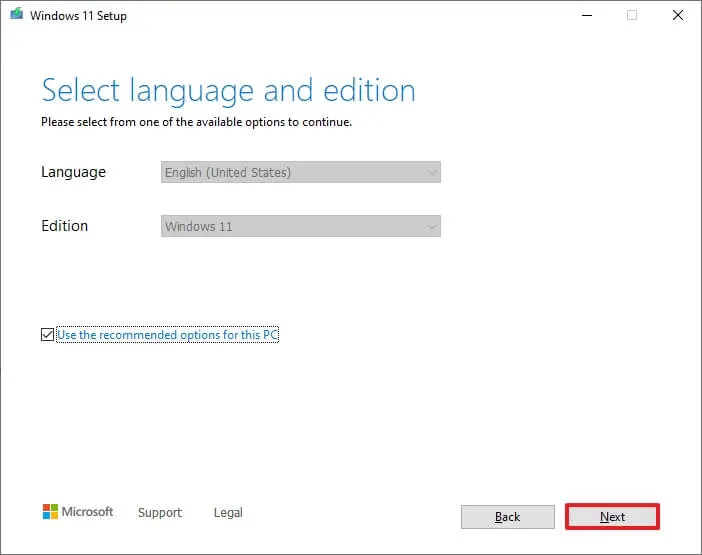
빠른 참고: ” 이 PC에 권장 옵션 사용” 옵션을 지워 올바른 언어, 아키텍처 및 버전을 선택하여 다른 장치용 Windows 11 USB를 만듭니다. -
USB 플래시 드라이브 옵션을 선택합니다 .
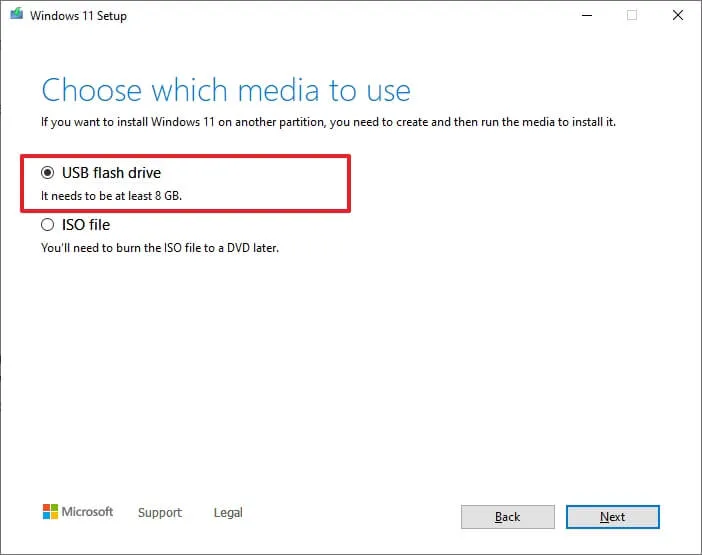
-
다음 버튼을 클릭합니다 .
-
목록에서 USB 플래시 드라이브를 선택하되 중요한 파일이 없는지 확인하십시오. 이 프로세스는 모든 내용을 지우기 때문입니다.
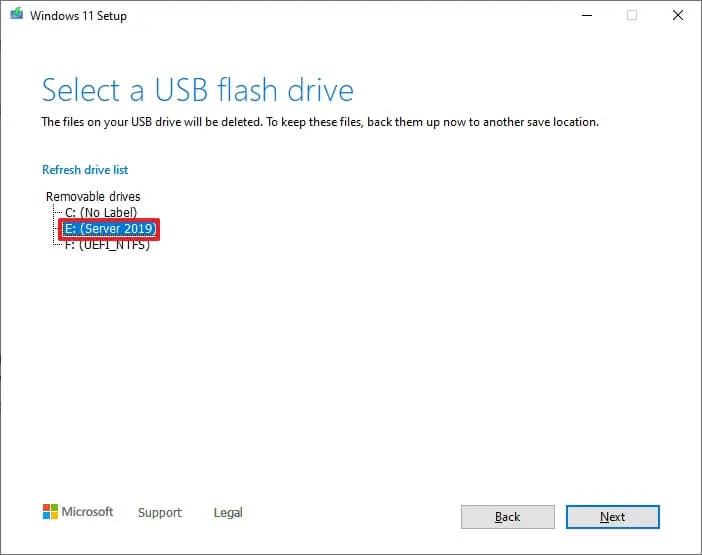
-
다음 버튼을 클릭합니다 .
-
마침 버튼을 클릭합니다 .
단계를 완료하면 USB 드라이브와 함께 UEFI를 사용하여 장치를 시작하여 Windows 11을 설치할 수 있습니다.
미디어 생성 도구로 Windows 11 22H2 ISO 파일 생성
미디어 생성 도구를 사용하여 Windows 11 22H2 ISO 파일을 다운로드하려면 다음 단계를 사용하십시오.
-
“Windows 11 설치 미디어 만들기” 섹션에서 지금 도구 다운로드 버튼을 클릭합니다.
-
MediaCrationToolW11.exe 파일을 두 번 클릭하여 도구를 시작합니다.
-
수락 버튼을 클릭합니다 .
-
다음 버튼을 클릭합니다 .
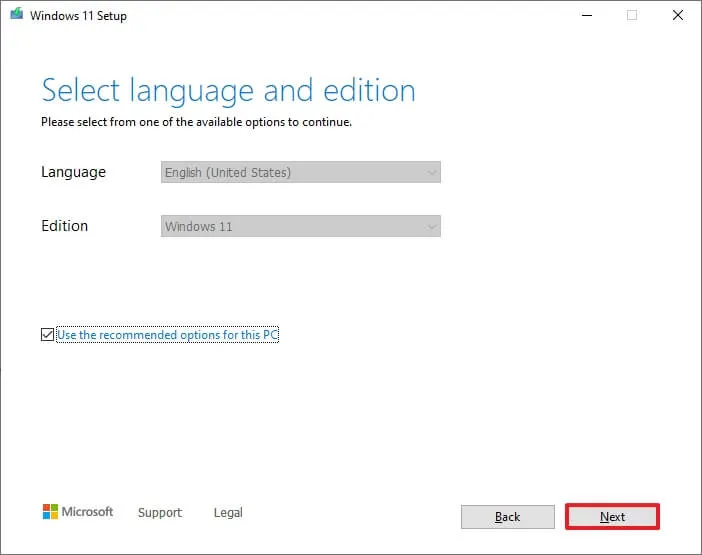
-
ISO 파일 옵션을 선택합니다 .
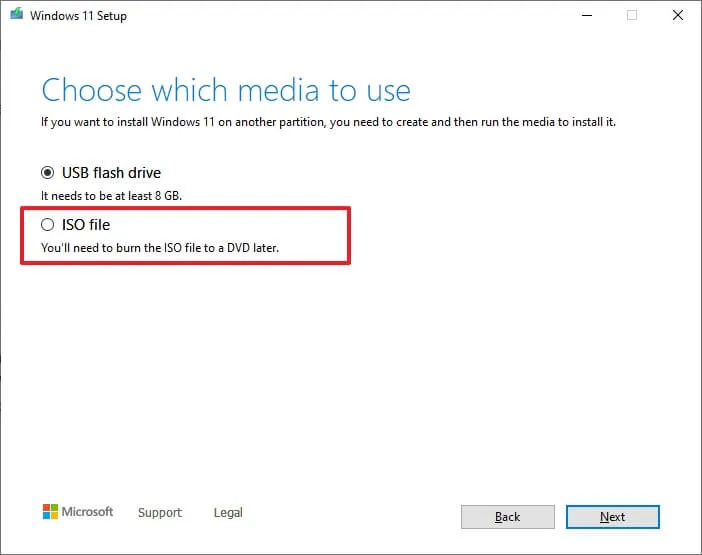
-
다음 버튼을 클릭합니다 .
-
파일을 저장할 위치를 선택합니다.
-
이미지의 이름을 확인합니다(예: Windows_11_22H2_Setup).
-
저장 버튼을 클릭합니다 .
-
마침 버튼을 클릭합니다 .
단계를 완료한 후 도구는 Windows 11 2022 업데이트 설정을 시작하기 위해 부팅 가능한 미디어를 생성하거나 파일 탐색기에 마운트하는 데 사용할 수 있는 ISO 파일을 생성합니다 .
답글 남기기