Windows 10 KB5034441이 여전히 0x80070643 오류로 인해 손상되었습니다.
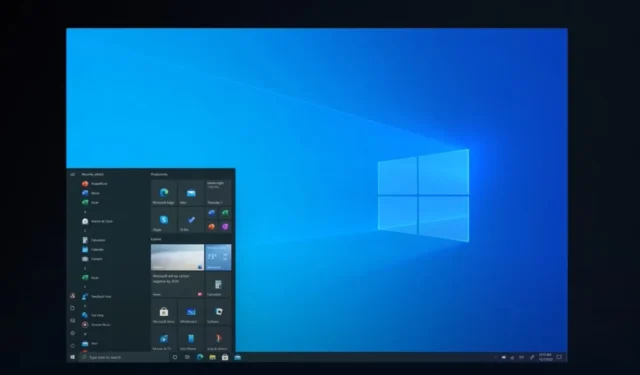
Windows 10 KB5034441이 너무 손상되어 Microsoft는 4주 넘게 “해결 방법”을 연구해 왔지만 여전히 적절한 솔루션이 없습니다. KB5034441은 복구 파티션이 있는 사용자를 위한 필수 업데이트이지만 0x80070643 오류로 인해 대부분의 하드웨어에 설치되지 않습니다.
KB5034441은 복구 파티션이 있는 시스템에서 활성화되는 WinRE(Windows 복구 환경)용 보안 업데이트입니다. 이는 공격자가 WinRe의 취약성을 악용하여 Bitlocker의 다른 파티션 암호화를 우회할 수 있도록 하는 보안 문제를 수정하는 중요한 릴리스입니다.
Windows 설치에서 BitLocker를 사용하는지 여부는 중요하지 않습니다. 복구 파티션이 있는 한 KB5034441은 자동으로 다운로드 및 설치를 시도하지만 테스트 결과 “0x80070643 – ERROR_INSTALL_FAILURE”라는 오류 메시지와 함께 보안 업데이트가 설치되지 않는 것으로 나타났습니다.
이 문제는 Windows Update에 대한 이전 기사 의 댓글 섹션을 포함하여 포럼의 사용자들에 의해 널리 보고되었습니다 .
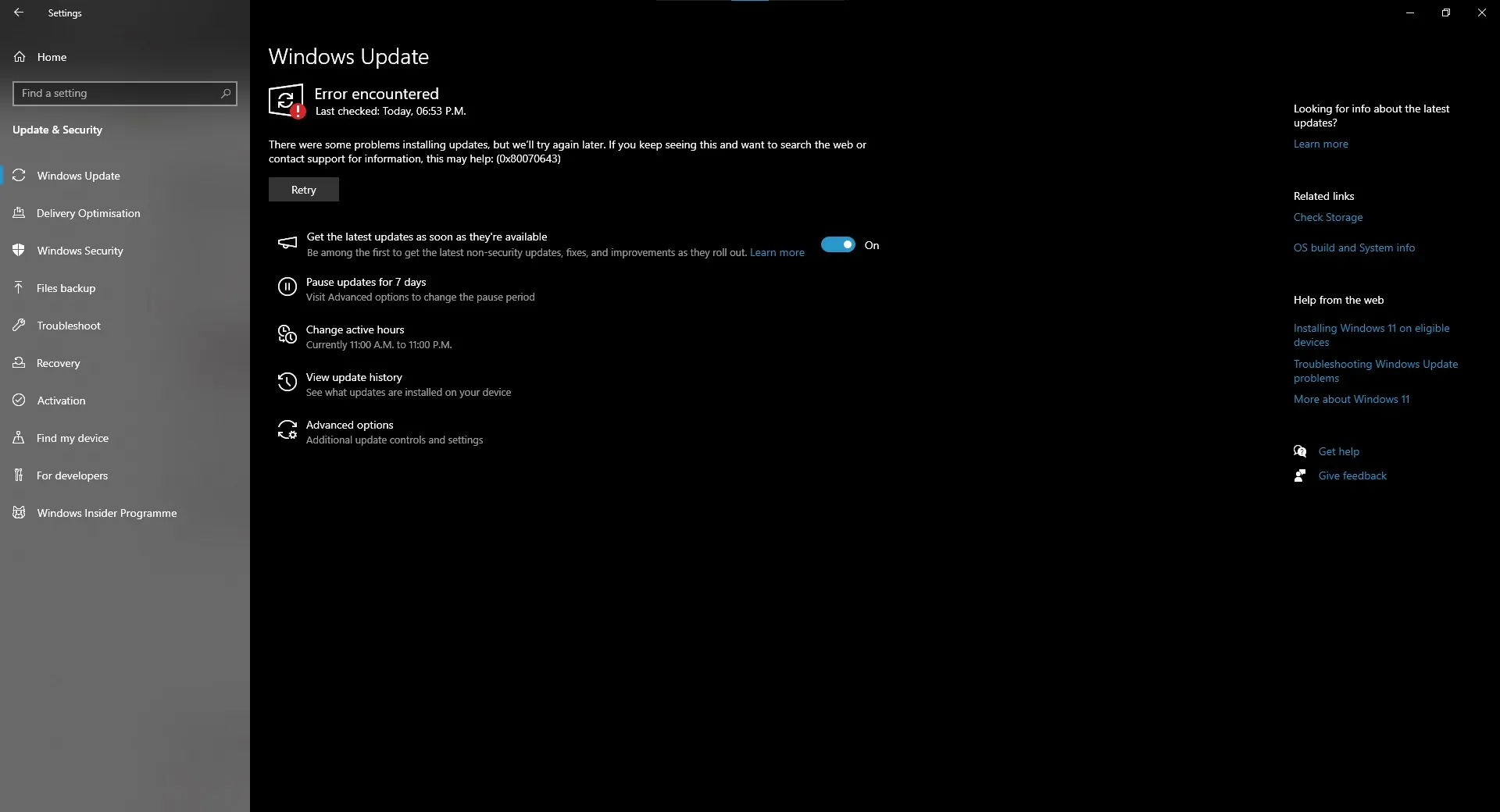
위 스크린샷에서 볼 수 있듯이 Windows 업데이트는 “0x80070643 – ERROR_INSTALL_FAILURE” 메시지와 함께 차단되며, 이는 일부 사용자가 2024년 2월 업데이트( KB5034763 ) 를 설치할 수 없음을 의미합니다 .
그렇다면 “x64 기반 시스템용 Windows 10 버전 22H2용 2024-01 보안 업데이트(KB5034441)”라는 패치가 모호한 오류 메시지 0x80070643 – ERROR_INSTALL_FAILURE”와 함께 반복적으로 실패하고 다른 업데이트를 차단하는 원인은 무엇입니까?
Microsoft 관계자는 이 문제가 복구 파티션의 저장 공간이 부족한 PC에만 국한되어 있다고 말했습니다.
지원 문서 에서 Microsoft는 Windows 복구 보안 업데이트를 성공적으로 설치하려면 복구 파티션에 최소 250MB의 여유 공간이 필요하다고 언급했습니다.
- Windows 10 v2004 또는 Windows Server 2022의 경우: 파티션이 500MB보다 작은 경우 50MB의 여유 공간이 있어야 합니다.
- 다른 버전의 경우 파티션이 500MB 이상일 때 300MB 이상의 여유 공간이 있어야 합니다.
- 파티션이 1GB를 초과하는 경우 최소 1GB의 여유 공간이 있어야 합니다.
Microsoft에서는 파티션 크기를 약간 늘릴 것을 제안하지만 테스트에서는 이를 2GB로 늘리는 것이 더 효과적인 것으로 입증되었습니다.
파티션 크기를 쉽게 조정하여 Windows 10 KB5034441 업데이트 문제를 해결하는 방법
- 관리자 로 명령 프롬프트를 엽니다 .
- Reagentc /info를 입력하여 컴퓨터에 특수 복구 영역( WinRE )이 있는지, 어디에 있는지 알아보세요.
- 설정을 안전하게 조정할 수 있도록 시약 c /disable을 입력하여 이 복구 영역을 일시적으로 끄십시오.
- 명령 프롬프트에서 diskpart 와 list disk를 차례로 입력하면 모든 스토리지 드라이브를 볼 수 있습니다.
- sel 디스크가 있는 Windows OS 드라이브 와 터미널에 나열된 드라이브 번호를 선택해야 합니다.
- sel disk <OS disk index> 를 실행한 후 list part를 입력하여 파티션의 섹션을 확인합니다. 이를 통해 OS 디스크 아래의 파티션을 확인하고 OS 파티션을 찾을 수 있습니다.
- 다음 명령을 실행하십시오. 원하는 축소=2000 최소=2000
- 이제 sel 부분을 사용하여 WinRE 파티션을 선택할 수 있습니다.
.
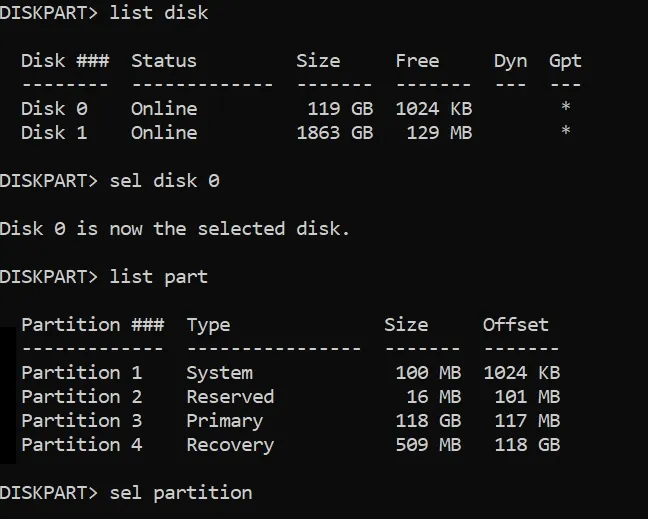
- 편집자의 메모: 여전히 혼란스럽다면 단순화시켜 보겠습니다. 위의 예시 스크린샷에 표시된 것처럼 먼저 파티션 3을 OS 파티션 인덱스로 선택해야 합니다. 이 단계에서는 C: 디스크와 동일한 볼륨에 생성된 다른 파티션의 일부인 기본 OS 파티션을 지우지 않습니다. 파티션 3을 선택한 후 나머지 지침에 따라 OS 기본 파티션에 대한 프로세스를 완료하세요. 다음으로 파티션 4를 WinRE 파티션으로 선택합니다. 이러한 파티션 번호는 내 시스템에만 적용되며 장치마다 다를 수 있습니다.
- 축소 명령을 실행하고 <WinRE 파티션 인덱스> 부분을 선택하여 WinRE 파티션을 선택한 후 이제 파티션 삭제 삭제 를 사용하여 안전하게 제거할 수 있습니다 .
- 드라이브가 GPT(최신) 또는 MBR(이전) 형식을 사용하는지 확인하세요. list disk 를 입력한 후 ‘Gpt’ 옆에 있는 별표(*)를 찾으세요 .
- GPT 드라이브의 경우 파티션 기본 id=de94bba4-06d1-4d40-a16a-bfd50179d6ac를 생성한 다음 gpt 속성=0x8000000000000001을 사용 하여 새 섹션을 설정합니다 .
- MBR의 경우 파티션 기본 ID=27 만들기를 사용하세요.
- 포맷하여 준비하세요. format Quick fs=ntfs label=” Windows RE 도구”
- list vol 으로 설정을 검토하세요 .
- Exit 를 사용하여 스토리지 정리함을 종료합니다 .
- 시약c /enable 을 사용하여 복구 설정을 다시 활성화하세요 .
- 시약c /info 를 사용하여 새 복구 위치를 확인하세요 .
우리는 17단계에서 일부 사람들이 “Windows RE 이미지를 찾을 수 없습니다.” 오류와 함께 Recovery Parititon을 다시 활성화하려고 할 때 위 프로세스가 실패할 수 있음을 확인했습니다. 다음 단계를 수행하여 WinRE 활성화 문제를 해결할 수 있습니다.
- 먼저 Windows 10 ISO 파일을 가져와 ISO 파일을 드라이브에 마운트합니다. 명령 프롬프트(관리자)로 이동하여 시약c /disable 명령을 실행합니다.
- md c:\WinMount 명령을 사용하여 Windows 설치 파일을 마운트할 수 있는 새 디렉터리를 만들 수 있습니다. 이미지를 탑재하려면 다음 명령어를 실행하세요.
dism /mount-wim /wimfile:E:\Sources\install.wim /index:1 /mountdir:C:\WinMount /readonly - 이미지를 탑재한 후 다음 명령을 사용하여 새로운 ISO 이미지의 복구 파일을 시스템에 복사해야 합니다.
xcopy C:\WinMount\Windows\System32\Recovery\*.* C:\Windows\System32\Recovery /h
완료되면 다음 명령을 실행하여 복구 이미지 경로를 설정하십시오.
reagentc /setreimage /path C:\Windows\System32\Recovery /target C:\Windows
마지막으로 17번째 단계로 돌아가서 다음 명령을 다시 실행할 수 있습니다.
Microsoft는 또한 문제를 자동으로 해결하기 위해 PowerShell 스크립트를 게시했으며 Discord 서버 에서 가져올 수 있습니다 . 하지만 PowerShell 스크립트를 실행하기 전에 Microsoft 업데이트 카탈로그를 사용하여 “안전 OS 동적 업데이트”를 설치해야 합니다 .


답글 남기기